The Full Guide on How to Animate Words in Google Slides
- Defining Google Slides Animation
- How to Apply Animation to All Slides
- How to Zoom In on Google Slides
- A Quick Guide on Google Slides Hide Controls
- How to Rotate a Slide in Google Slides
- How to Make Bullet Points Appear One at a Time in Google Slides
- Google Slides Templates: a Quick Overview
Are you looking for a solution to keep your audience engaged during your entire presentation? Take into account the animation effects for the best of your Google Slides pitches. Just like PowerPoint, Google Slides software provides advanced settings to play around with the slideshow and present the one most focused on the main idea of the project.
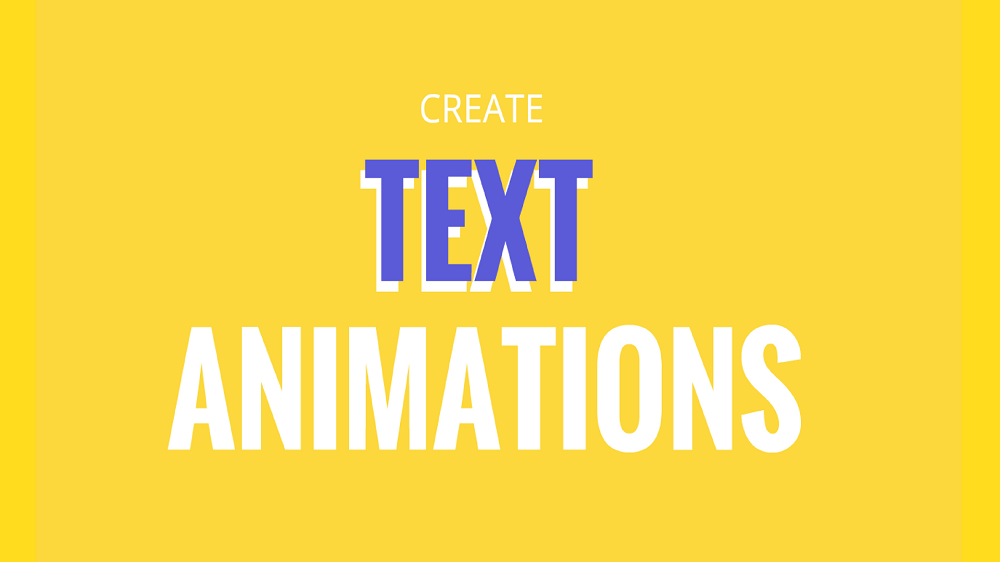
Consider this expert guide if you want to find out what Google Slides animations are and explore the ways to add movement to a presentation. Within this tutorial, you will learn how to impress the audience and communicate the idea in the clearest manner.
So, let’s get started.
Defining Google Slides Animation
First things first, let’s start with the definition of Google Slides animation. This is a technique used directly on a slide to highlight text and images. On top of that, animations allow drawing the audience’s interest and directing where they should focus their attention. Among other animation effects, Google Slides includes appearing, disappearing, zoom, fade, and more.
Note: Do not confuse animation with transition. The latter is applied between the slides and lets you move from one to another.
Although animation and transition effects greatly benefit a presentation, avoid using them too much so you do not distract the audience from the main point of your message.
How to Apply Animation to All Slides
Using animations in Google Slides is as easy as 1-2-3. Simple animations are good for text and images, whereas multiple animations on one slide allow adding more emphasis. So, let’s get to the actual guide.
- Locate the “Transition” button on the Google Slides pane. Press the button to open a window.
- Select objects on the slide and click on “Select an object to animate” to start adding animation effects by choosing them from the list. Next to animation types, choose animation triggers.
- Tick the checkbox next to “By paragraph” if you want to apply the animation paragraph by paragraph.
- Decide on the animation duration by setting the Animation timing.
- If you want to apply additional animation to the same slide, go to the next object, select it, and follow the previous instructions.
- When finished, press the “Play” button to see if the animation works the way you expected. If you like the way the objects appear on the slide, close the Animation pane and continue with presenting the slideshow by pushing the same-name button.
This is all you need to know to apply animations to your Google Slides presentation. As you can see, the whole process is not that difficult, so you won’t have trouble bringing the pitch to life.
How to Zoom In on Google Slides
To zoom in and out on Google Slides, you just have to do the following:
- choose the slide
- make certain that no objects on the slide are selected
- press Ctrl+Shift and + or - on the keyboard of the computer
Another way to zoom in or out on Google Slides requires navigating to View > Zoom on the toolbar and choose or enter the number from 50 to 200 depending on how big you want the text to be.
A Quick Guide on Google Slides Hide Controls
Google Slides controls or navigators may be quite distracting to the audience during the presentation. This is where the ability to hide the annoying slide navigator may help. Here’s a solution to the problem. Go to Google Slides pane > View and choose Full Screen from the drop-down menu. That’s it!
Another way is to press Ctrl + - to make the slides bigger and controls smaller, hence less annoying and distracting for the audience.
How to Rotate a Slide in Google Slides
If you plan to make your Google Slides presentation accessible from mobile phones, it is a good idea to go vertical. While attending a meeting or conference, people carry phones and more often choose to obtain the information in vertical format. After Mary Meeker's 2018 Internet Trends Report, the preference for vertical viewing has grown six times compared to five years ago.
So, how do you rotate a slide in Google Slides to portrait mode? Let’s find out.
- Open Google Slides presentation, go to the File menu, and choose Page setup.
- Upon the popup window, where you’ll see the default settings “Widescreen 16:9”. Push the button to manually change the size.
- Choose “Custom” and swap length and width to rotate the slide to portrait mode which is especially good for presentations comprising infographics.
How to Make Bullet Points Appear One at a Time in Google Slides
In case you have some text with bullet points and want them to appear one at a time, see how to animate the list as described below.
- Open the slide where the bullet points are and select the list.
- Navigate to the upper menu bar and find the “Transitions” button. Click the button to get to the Animations pane. Choose to add animation.
- Opt for “Animation type” that would match the transitions you’ve chosen for the presentation.
- Move to the “Start condition” option and choose “On click” to make each point appear one at a time.
- Check “By paragraph.”
- Choose the animation speed upon the duration slider.
- Click on the “Play” button to see the animation in motion. Choose the slide to start the animation. Click to enable the first point and continue until the end of the list.
- Choose to stop when you are finished.
Google Slides Templates: a Quick Overview
For those of you looking for a solution to spice up your next presentation, we’ve selected five top-rated Google Slides templates. Aside from the fully editable layout, they also come with all the necessary tools and elements so that you don’t need any additional instruments to build an outstanding slideshow. Let’s move on to consider the templates in detail.
Hedonism Google Slides

The Hedonism template will be a great deal for everyone who strives for focusing on the most important information in the Google Slides presentation. Minimalist and modern design brings with it no distracting objects, which will keep the audience engaged and boost their interest. In the meantime, handy tools offered in the pack will let you edit the pitch at the push of a button.
- 5 PPTX and documentation in the main file
- 30 unique slides
- 5 color schemes
- Master Slide and picture placeholder on board
- Free fonts, etc.
Doora Google Slides
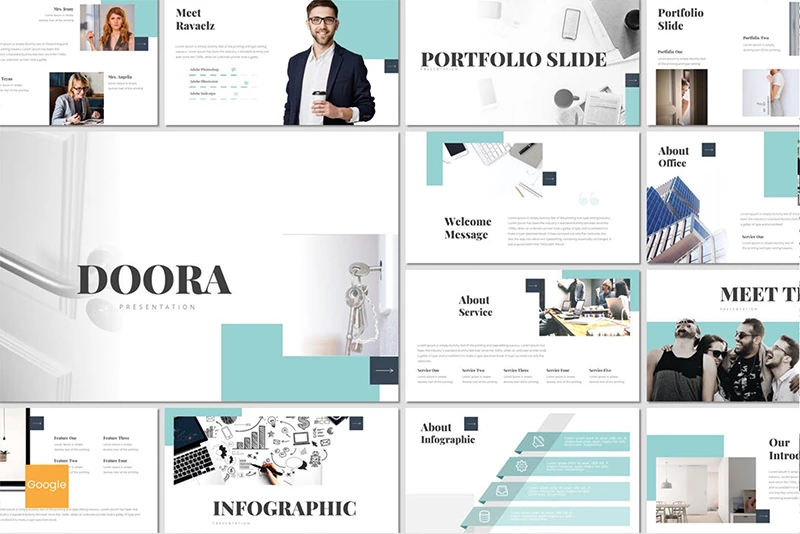
Another clean template refers to Doora which ensures a hassle-free and quick presentation creation. It is a perfect solution for business, corporate, creative, and even personal needs. If you want to impress the audience with a creative and engaging pitch deck, have a look at this template. For your convenience, it also comes with a vast number of tools and elements needed for building a fully-fledged professional presentation:
- 30 unique slides
- 5 color schemes
- Picture placeholder on board
- Master Slide at your service
- Comprehensive documentation in the main file
Edge Google Slides
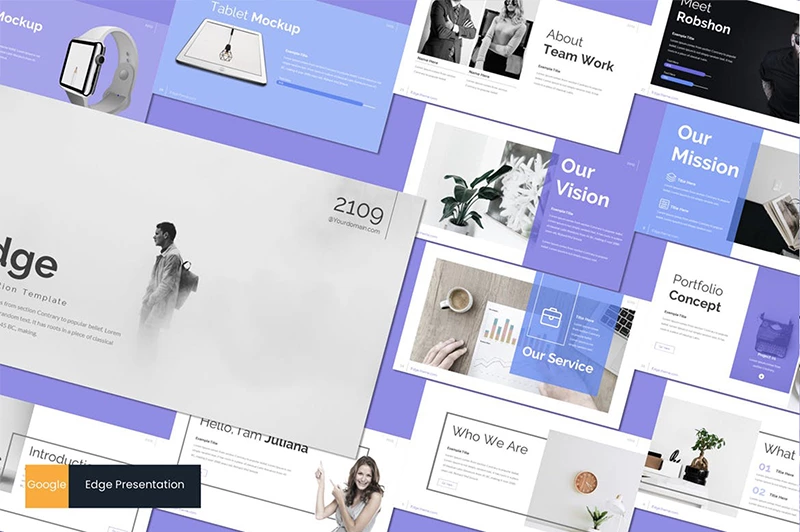
Edge is quite a universal and flexible template which means you can use it for any purpose, be it a business plan presentation, annual reports, project presentation, meeting summary, or any other creative and personal needs. With the elements included in the pack, you will also be able to establish a pitch on the fly.
- 30 unique slides include Swot, Portfolio, and Device mockup slides
- 5 color schemes
- 5 PPTX in the main file
- Infographic
- Image placeholder on board
Hexagone Google Slides
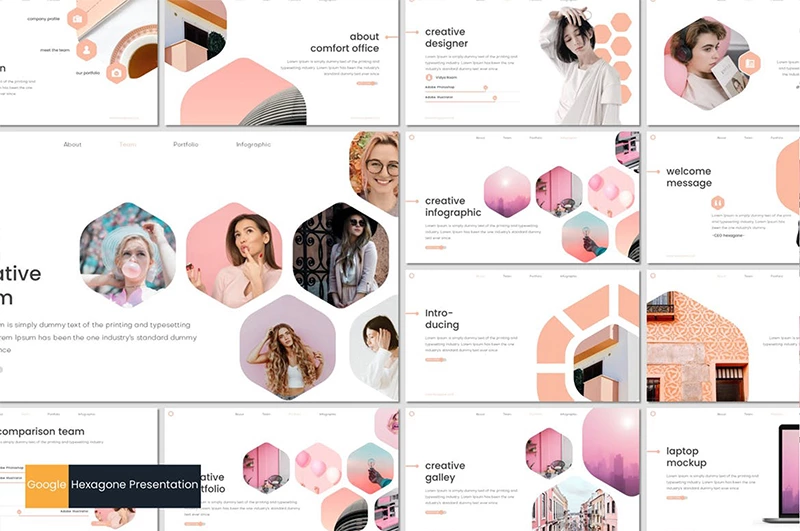
If you want to add a few contrasting accents to a Google Slides presentation, the Hexagone template just comes in handy. Minimalist, modern, and creative design will let you breathe life into the pitch. Whereas a collection of embedded elements will help you impress the audience with a highly professional slideshow. Consider the list below to find out what tools you’ll get:
- 5 PPTX and documentation in the main file
- 30 unique slides
- 5 color schemes
- Portfolio, gallery, SWOT analysis, pricing table, infographic, and device mockup slides
- Master Slide on board
Business Star Google Slides

Consider this modern and professional Google Slides template if you want to communicate your business idea in a clear and classy way. Not only is it a great solution for business owners, but students who want to present a project can also make the most of it. Below, you will find a list of key features included in the template and aimed to make the process of building a presentation hassle-free.
- 100 unique, high-resolution slides
- No need for Photoshop in terms of editing
- Infographics and device mockup slides
- Helpful and friendly support
- Clean design, etc.
21 Easy Tips To Create A Powerful Presentation For Your Business [Free Ebook]
By clicking the button you agree to the Privacy Policy and Terms and Conditions.
Read Also
Google Slides: The Ultimate Guide
Google Slide Tutorial: How to Craft a Splendid Presentation
How to Wrap Text in Google Slides
Google Slides Timeline Template: Step-by-step Guide
Don’t miss out these all-time favourites
- The best hosting for a WordPress website. Tap our link to get the best price on the market with 82% off. If HostPapa didn’t impress you check out other alternatives.
- Monthly SEO service and On-Page SEO - to increase your website organic traffic.
- Website Installation service - to get your template up and running within just 6 hours without hassle. No minute is wasted and the work is going.
- ONE Membership - to download unlimited number of WordPress themes, plugins, ppt and other products within one license. Since bigger is always better.
Get more to your email
Subscribe to our newsletter and access exclusive content and offers available only to MonsterPost subscribers.

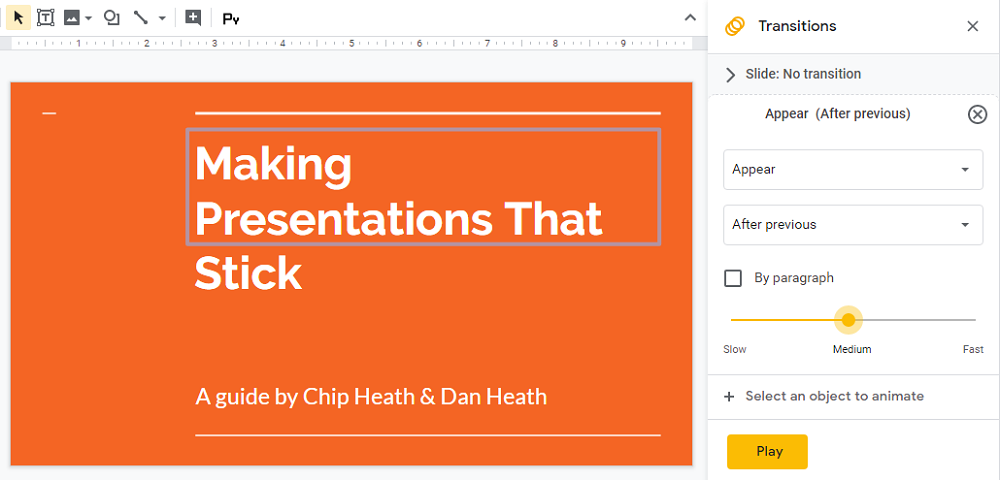
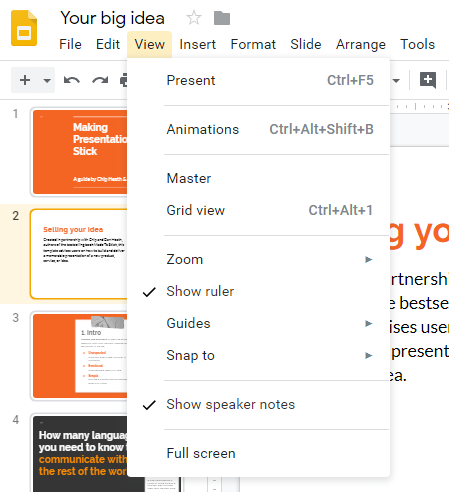
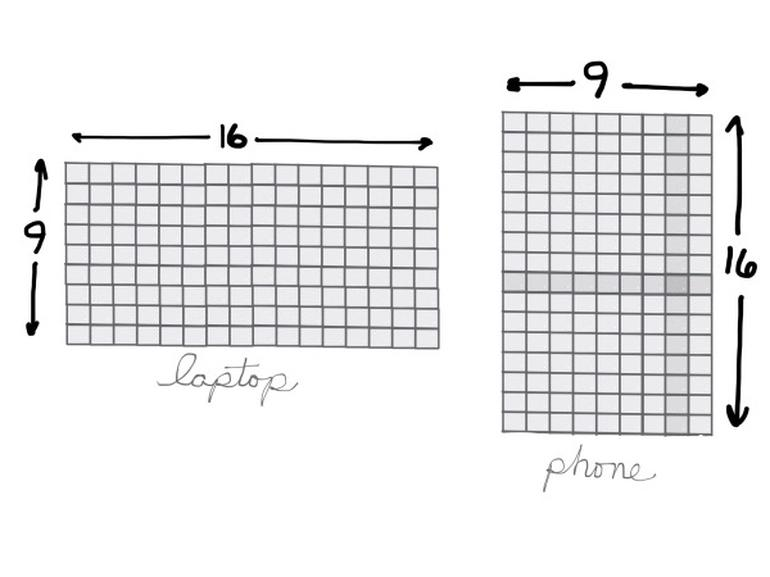
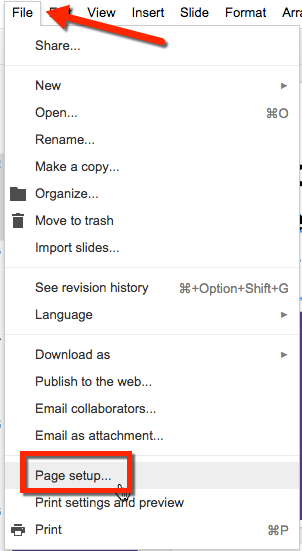
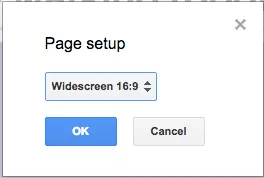
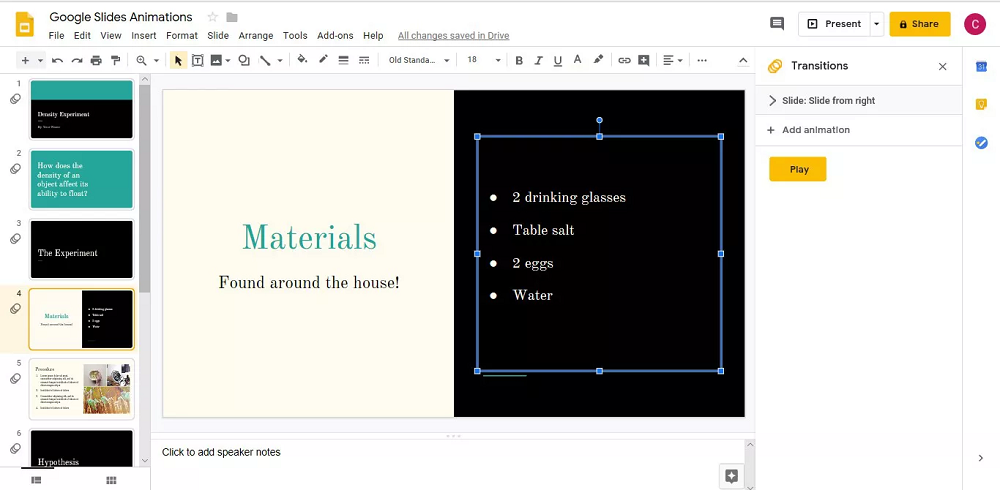
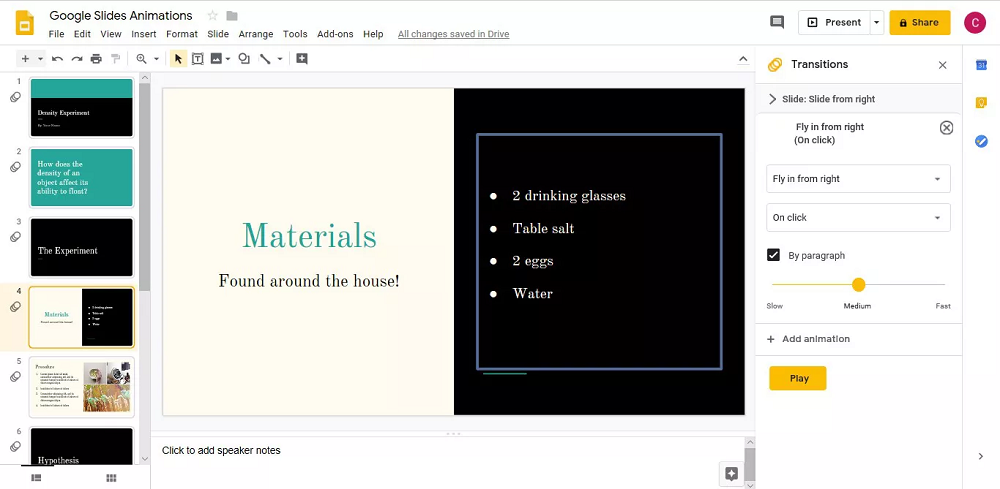
Leave a Reply
You must be logged in to post a comment.