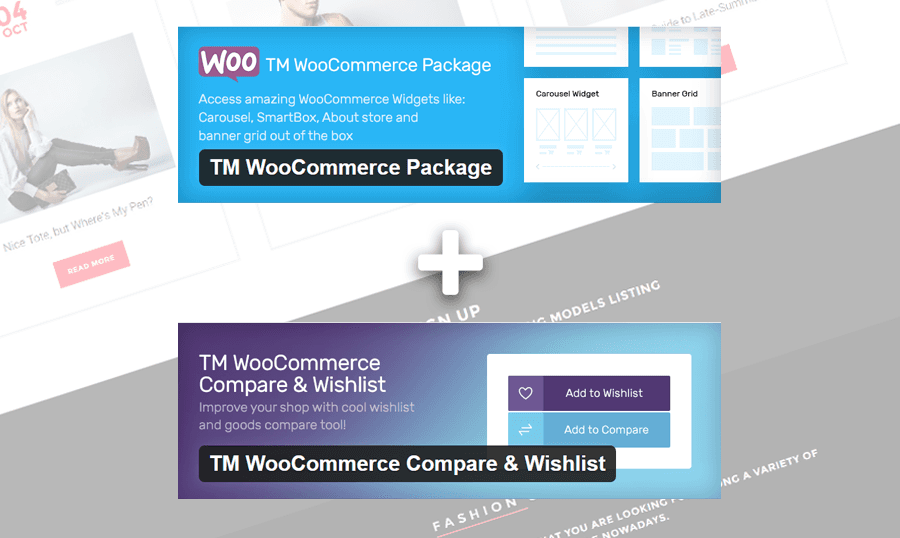Starting your e-commerce project is a very exciting experience and, of course, we would like to make this experience as easy and pleasant as possible.
Today we will look at ‘TM WooCommerce Package’ and ‘TM WooCommerce Compare & Wishlist’ plugins and explain to you how fundamental those will be for your project.
TM WooCommerce Package
Quick installation overview
Once you’ve downloaded the plugin from the WordPress plugin repository, use this quick installation guide to get started.
- Go to ‘Plugins’ > ‘Add new’ > ‘Upload plugin’ > ‘Install now’’
- If it’s working for you, consider uploading ‘TM WooCommerce Package’ folder to the "/wp-content/plugins/" directory directly
- Activate the plugin through the "Plugins" menu in WordPress
- Navigate to the "Widgets" section to start customizing
What’s in this package?
Let’s look at each widget closer and review the main options you may set for them. You will be surprised how easy is it to set everything up on your own, you will not need any in-depth knowledge or development background, everything is quite simple.
TM About Store
This widget will help you to display your store description at any page of your website; there is no need to edit the page body. The only thing you should do is adding this widget to the page you want it to be displayed on. Here are the main options explained:
- Title - what title will be displayed for this widget on the page;
- Content - here goes your main story, add your full store description here;
- Automatically add paragraphs - allow our plugin to add paragraphs automatically for you;
- Enable Button - use this option if you want to add a button to your page;
- Button URL - specify the URL where this button should take your customer to;
- Button Text - what text should be displayed on your new shiny button.
TM Banners Grid Widget
The most important things that help you to advertise your product and show your customer that you have some promos/discounts are banners. With this widget, you will be able to display up to 6 banners in a few simple clicks. Just choose the banner layout you like and go from there. Here are the main options for this widget:
- Title - if you want to have a title above your banner grid, enter it here;
- Add banners - this options will help you to add new banner in a single click (Remember that you may add up to 6 banners);
- Set Link - here you can set a link for each banner. Hover over a thumbnail in the Customizer and click on the button at the middle of it to specify the address;
- Layout - here you can choose the banner layout you like.
TM Custom Menu with Background
This widget will help you to create some additional custom menu with any image of your choice. Easy as pie.
- Title - you can put your widget title here;
- Select menu - pre-designed menus for your best convenience;
- Choose background image - here you can choose a picture that will be used as a background for your menu.
TM Product Categories with Thumbnail
It doesn’t matter what type of products you are selling in your store; you will still use categories for structuring products correctly. Our new widget will help you to display these categories in a very cute way: you will have thumbnails, titles and some display options.
- Title - here you can set the title for the widget;
- Order by - specify the way you want to order the products inside the widget;
- Show products counts - you can show or hide the number of products available in each category;
- Hide empty categories - you can show or hide the empty categories;
- Number of visible products - set the number of categories displayed;
- Navigation - navigation arrows, pagination, etc.
TM Products Carousel
I cannot imagine an e-commerce website without a products carousel. Using this widget you will be able to feature your products in the most efficient way, and only you will decide how many products should be displayed. This is one of the most important widgets for your store, no doubt.
- Title - here you can enter the title that will be displayed above your carousel area;
- Number of products to show - choose how many products you want to showcase;
- Show - here you can choose if you want to show all products, only discounted products or featured ones, it’s all up to you;
- Order by - specify the way you want to order the products inside the widget;
- Order - select the order type of the slides;
- Hide free products - if you want to hide free products from this carousel, this option will come handy;
- Show hidden products - you should decide if you want to showcase the hidden products;
- Filter by category - you can filter products by a particular category;
- Filter by tag - or maybe you need just to filter products by a particular tag;
- Number of visible products - how many products should be displayed;
- Product Meta - you can add Meta attributes to the products in the slider with the help of this option;
- Navigation - this feature allows you to display navigation arrows and pagination.
TM Products Smart Box
This widget arranges an individually selected number of products within the product ‘box’, and when your customer hovers over any product image inside the box, a bigger preview of the products appears. Let’s take a look at the available options:
- Title - specify the title of your widget here;
- Number of products to show - you should decide how many products you want to showcase;
- Order by - specify the way you want to order the products inside the widget;
- Order - you may switch between descending and ascending order;
- Hide free products - you can show or hide free products;
- Show hidden products - you should decide if your customers should see hidden products available in this widget;
- Filter by category - choose the category you want to filter your products by.
Why should you use it?
This is one of the easiest questions I ever had to answer. This package will give you all the necessary functionality to bring your e-commerce project to the next level, isn’t it worth it? Plus it’s an entirely free plugin package, so if you want your store to become much more user-friendly and profitable, TM WooCommerce Package is a complete necessity!
TM WooCommerce Compare and Wishlist
If you I still have your attention, it means that you are still looking for even more possibilities to make your store better and useful for your customers. That’s the spirit; I like it! Let me tell you, I have one more plugin from our TemplateMonster team for you, it’s ‘TM WooCommerce Compare and Wishlist’ plugin, and I will be more than happy to give you a quick review on this one as well.
This plugin will give you a possibility to provide your customers with two excellent functionalities. Users will be able to compare products by properties and also add the products to their very own wishlist.
Quick installation guide
Once you’ve downloaded the plugin from the WordPress plugin repository, use this quick installation overview to get started.
- Go to ‘Plugins’ > ‘Add new’ > ‘Upload plugin’ > ‘Install now’
- If it’s working for you, consider uploading ‘TM WooCommerce Compare & Wishlist’ folder to the ‘/wp-content/plugins/’ directory directly
- Activate the plugin through the ‘Plugins’ menu in WordPress
- Navigate to the ‘TM Compare’ and ‘TM Wishlist’ section of WooCommerce settings to start customizing
What you get
So basically, you get two separate plugins: WooWishlist and WooCompare. Let’s review what functionalities each of these plugins offer.
WooWishlist
Wishlists will help your customers to keep in mind all the products they are planning to buy. Sometimes they do not have enough money, but they are planning to get back to this product with their next salary. And sometimes, they want to check back with this product for a good holiday discount. Either way, this is a win-win situation for your store, since eventually, the client will get back to you and purchase the product.
Keep in mind that this plugin uses Ajax, so there will be no need to update the page each time you add or remove the products from the wishlist.
Here is the list of available plugin options:
- Enable wishlist - enable/disable the wishlist on your website;
- Select wishlist page - you can choose the page you want the wishlist to be displayed on;
- Show in catalog - choose if you want to display the ‘Add to wishlist’ button on the products list;
- Show in products page - choose if you want to display the ‘Add to wishlist’ button on the product page;
- Add to Wishlist button text - enter the text for the addition button;
- Added to Wishlist button text - enter the text you want to display once the product is added;
- Empty wishlist text - enter the text you want to display if the wishlist is empty;
- Wishlist columns - how many columns you want to split your wishlist into.
WooCompare
Comparison possibility will be a great friend of your customer all along the shopping process. They will be able to decide what product is the best in its category without opening tons of new tabs; that’s pretty convenient, right?
This plugin offers the following list of options:
- Enable compare - enable/disable compare functionality;
- Select compare page - choose the page you want the compare functionality to work on;
- Show in catalog - if you want the ‘Add to compare’ button to be displayed on the products list;
- Show in products page - if you want to display the ‘Add to compare’ button on the product page;
- Compare button text - enter the text for the ‘Compare’ button;
- Remove button text - enter the text for the ‘Remove’ button;
- Empty compare list text - text displayed on the Compare page or in the widget of products added to the compare list if the compare list is empty.
- Page Template - choose the page template;.
- Widget template - choose a proper widget template.
Why should you use it?
These two plugins will make your customers’ experience good and memorable. If you are selling a lot of different products, it’s great to have a possibility to compare these products by their properties. And wishlists will help your clients to bookmark the products and buy them later, so you will not lose a potential sale.
Conclusion
If you combine all the plugins described in this article with some hard work, you will be happy with your result. You will get a fully-functional store with a bunch of great features to present your products to the customers. Don’t waste your time, start your WooCommerce website and begin earning money online!
Also, if you are thinking of starting your e-commerce project or already have one, but you are not happy with its appearance, visit our catalog of WooCommerce themes!
TemplateMonster has a great number of fantastic items for you along with a 24/7 online customer service, so make sure you take full advantage of it.