Volba vhodného prezentačního softwaru je důležitým krokem k tomu, abychom si mohli vytvořit pozoruhodné prezentace svých projektů a obchodních aktivit. Google Slides je jedním z nejnovějších řešení, které je každým dnem populárnější. Tento bezplatný online software je k dispozici pro každého, kdo má zaregistrovaný účet Gmail. Prezentace Google poskytují spoustu užitečných možností přizpůsobení a předpřipravené šablony. Jakým způsobem Prezentace Google fungují? V čem je jejich výhoda? Podívejme se na to a spoustu dalších věcí v tomto průvodci.
Co je to Google Slides?
Prezentace Google jsou součástí webového kancelářského balíku Google Docs and SpreadSheets. Jedná se o bezplatný program pro vytváření prezentací, který je k dispozici ve dvou formátech (desktopová aplikace pro ChromeOS a jako mobilní aplikace).
Prezentace Google jsou zdarma?
Ano. Online software Google Slides je zcela zdarma. Vše, co musíte udělat, je přihlásit se k účtu Google a začít s vytvářením prezentace. Prezentace Google poskytují bezplatný neomezený přístup k webovým, mobilním a desktopovým aplikacím. Můžete však vždy využít vlastní motivy Google Slides k vytvoření svých prezentací.
Výhody a nevýhody Prezentací Google
Vždy existují dvě strany mince. Logické je předpokládat, že onlinová aplikace Google Slides má své výhody a nevýhody.
VÝHODY GOOGLE SLIDES
- Google Slides je bezplatná online aplikace.
- Tento online software nevyžaduje žádnou instalaci a může být přístupný z jakéhokoliv zařízení.
- Všechny změny v Prezentací Google se ukládají automaticky. Není třeba se obávat o ztrátu dat v případě, že nepoužijete tlačítko Uložit nebo máte téměř vybitou baterii.
- Prezentace lze snadno sdílet.
- Používání Google Slides nevyžaduje speciální přípravy.
- Cloudový software nabízí přístup k obsahu několika uživatelům a možnost editace obsahu v reálném čase.
- Můžete editovat jakoukoliv PowerPointovou prezentací pomocí Google Slides.
NEVÝHODY GOOGLE SLIDES
- Pokud chcete do Google Slides vložit video, musíte počítat s tím, že Prezentace Google umožňují vložení pouze YouTubového videa.
- Nenajdeme některé funkce a efekty (anotace, 3D animace a zrcadlení).
- Máte omezený výběr animací, přechodových efektů, hudby a písem.
- Dává se menší prostor pro přizpůsobení tvarovaných textových polí, zarovnání objektů a sloučení tvarů.
- Při převodu prezentací z formátu PowerPoint na Slides pravděpodobně ztratíte určité přechody a animace.
Jak si vytvořit prezentaci v Google Slides
Přejděme teď ke hlavním krokům, jak na Google Slides.
Začneme tím, že přejdeme na Google Drive > New > Google Slides. Otevřou se před vámi dvě možnosti: Prezentace od píky nebo Šablona.
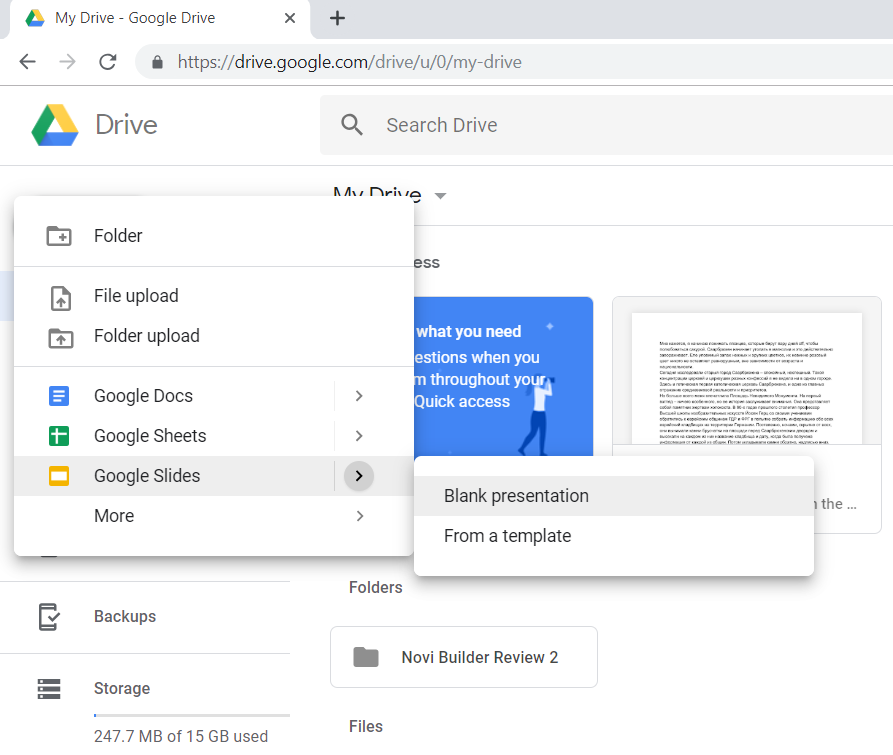
Pokud máte připravenou prezentaci, klikněte na New > File upload a zvolte svou prezentaci, kterou chcete vložit.
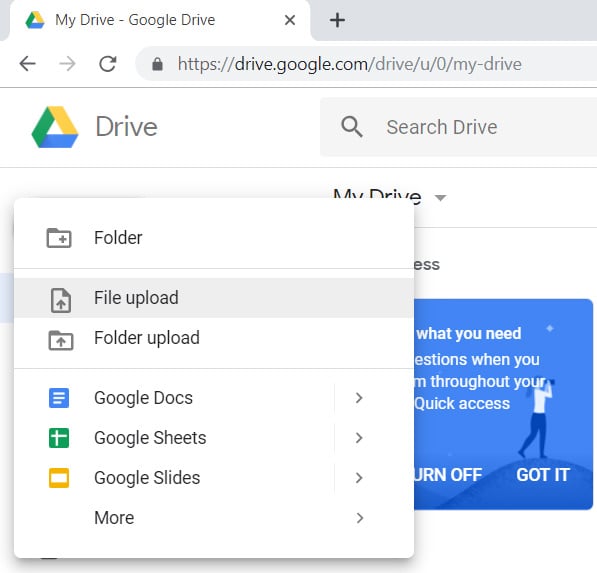
Jiný způsob, jak na to, je přímá navigace do Prezentací Google, kde jsou umístěny všechny prezentace, které jste uložili dříve. Můžete si vybrat, zda chcete vytvořit novou prezentaci, nebo vybrat si předpřipravenou prezentaci z galerie. Pokud se rozhodnete vytvořit si prezentaci od píky, musíte si vybrat motiv. Motiv si můžete vybrat z knihovny předpřipravených motivů nebo zvolit novou šablonu pro Google Slides. Pak přidejte název své prezentace a zvolte vhodnou velikost stránky
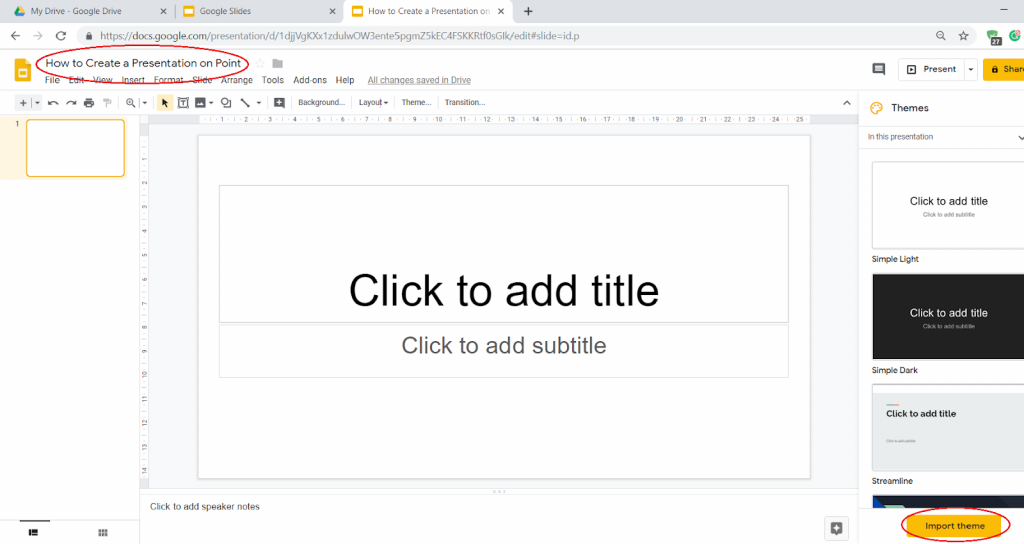
Pak přejděte na File > Page setup.
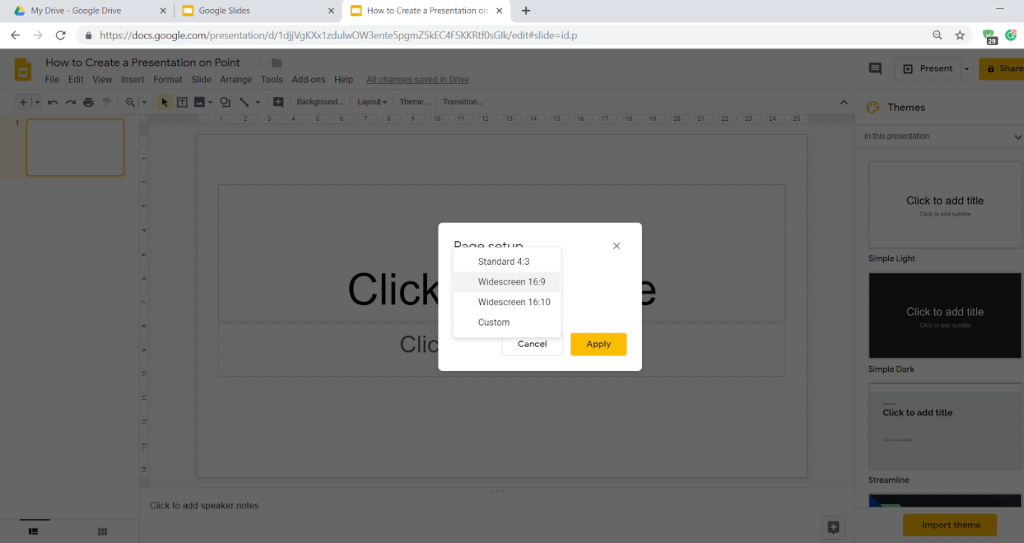
Pak můžete začít se vkládáním textů do prezentace. Pomůže vám panelu nástroj umístěný v horní části dashboard.
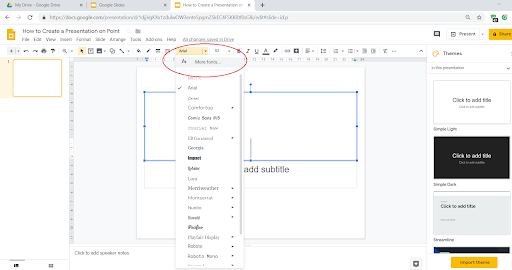
Pokud na panelu nástrojů nemůžete najít žádnou určitou funkci, zvýrazněte část textu, kterou chcete upravit, a uvidíte před sebou spoustu báječných funkcí. Pokud na panelu nástrojů nemůžete najít žádnou určitou funkci, zvýrazněte část textu, kterou chcete upravit, a uvidíte před sebou spoustu báječných funkcí. Chcete-li přidat nový snímek, klikněte na „plus“ nebo na rozevírací šipku a vyberte si konkrétní layout.
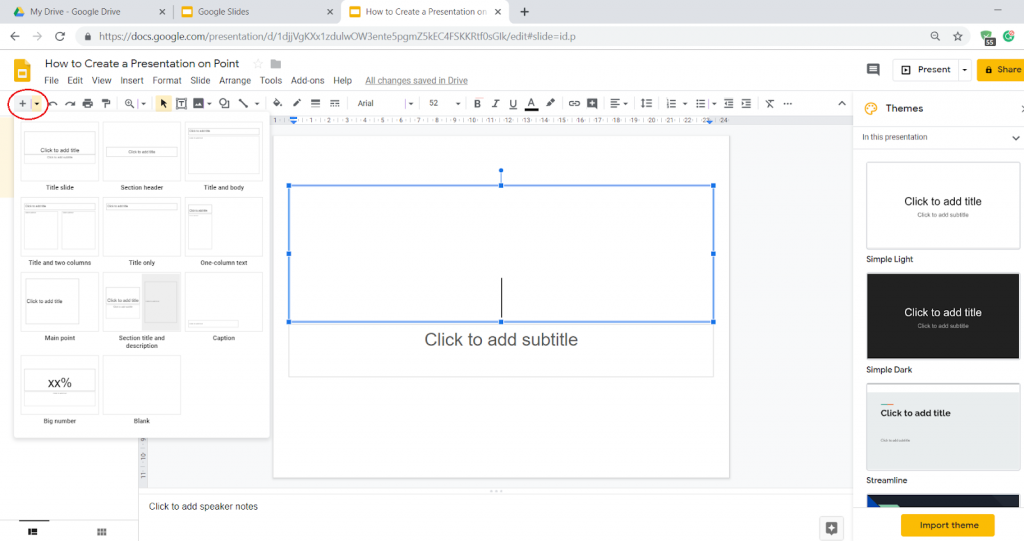
Díky panelu nástrojů můžete upravovat pozadí, rozložení a motivy snímků. To znamená, že si můžete vytvořit jedinečnou prezentaci.
Google Slides vs PowerPoint vs Keynote
Není pochyb o tom, že tyto tři aplikace jsou nejpopulárnější a každá z nich umožňuje vytváření ohromujících prezentací. Přesto existuje spousta rozdílů v tom, jak fungují. Pojďme tedy porovnat vlastnosti těchto nejoblíbenějších aplikací.
Jak už bylo uvedeno výše, Google Slides a PowerPoint mají spoustu podobných funkcí. PowerPoint má dlouhodobou historii, zatímco Prezentace Google byly představeny relativně před nedávnem. PowerPoint v současné době ve srovnání s Google Slides nabízí větší škálu předpřipravených šablon. Vývoj šablon Google Slides třetími stranami není v současné době příliš rozšířený. Situace se však rychle mění. Stále více uživatelů používá tento software pro vytváření svých prezentací.
PowerPoint je součástí balíčku Microsoft. Software poskytuje řadu výhod pro majitele malých podniků:
- Jednoduchá navigační struktura, která je známá každému, kdo někdy v životě používal software společnosti Microsoft;
- Kompatibilita se soubory jiných produktů společnosti Microsoft;
- Dostupnost bezplatných mobilních aplikací iOS a Android;
- Široká škála speciálních efektů a rozsáhlé možností přizpůsobení;
- Podpůrná komunita.
Keynote je součástí sady Apple iWork. Keynote byl vyvinut, aby vám umožnil vytvářet na vašem počítači Mac pozoruhodné prezentace. Stylové rozhraní softwaru funguje na iPadech, iPhones a iPodech. Mezi hlavní výhody Keynote patří:
- Možnost vytváření obchodních prezentací pro uživatele se základními znalostmi o počítači;
- Díky iCloud můžete Keynote používat na všech připojených zařízeních;
- Tento software poskytuje množství motivů a animačních efektů, které vám umožní vytváření pozoruhodné prezentace;
- Soubory Keynote můžete exportovat do aplikace PowerPoint nebo QuickTime.
Software Google Slides je součástí Disku Google. Umožní vám pracovat na webu, aplikovat na vaši prezentaci nejrůznější změny a automaticky uložit vaše data na Google Drive. Tento Software poskytuje řadu intuitivních funkcí pro vytváření nejmodernějších prezentací. Mezi jeho největší výhody patří:
- Google Slides je služba, která je založena na připojení k internetu;
- Google Slides můžete snadno vložit na své webové stránky;
- Umožňuje týmovou spolupráci při úpravě stejného souboru v reálném čase;
- Prezentace Google jsou plné nových a inovativních funkcí. Například nástroj Q&A, který umožňuje komunikace publika.
Jak převést Google Slides do formátu PowerPoint
Chcete-li začít, musíte se přihlásit ke svému účtu Gmail a přejít na svůj Disk Google. Pak otevřete Prezentace Google.
Po otevření prezentace a načtení veškerého obsahu je nutné přejít na File > Download As > Microsoft PowerPoint.
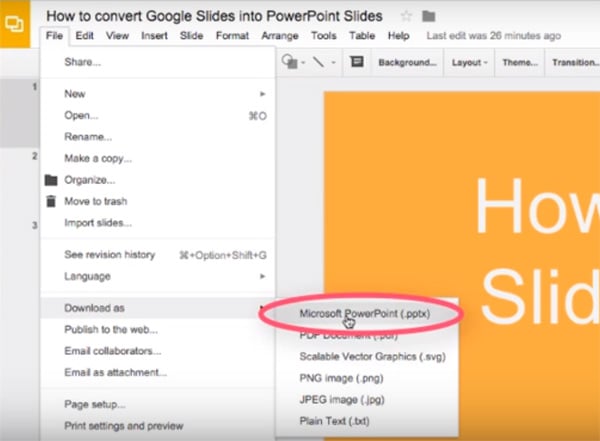
Pak uvidíte, že soubor byl stažen do vašeho počítače. Otevřete jej a ujistěte se, že všechny části obsahu jsou správně přeformátované.
Doplňky Google Slides
Doplňky jsou skvělé nástroje, které vám umožní přidat další funkce do Google Slides. Momentálně není k dispozici velký počet doplňků do Google Slides. Můžete si však najít robustní řešení, která mohou pomocí vytvořit efektivnější prezentaci.
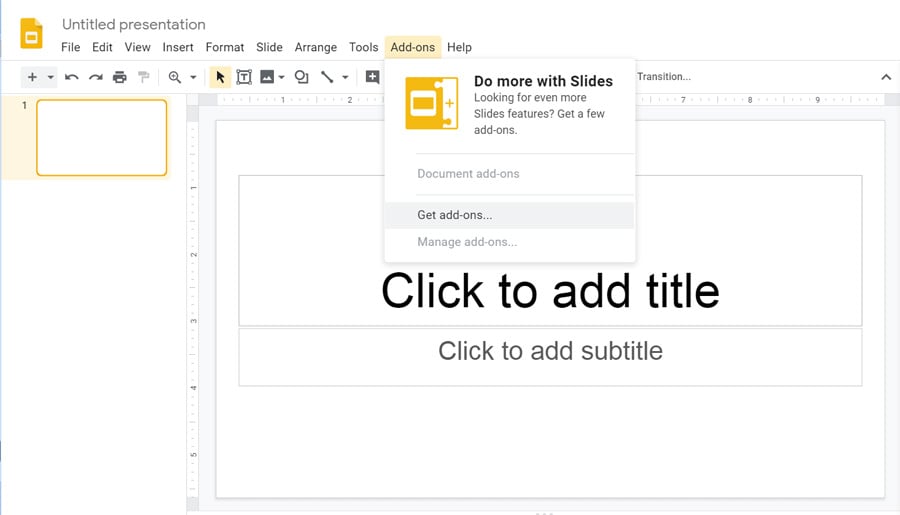
Chcete-li nainstalovat doplňky, otevřete prezentaci a klikněte na Add-ons na panelu nabídek. Pak přejděte na položku Get add-ons a klikněte na ní. Před sebou uvidíte obchod s doplňky. Vyhledávací panel vám pomůže prohlédnout si celou galerii nebo najít konkrétní řešení. Většina doplňků je k použití zdarma. Jakmile vyberete doplněk, klikněte na Install a pak je vám k dispozici pro použití.
Nejpopulárnějšími doplňky Google Slides jsou:
- Insert icons for Slides - Prohlédněte si 1800+ bezplatných ikon. Můžete si vybrat libovolnou barvu. Ikony se importují do Google Slides s průhledným pozadí.
- Photo Slideshow - Umožňuje získat obrázky z alba Google Photos nebo ze složky Google Drive.
- Flat for Slides - Music notation - webový hudební editor, který umožňuje rychle vytvářet noty a tabulatury do vašich Prezentací Google.
- Animated gifs - Umožňují vám vyhledávání a přidávání animovaných gifů, aniž byste opustili prezentaci.
- Pear Deck - umožňuje přidávání interaktivních otázek a formativního hodnocení.
- Slides Toolbox - Umožňuje vám snížit počet kliknutí na opakované úkoly a přidat funkce pro organizování a sjednocení dat umístěných v Prezentacích Google.
- Unsplash Photos - Umožňuje jednodušší vložení HD fotografií z Unsplash.
- Easy Accents - Umožňují vám jednodušší vkládání akcentů z různých jazyků přímo z postranního panelu v jejich Google Slides.
A je v nich spousta věcí k objevování. Kolekce doplňků Google Slides vám umožní používat galerii nástrojů pro podnikání, vzdělávání, zlepšení produktivity, sociální a komunikační doplňky a další užitečné nástroje.
Jak přidat (zvuk) audio soubor do Google Slides
Pokud chcete, aby při spuštění prezentace Google Slides běžel nějaký zvuk, můžete vložit zvuk ze streamovací služby, z YouTubového videa nebo ve formě zvukového souboru převedeného do formátu MP4. Pokud chcete, aby po dobu prezentace hrála nějaká hudba, musíte vložit odkaz na soubor, který by se měl přehrávat. Odkazy mohou být získány ze streamovacích služeb (Google Play Music, Spotify, and Apple Music).
Při přehrávání hudby ze streamovací služby musíte mít počítač připojený k internetu.
Pokud se rozhodnete do prezentace Google Slides vložit zvuk, musíte udělat následující kroky:
Přejděte na SoundCloud a otevřete stránku obsahující zvukový soubor, který chcete přidat do prezentace Google Slides. Klikněte Share.
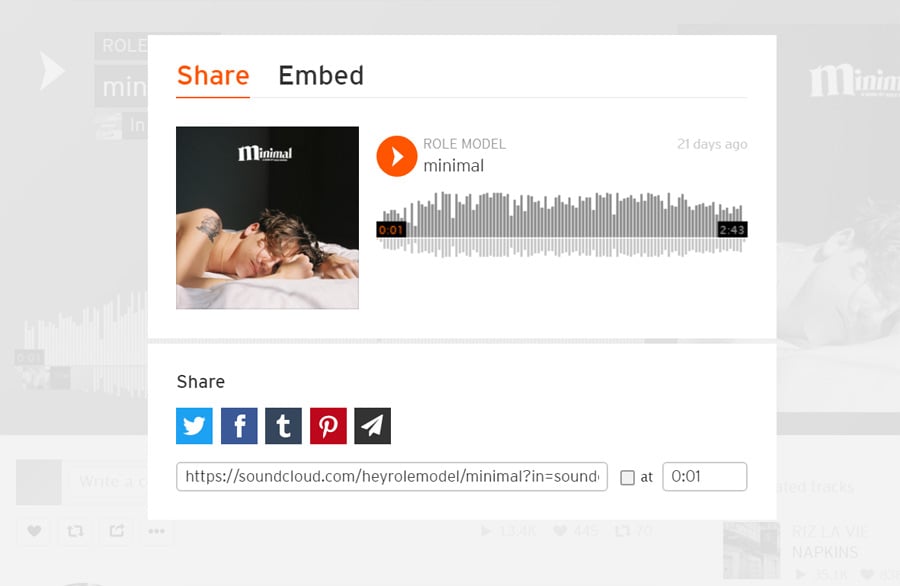
Zkopírujte URL zvolené stopy.
Otevřete prezentaci Google Slides a vyberte snímek, na kterém by se měl přehrávat zvukový soubor.
Na panelu nástrojů Google Slides klikněte na Insert a zvolte položku Link. Vložte zkopírovaný odkaz do pole Link text box a zvolte položku Apply.
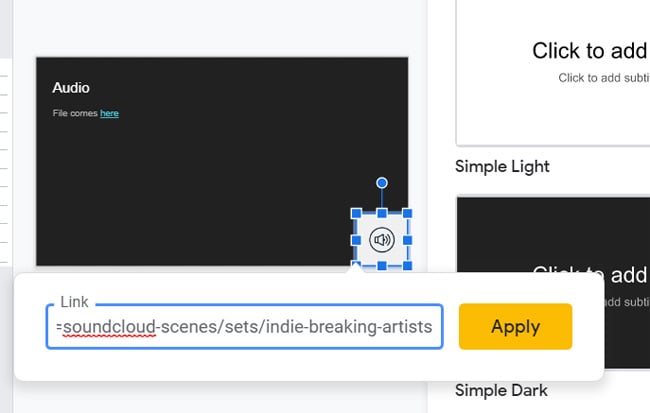
Chcete-li zkontrolovat, zda se zvukový soubor přehrává správně, klikněte na Present.
Klikněte na obrázek obsahující odkaz. Uvidíte nové okno prohlížeče obsahující zvukový soubor SoundCloud , který se před vámi otevře. Klikněte na Play. Zmenšete okno prohlížeče a vraťte se na prezentaci.
Jak vložit video z youtube do Google Slides
Pokud do své prezentace Google Slides vložíte video YouTube, můžete své publikum zapojit do vyprávění příběhů. To bude vést k lepšímu porozumění vaší zprávy.
- Na panelu nabídek klikněte na Insert.
- Zvolte Video.
- Zobrazí se vám okno s několika možnostmi vložení videa. Potřebné video můžete vyhledat pomocí klíčových slov, klíčových frází nebo vložit adresu URL konkrétního souboru.
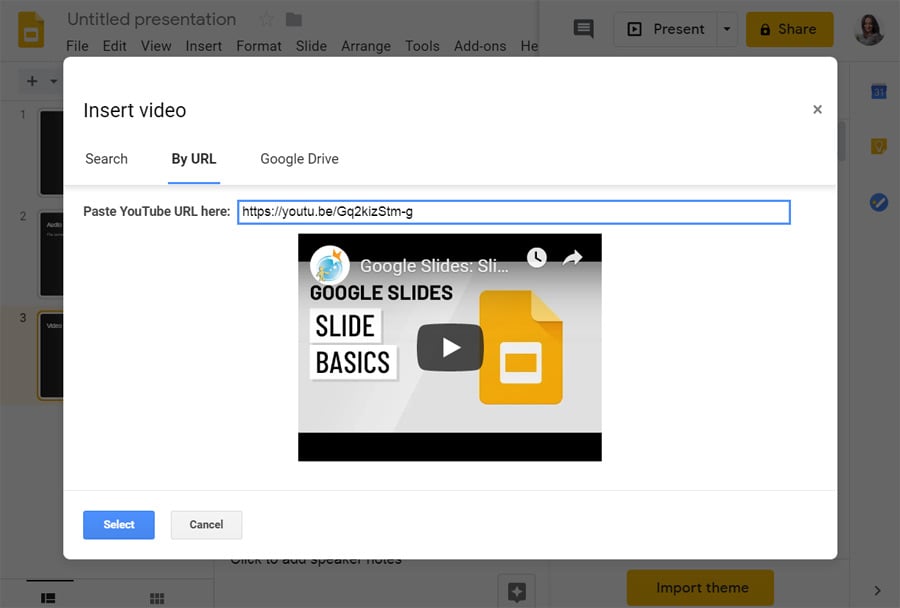
- Zvolte Select.
- Pak je vaše video vloženo do snímku.
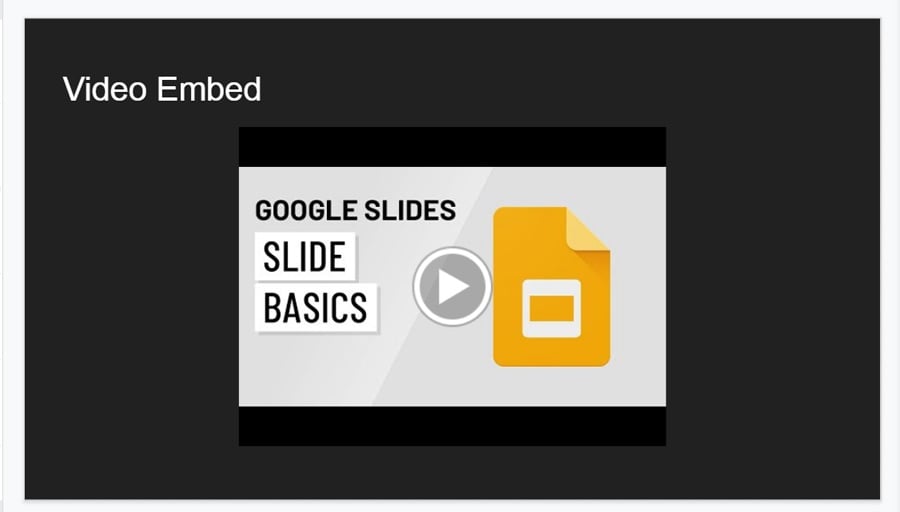
Jak přidat odrážkové body do Prezentací Google
Odrážkové body vám pomohou zlepšit strukturu vaší prezentace, což znamená lepší vnímání informace.
Krok 1. Vyberte snímek v levém sloupci, do kterého chcete přidat odrážkové body Google Slides.
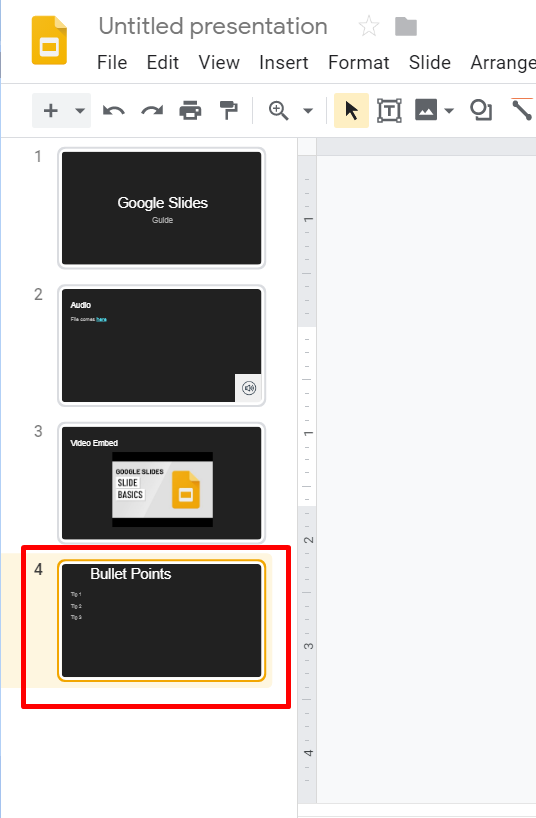
Krok 2. Zvolte Text Box v panelu nástrojů.
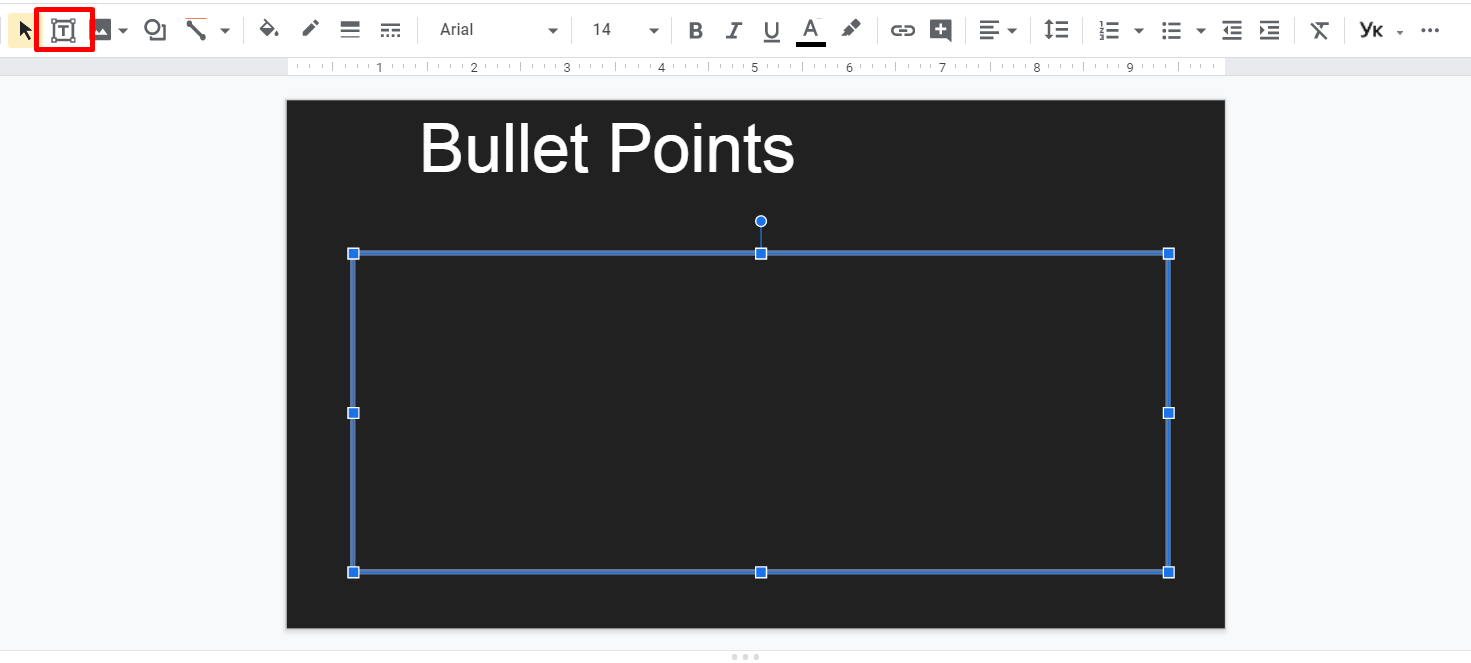
Krok 3. Přetáhněte kurzor na místo, kam chcete umístit textové pole. Na panelu nástrojů klikněte na šipku směrem vpravo od seznamu odrážek a vyberte typ seznamu odrážek, který chcete přidat do prezentace.
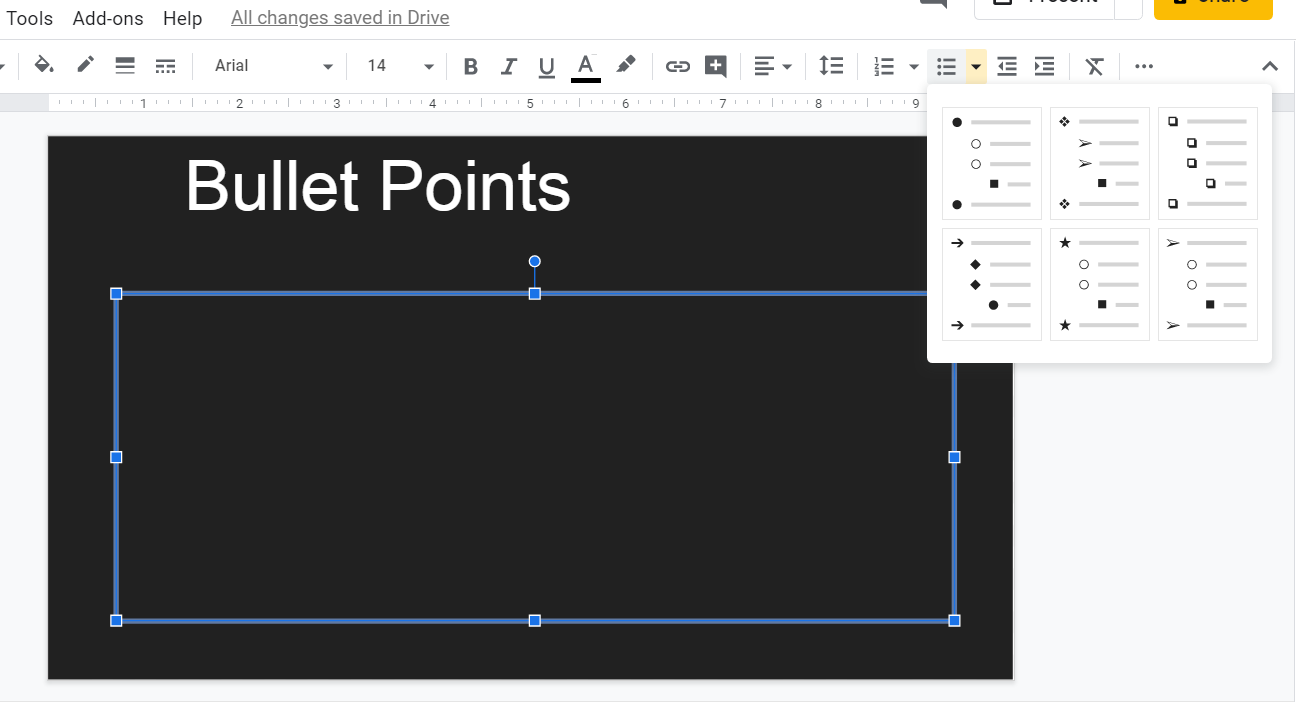
Krok 4. Zadejte první položku odrážky. Klikněte na klávesu <Enter> a vytvořte druhou položku. Pokud chcete vytvořit druhou úroveň odrážkových bodů, klikněte na klávesu Tab na začátku dalšího řádku.
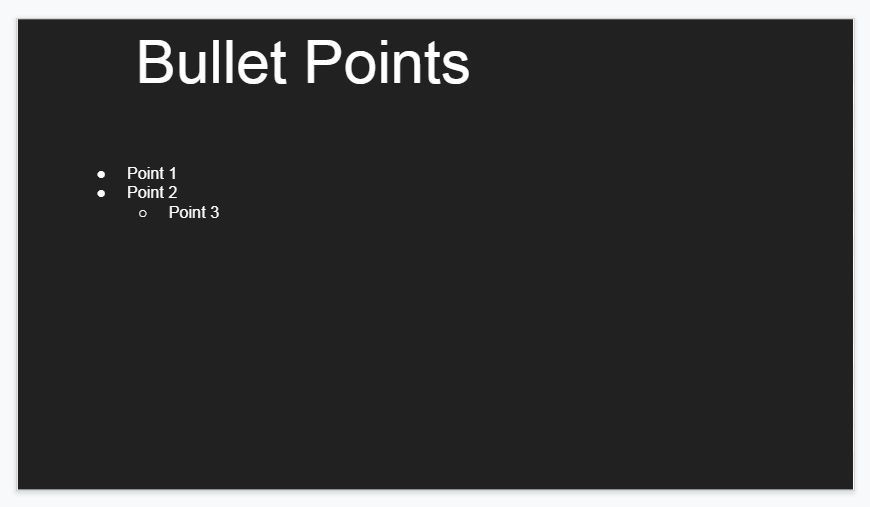
Podívejte se, jak na vytváření odrážek v google slides.
Jak vložit GIF do Google Slides
Můžete GIFy vložit do Prezentací Google? Ano, určitě! Vložit GIF do Prezentací Google je jednodušší, než si myslíte.
V rámci Google Docs bohužel vyhledávání animovaných GIFů není možné.
Chcete-li přidat Animované GIFy do Prezentací Google, proveďte následující kroky:
1. Do vyhledávače zadejte klíčové slovo nebo frázi.
2. Přejděte na Tools > Type > Animated, abyste mohli "odfiltrovat" ty relevantní animované GIFy.
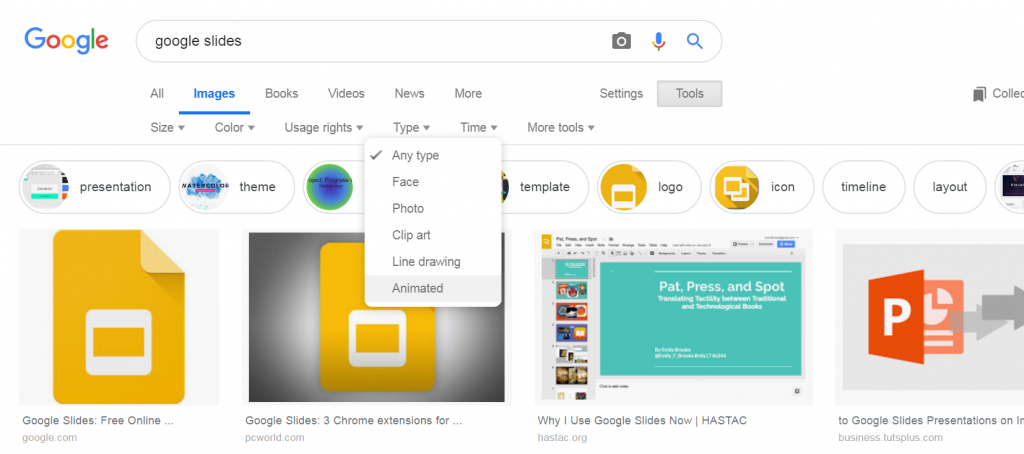
4. Klikněte na obrázek, který chcete použít v prezentaci, abyste si ho mohli prohlédnout v jeho skutečném rozlišení. Klikněte pravým tlačítkem myši na vybranou položku a zkopírujte adresu obrázku.
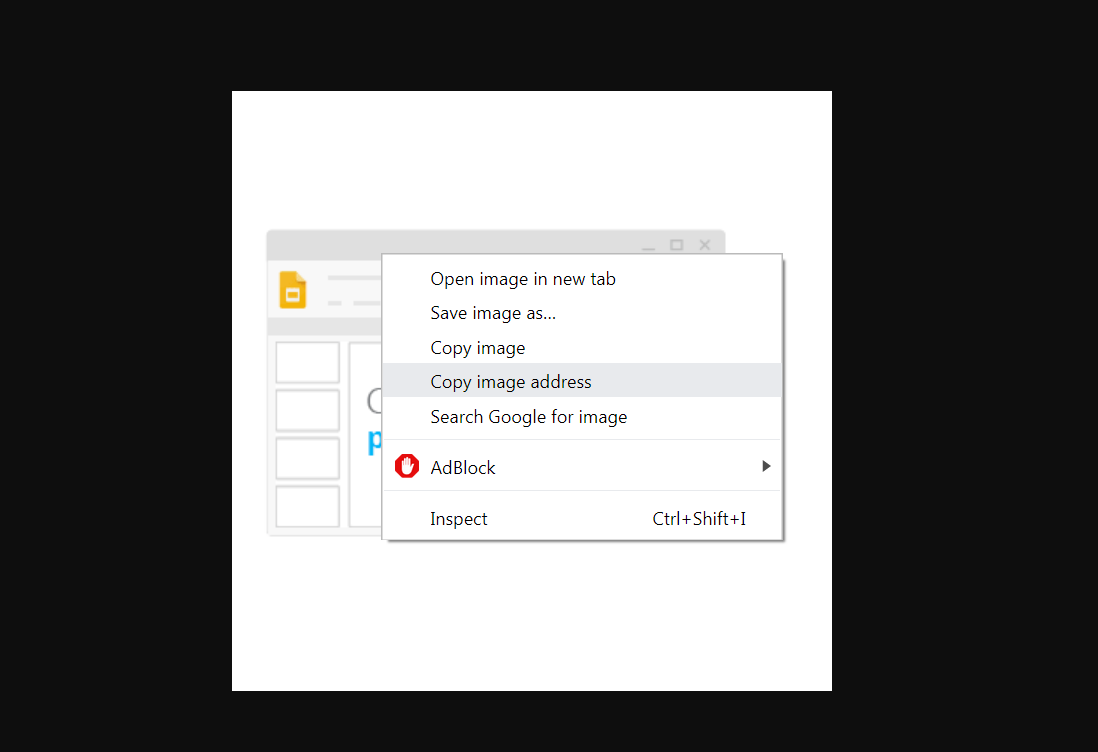
5. Vraťte se ke svému dokumentu Google Slides. Umístěte kurzor na potřebné místo a klikněte na Insert > Image > By URL.
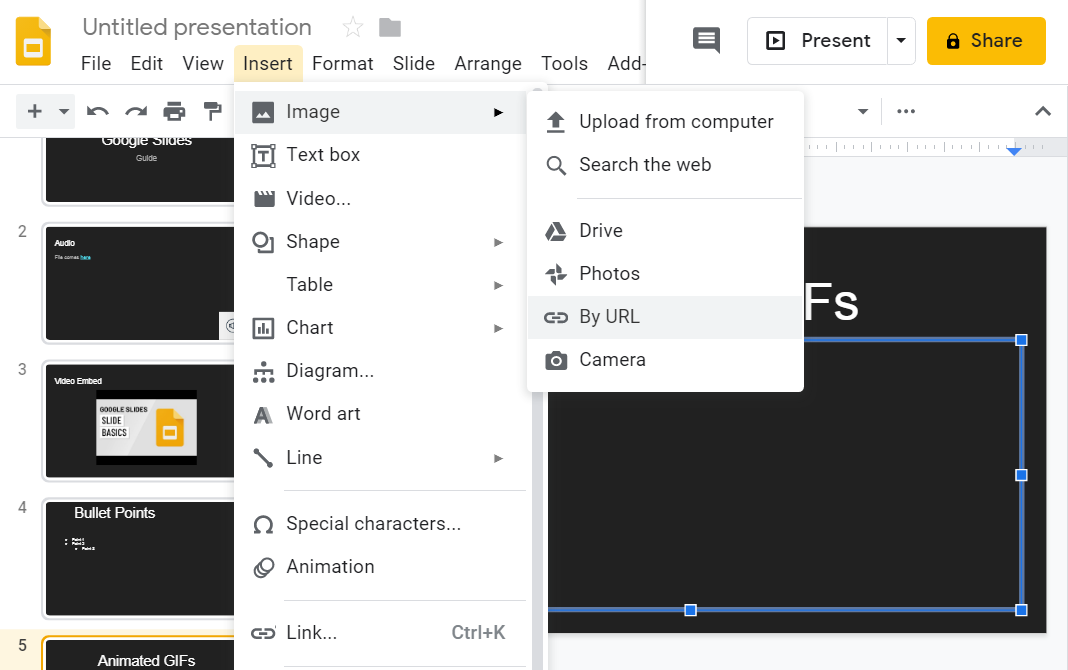
6. Vložte adresu obrázku, kterou jste předtím zkopírovali. V poli obrázku klikněte na Insert.
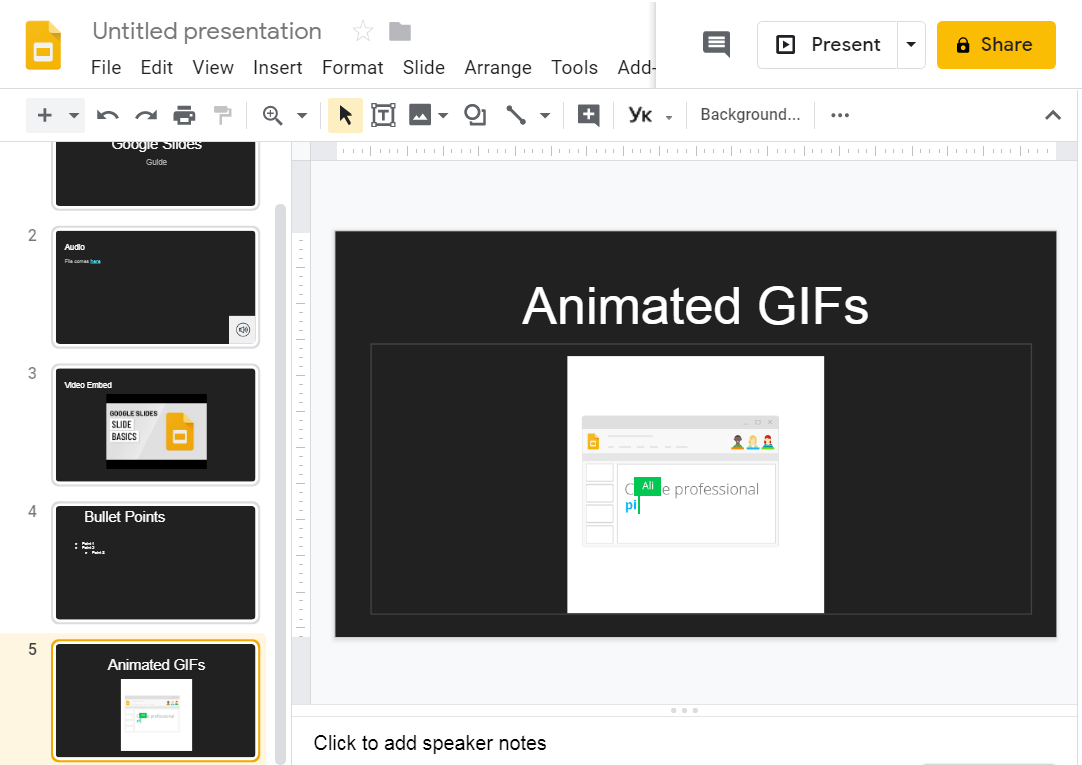
Podívejte se na návod, jak vložit GIF do Prezentací Google.
Jak vložit ikony a fonty do Google Slides
Pokud chcete importovat fonty do Prezentací Google, proveďte následující kroky:
Přejděte na stránku s Google Fonts umíštěnou na adrese google.com/fonts. Toto velké úložiště bezplatných fontů. Každý z nich může být poměrně snadno přidan do prezentace Google Slides.
Chcete-li importovat fonty do prezentace Google Slides, klikněte na kartě Fonts na panelu nástrojů Google Slides. Klikněte na More Fonts. V rozbalovacím okně vyhledávejte potřebné písmow.
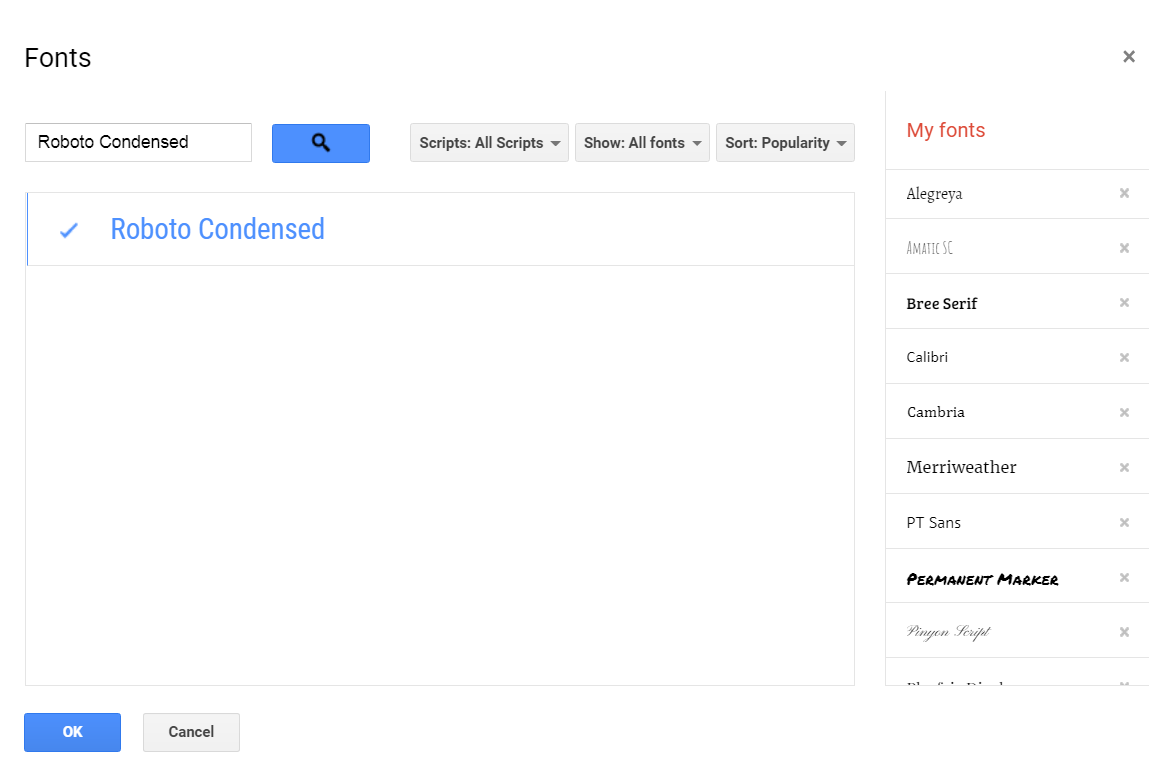
Klikněte na OK a zvolený typ písma bude přidán do vaší prezentace Google Slides.
Chcete-li do prezentace Google Slides vložit ikony, proveďte následující kroky.
- Na panelu nástrojů Google Slides klikněte na Insert > Special characters.
- Zvolte znaky, které chcete do souboru vložit:
- Vyberte si něco z kategorií;
- Zadejte hodnotu Unicode znaku;
- Napište znak do pole vpravo;
- Klikněte na něj, abyste mohli přidat znak do svého souboru.
![]()
Google Slides vám umožní vytvořit vlastní infografiky, které vám pomohou prezentovat vaše data efektivním způsobem.
Jak změnit pozadí v Google Slides
Pozadí je obrázek nebo barva, která je umístěna za obsahem vašich snímků. Můžete změnit pozadí jednoho snímku nebo celé prezentace. Podívejte se na návod, jak na přidání pozadí do Prezentací Google.
V horní části klikněte na Slide > Change background.
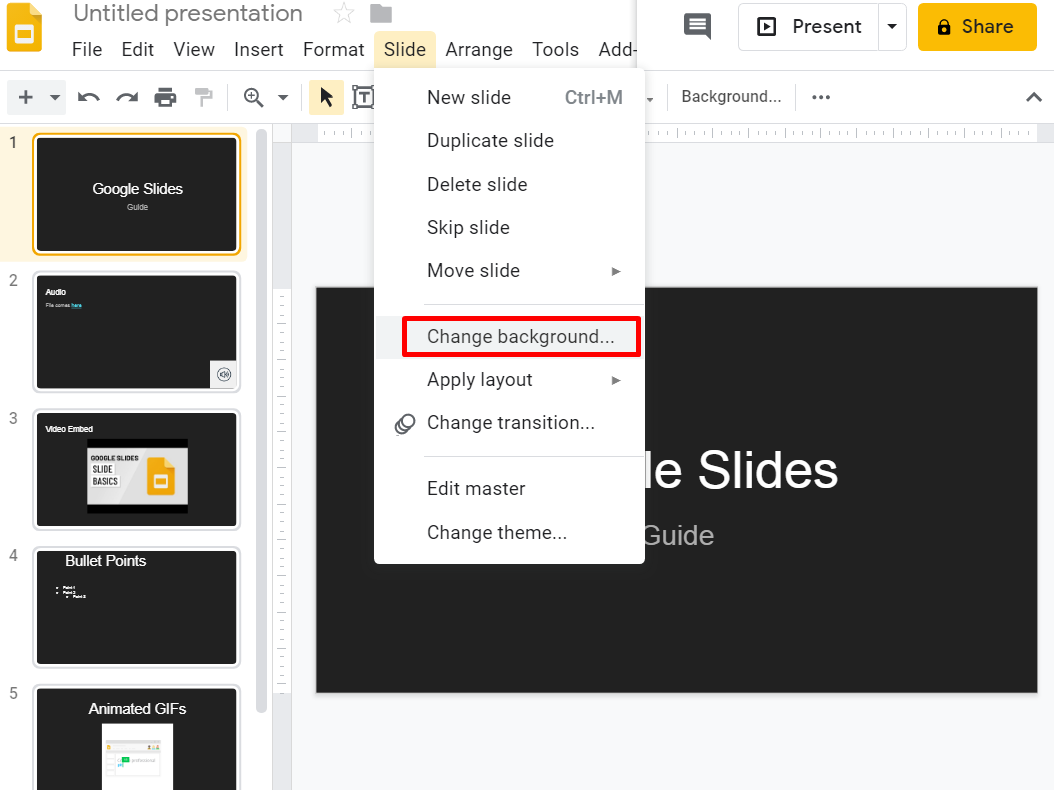
Vpravo od položky Color klikněte na pole. Vyberte si jinou barvy pro svou prezentaci.
- Pokud chcete změnit barvu pozadí jednoho snímku, klikněte na Done.
- Klikněte na Add to theme,abyste mohli změnit barvu pozadí celé prezentace.
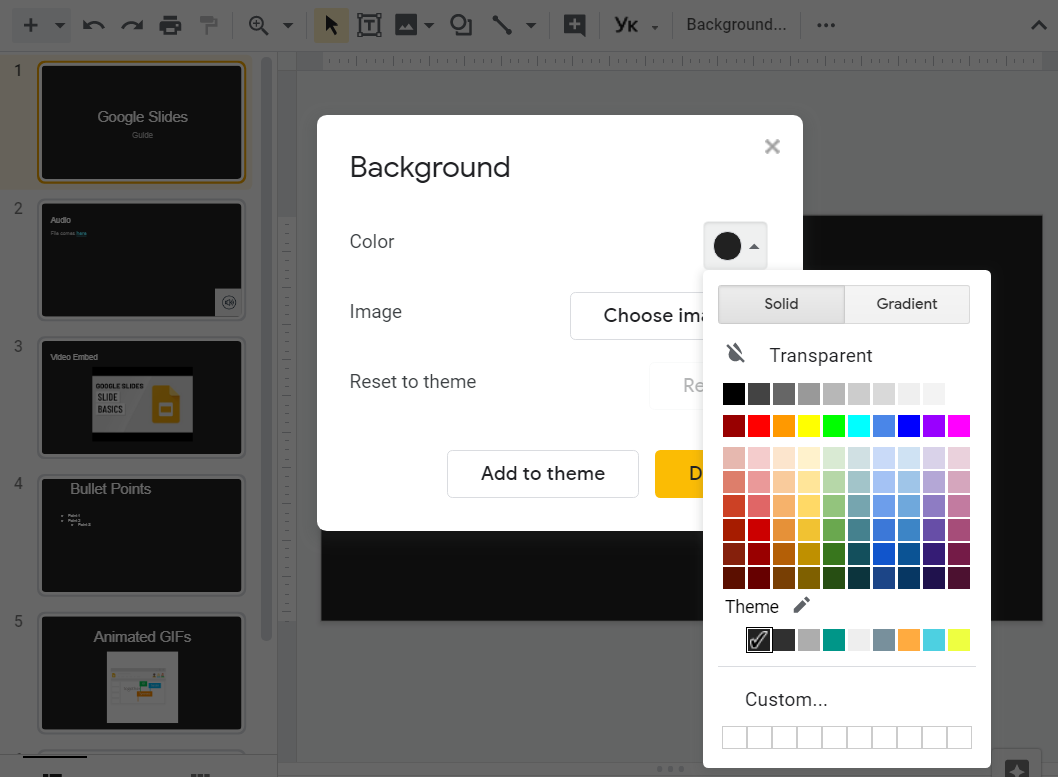
Chcete-li vytvořit hezké pozadí pro Google Slides, udělejte následující kroky:
- V horní části klikněte na Slide > Change background.
- Klikněte na Choose Image. V rozbalovacím okně můžete nahrát obrázek, udělat snapshot nebo vyhledat obrázek podle adresy URL.
- Vyberte obrázek, klikněte na Select a stiskněte Done, abyste mohli obrázek přidat na jeden snímek.
- Klikněte na Add to theme, abyste mohli přidat obrázek do celé prezentace Google Slides.
Šablony pro Google Slides
Pokud hledáte možnost, jak ušetřit čas při vytváření vynikajících obchodních prezentací v Google Slides, pak jsou šablony pro Google Slides z TemplateMonster vytvořeny právě pro Vás. Kolekce předpřipravených skinů se každodenně rozšiřuje o nová řešení. Všechny šablony pro Prezentace Google jsou plně upravitelné. Můžete nahrát své údaje a přizpůsobit podle svých konkrétních potřeb. Prohlédněte si celou kolekci šablon, kde najdete mnoho užitečných řešení pro vytvoření prezentace Google Slides.
LORA - MODERNÍ ŠABLONA PRO GOOGLE SLIDES
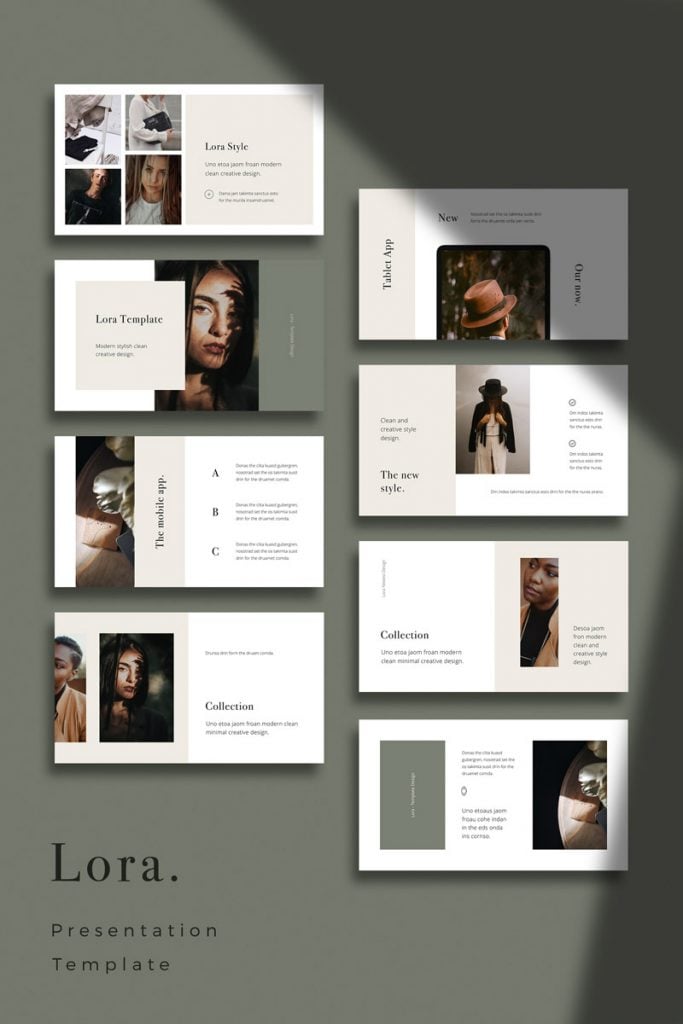
LORA je moderní a jednoduchá šablona prezentace v Google Slides, která má čistý a kreativní layout. Jedním kliknutím můžete změnit velikost, barvy vektorových ikon, fotografie.
Součástí produktu jsou:
- LORA - Šablona pro Google Slides (v formátu .pptx)
- Vektorové snímky pro různá zařízení (telefon, tablet, hodinky, notebook)
- BONUS: 500+ vektorových ikon (snadno nastavitelné a upravitelné barvy)
- 620+ skvělých ikonových fontů
- Více, než 1100+ ikon
- Odkaz na bezplatné fonty
- Dokumentace ve formátu PDF
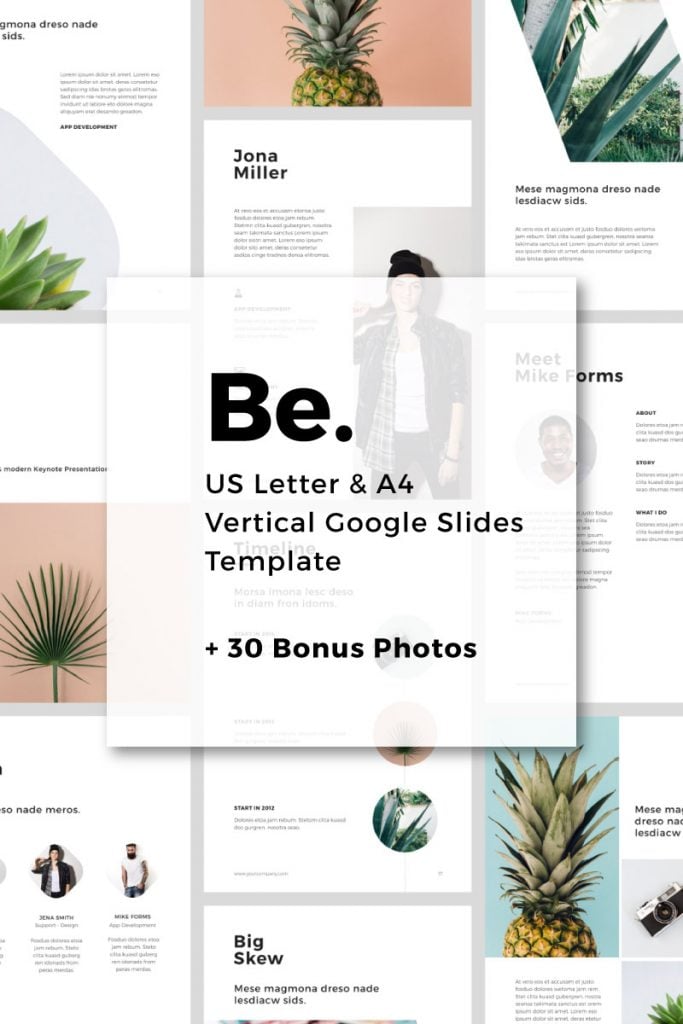
Be je čistá šablona pro Google Slides, která se dokonale hodí pro různé účely. Součástí balíčku jsou předpřipravené šablony a 30 vysoce kvalitních fotografií.
Produkt obsahuje:
- Vertikální prezentace ve formátu A4 optimalizovaná pro tisk v rozlišení 300dpi (pptx)
- Vertikální prezentace ve formátu US Letter optimalizovaná pro tisk v rozlišení 300dpi (pptx)
- 30 fotografií ve vysokém rozlišení zdarma pro osobní a komerční použití
- Vektorová zařízení
- 550+ ikonových fontů zdarma
- Odkaz na použití fontů
- Dokumentace
BUSINS - ŠABLONA PRO GOOGLE SLIDES
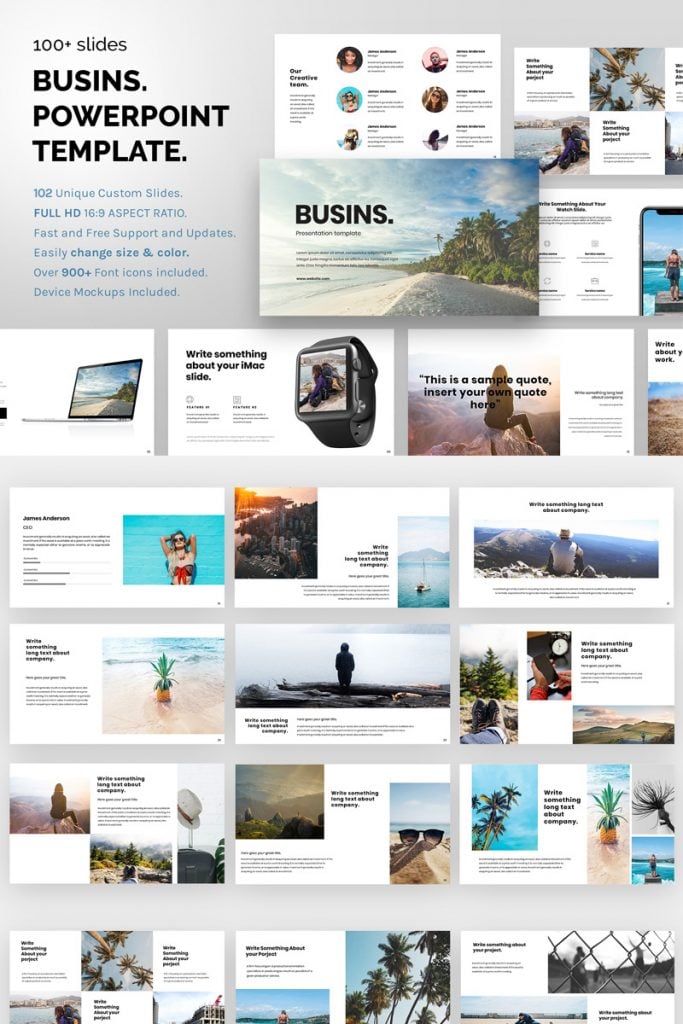
Busins je víceúčelová šablona, kterou lze použít pro vytváření jakéhokoliv typu prezentace. Všechny tvary, prvky, ikony jsou 100% upravitelné a vektorové. Můžete snadno měnit barvu a velikost.
Produkt obsahuje:
- 102 jedinečné přizpůsobitelné slidy.
- ROZLOŽENÍ FULL HD 16:9.
- Kreativní a jedinečné snímky.
- Snímky pro Portfolio nebo Byznys.
- Žádný Photoshop! Můžete ušetřit čas.
- Přizpůsobte vše, tak jak chcete.
- Jeho součástí jsou více, než 900+ ikonových fontů.
GROW BUSINESS - SKVĚLÁ ŠABLONA PRO GOOGLE SLIDES
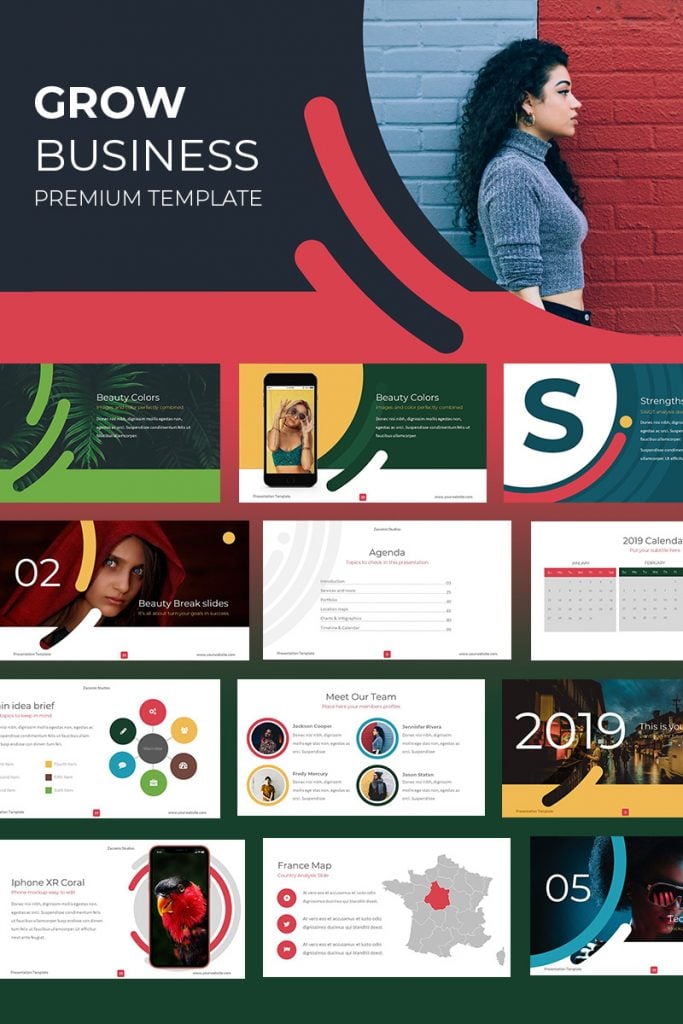
Kreativní a originální styl této šablony pro Google Slides vám pomůže vytvořit vynikající prezentaci vašich podnikatelských nápadů. Struktura slidů je plně upravitelná (obsahuje obrázky, grafiku, barvy, vektory, ikony a další užitečné prvky).
Obsah produktů:
- Obrázky jsou součástí
- PPT & PPTX
- Colors Více než 160 bare
- Vytořen na bázi Slide Master
- Širokoúhlé 16:9
- Snímky na úvod
- Seznam ikon
- Výsledky 2019
- Snímky pro různá zařízení
- Snímky s mapami
ONLINE MARKETING - ŠABLONA PRO GOOGLE SLIDES
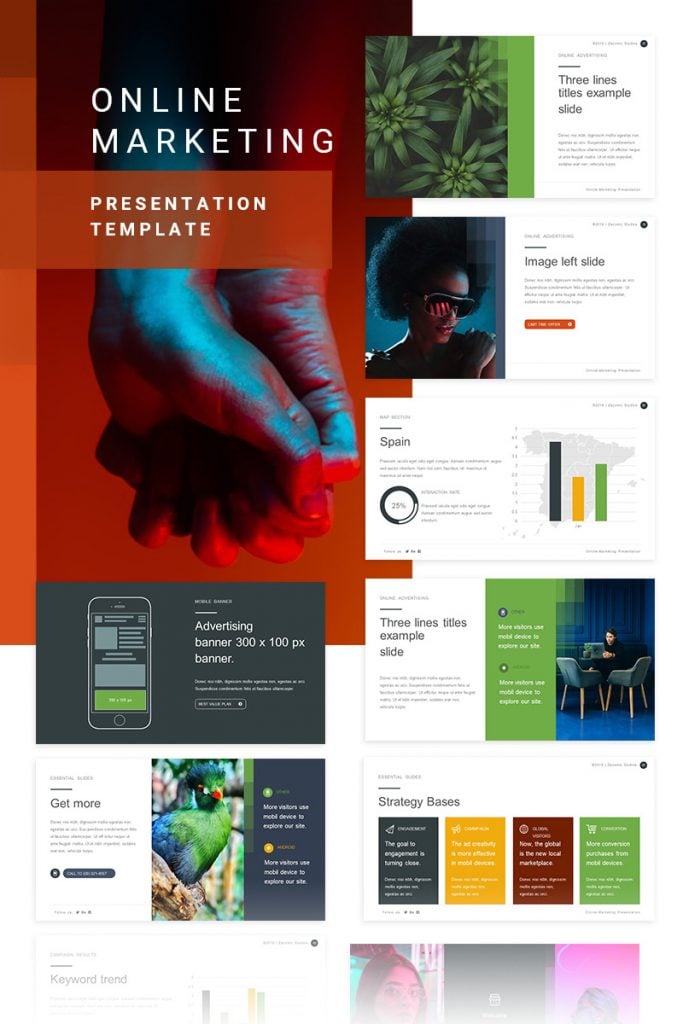
Tato šablona pro Google Slides byla vytvořena speciálně pro vás, aby vám umožnila prezentovat marketingový plán. Její výhodou je minimalistický a zároveň vynikající design. Všechny slidy jsou plně upravitelné a přizpůsobitelné, díky čemuž můžete prezentovat svůj marketingový plán.
Obsah produktu:
- Obrázky jsou součástí
- 97 slidů
- soubor ve formátu PPTX
- Vlastnosti kampaně
- Časový rozvrh kampaně
- SWOT analýza
- Snímky pro různá zařízení
- Breaks Slides
- Strategy Bases
- Slidy CTR a CPC
- Vykonné Slidy
- Kalendář 2019
- Vektorové ikony
BATOH - MODERNÍ ŠABLONA PRO GOOGLE SLIDES
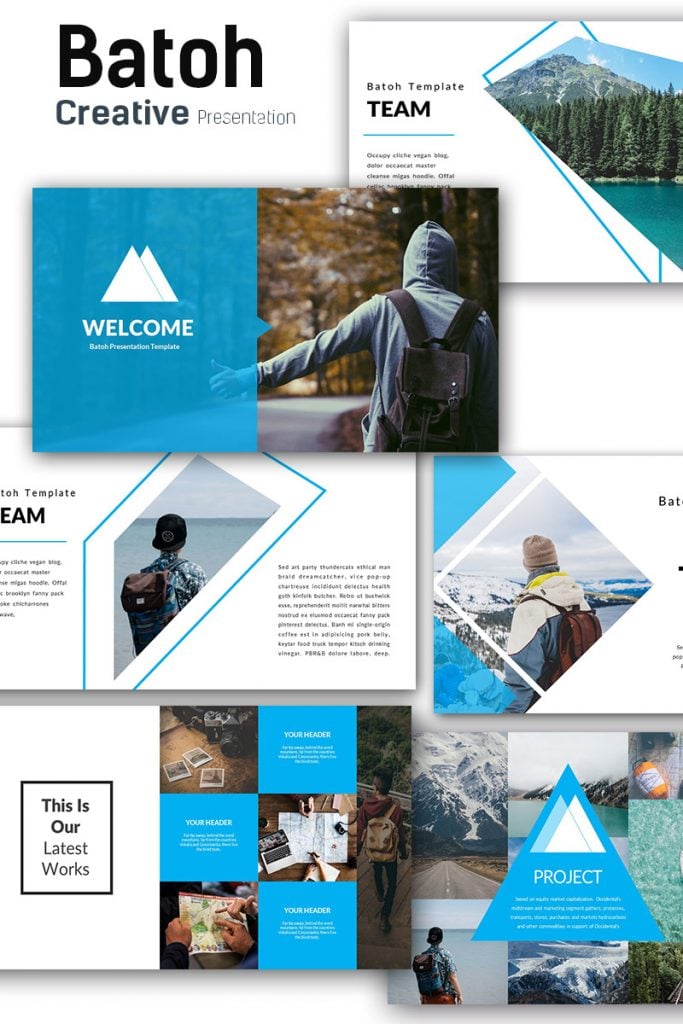
Tato vysoce kvalitní šablona má jedinečný a moderní design, který sedne k tématům Móda, Startup, Podnikání, Firemní prezentace a Osobní prezentace. Je plně upravitelný pomocí opcí Slidemaster, Devices Mockup a Bonusových ikon.
Obsah produktu:
- Poměr stran 16: 9 , žádné další zkreslené obrázky
- Drag and drop zástupný symbol obrázku vám usnadní práce
- Snadná a plně editovatelná (barva tvaru, velikost, poloha atd.)
- Snadno upravitelná data a grafy (sektor, sloupec, řádek)
- Elegantní slidy firemního profilu
- Mockupy pro různá zařízení
- Bonusové ikony.
- Google soubory jsou zahrnuty
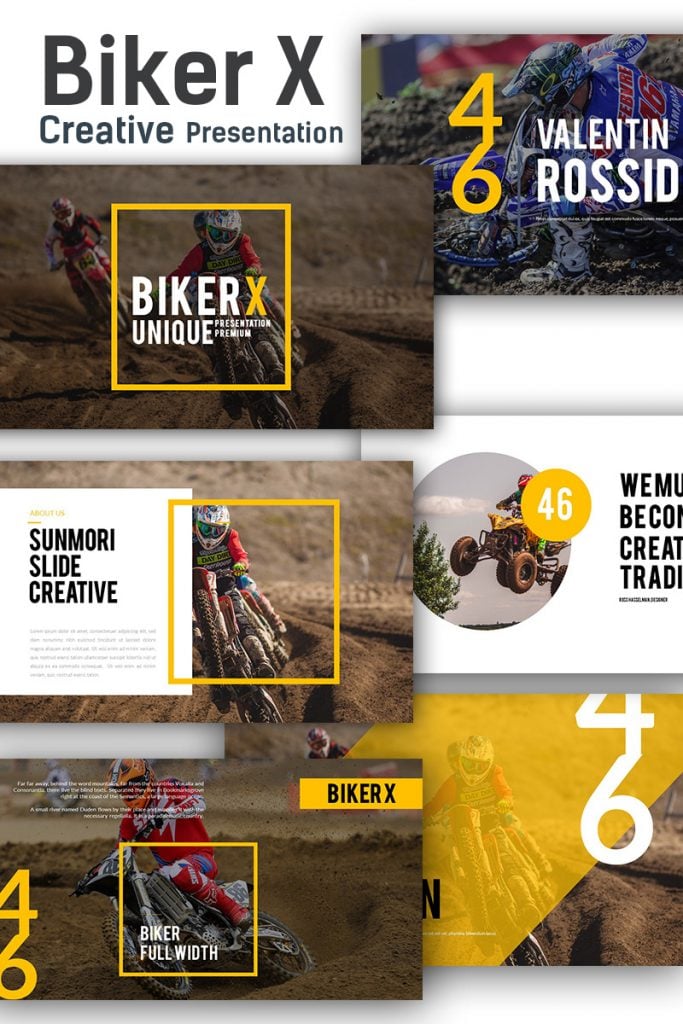
Biker X je kreativní a flexibilní šablona prezentace Google Slides. Šablona je vhodným řešením pro milovníky motorek. Její čistý a vysoce kvalitní styl je připraven k úpravě. Vše můžete upravit v souladu s vaši vizi.
Obsah produktu:
- Čistá minimálistická šablona
- Poměr stran 16:9
- Zástupný symbol Drag and Drop vám urychlí práce a automatická nastavení (velikost, průhlednost, tvar atd.)
- Snadno a plně editovatelné (barva tvaru, velikost, pozice, atd)
- Snadno upravitelné grafy a daty (výseč, sloupec, čára)
- Elegantní snímky firemního profilu
- Mockupy pro různá zařízení
- Bonusové mapy a ikony
Existuje ještě spousta dalších působivých šablon Google Slides, které můžete použít pro své osobní nebo obchodní účely. Prohlédněte si celou kolekci a vyberte si řešení, které vám pomohou efektivně komunikovat s vašim publikem.
Jak vidíte, Google Slides se stal skvělou alternativou populárním prezentačním programům (PowerPoint a KeyNote). Tento návod můžete použít, když začínáte s vytvářením prezentací pomocí Google Slides. Vytvořte si jedinečnou a přitažlivou prezentaci vašich dat, která byste chtěli veřejně představit.

