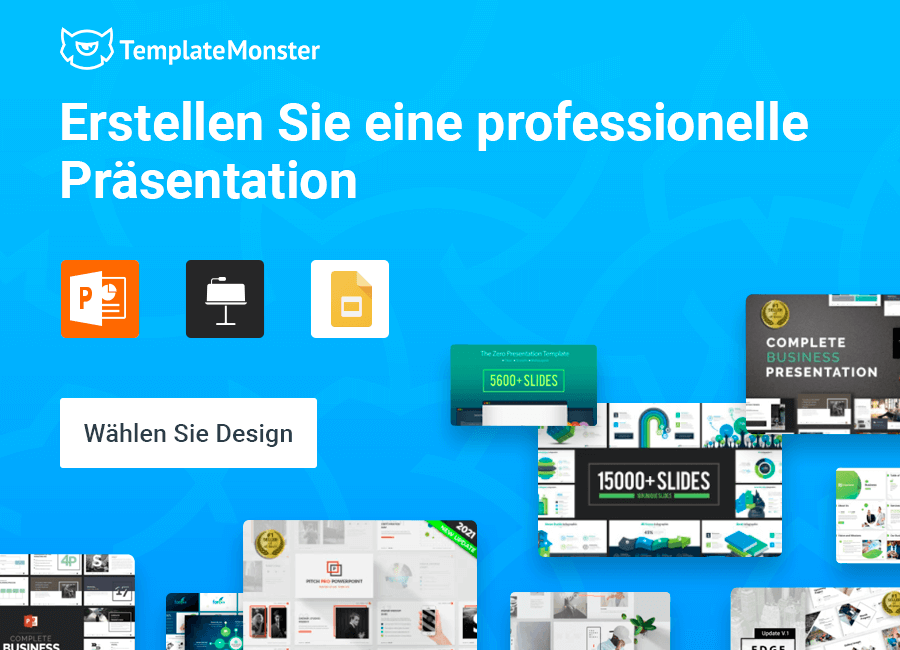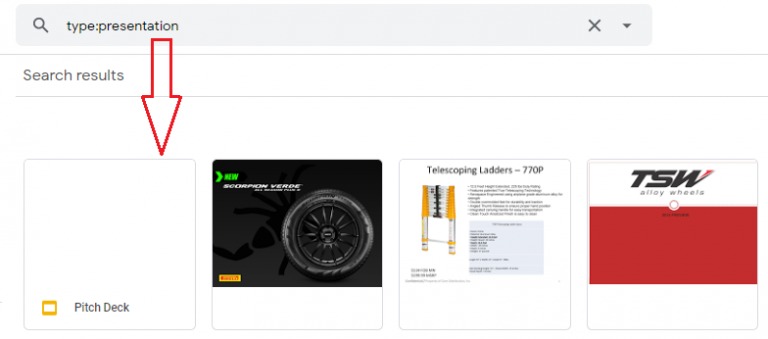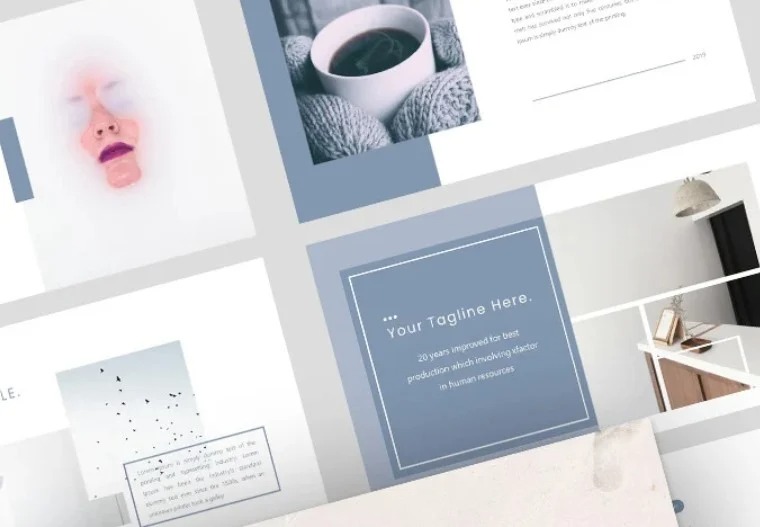Google Slides in PowerPoint umwandeln: So funktioniert es
Aus dieser Schritt-für-Schritt-Anleitung von Maria erfährst du, wie du eine Google Slides-Präsentation in PowerPoint und umgekehrt umwandeln kannst.
Google Slides vs. PowerPoint: Vergleichstabelle
Wie lässt sich Google Slides in PowerPoint konvertieren?
Wie kannst du PowerPoint in Google Slides konvertieren?
Fertige PowerPoint-Vorlagen für eine erfolgreiche Präsentation
Obwohl viele Leute immer noch darüber streiten, welches Präsentationsprogramm - PowerPoint oder Google Slides - besser ist, ist es inzwischen möglich, die Dateien hin und her zu konvertieren. Mit anderen Worten, eine PowerPoint-Präsentation kann mit Hilfe von Google Slides vorgeführt werden und umgekehrt lässt sich eine Google Slides-Präsentation einfach per Knopfdruck in das PowerPoint-Format umwandeln. In diesem Tutorial möchten wir dir beweisen, wie einfach es ist, Google Slides in PowerPoint umzuwandeln. Doch bevor wir uns mit konkreten Schritten auseinandersetzen, ist es sinnvoll, zu erklären, wodurch sich die beiden Präsentationsplattformen unterscheiden.
Google Slides vs. PowerPoint: Vergleichstabelle

Obwohl PowerPoint etwa 30 Jahre alt ist und eine weltweite Popularität erlangt hat, hat sich Google Slides mittlerweile etabliert, obwohl es eine relativ junge Plattform ist. Beide Programme sind bei Nutzern sehr gefragt. Dennoch sind sich viele Menschen nicht sicher, welche Plattform auszuwählen ist, um eine professionelle Präsentation zu erstellen.
|
Kriterien |
Google Slides |
PowerPoint |
|
Preis |
Kostenlos nutzbar |
Kostenlos für Bildungszwecke. 5$/Monat für Office 365 Business Essentials. 12,50 $/Monat für Office 365 Business Premium. 20 $/Monat Microsoft 365 Business. |
|
Zugriff |
Cloud-basierte Software erfordert keine Installation. Auf Präsentationen und Vorlagen kann man von jedem Gerät mit einer funktionierenden Internetverbindung zugreifen. Support für Chromecast, Hangouts und AirPlay. |
Desktop-basierte Software kann über Microsoft Office installiert werden. Eine Präsentation ist vom PC aus zugänglich. Um sie online aufrufen zu können, benötigst du den Zugriff auf den OneDrive-Speicher mit zuvor gespeicherten Vorlagen. Die Online-Version für PowerPoint ist verfügbar, obwohl sie dem Offline-Programm im Funktionsumfang nachsteht. |
|
Online & Offline Performance |
Google Slides wurde entwickelt, um online arbeiten zu können. Dennoch kann es vorkommen, dass der Nutzer aufgrund der Browser-Performance mit langsamen Seitenladezeiten konfrontiert. Unterstützung des Offline-Modus. Der Benutzer muss diese Option aktivieren, wenn er online arbeitet. |
Im Vergleich zu Google Slides und der Desktop-basierten Version bietet die Online-Version für PowerPoint weniger Features. PowerPoint ist für die Arbeit am PC entwickelt worden. |
|
Backups & Speicherung |
Google Slides ist so eingerichtet, dass Änderungen im Cloud-basierten Google Drive-Speicher automatisch gespeichert werden. |
Eine automatische Speicherung ist nur dann verfügbar, wenn du PowerPoint 2016 verwendest und Office 365 abonniert hast, das die AutoSave-Option bietet. |
|
Synergie |
Einwandfreie Zusammenarbeit mit anderen Teammitgliedern ist garantiert. |
Um eine Präsentation gemeinsam mit Teammitgliedern bearbeiten zu können, ist PowerPoint 10 oder höher erforderlich. Die Präsentation sollte auf OneDrive gespeichert und mit Kollegen geteilt werden. |
|
Effekte |
Nur einfache Animations- und Übergangseffekte sind verfügbar. |
Zu den Funktionen und visuellen Effekten gehören Reflexionen, komplizierte 3D-Übergänge usw., die nur im Desktop-basierten Programm zur Verfügung stehen. |
|
Vorgefertigte Templates |
Die Sammlung an Standard-Vorlagen sowie kostenlose und kostenpflichtige Vorlagen von Drittanbietern, die speziell für Google Slides erstellt wurden. |
Die gesamte Bibliothek mit vorgefertigten Vorlagen für jeden Zweck sowie kostenlose und kostenpflichtige Vorlagen, die speziell für PowerPoint kreiert wurden. |
|
Einbetten |
Video von YouTube und Google Drive können eingebettet werden. Bilder lassen sich von PC, Google Drive, der Kamera, über die URL usw. einbetten. |
Video, Audio und Bild (einschließlich Grafiken und Animationen) lassen sich einbetten. |
|
Fonts |
Zugriff zu allen Google Fonts. |
Zugriff nur auf lokal installierte Fonts. |
|
Verlinkung |
Möglichkeit, Bilder, Texte oder Folien einer Präsentation zu verlinken. |
Möglichkeit, Teile einer Präsentation zu verlinken, was den Übergang zu einer anderen Präsentation, zu einem anderen Bereich innerhalb derselben Präsentation oder zum Web ermöglicht. |
|
Browsen |
Die Explore-Option stellt sicher, dass du alles durchsuchen kannst, ohne zwischen Tabs wechseln zu müssen. |
Die Funktion "Online-Bilder" sorgt dafür, dass Bilder durch das Öffnen eines Popup-Fensters von Bing angezeigt werden. |
|
Export oder Konvertierung |
Eine Google Slides-Präsentation lässt sich leicht in das PowerPoint-Format konvertieren. Google Slides unterstützt die folgenden Exportformate: .pptx, .odp, .pdf, .txt, .jpg, png, .svg (Vektor) |
Eine PowerPoint-Präsentation kann in Google Slides hochgeladen werden. PowerPoint unterstützt die unten angegebenen Exportformate: .pptx, .ppt, .odp, .potx, .pot, .pdf, .ppsx, .pps, .potm, .pptm, .ppsm für PPT eine Präsentation; .thmx für eine PPT-Vorlage; .jpeg, .tiff, .png, .gif, or .bmp für eine Bilddatei |
Nun hast du Vorstellungen von Hauptmerkmalen beider Präsentationsprogramme, kennst ihre Unterschiede und Ähnlichkeiten. Als Nächstes zeige ich dir, wie du Google Slides in PowerPoint und zurück konvertieren kannst.
Wie lässt sich Google Slides in PowerPoint konvertieren?
1.Öffne Google Drive, melde dich an oder registriere dich, falls du dich noch nicht registriert hast.
2.Um die gewünschte Präsentation schnell zu finden, klicke auf die Suchleiste und wähle "Präsentationen" aus dem Dropdown-Menü aus, das verschiedene Dateitypen anzeigt.
3.Mache einen Doppelklick auf die Präsentation, die du in das PowerPoint-Format umwandeln möchtest.
4.Klicke in der geöffneten Präsentation auf den Tab "Datei", finde "Herunterladen als" und wähle Microsoft PowerPoint (.pptx) aus.
5.Je nach verwendetem Browser gibt es einige Optionen:
- Auf die kürzlich konvertierte PowerPoint-Datei im Standard-Download-Ordner zugreifen, nachdem sie automatisch heruntergeladen wurde.
- Einen bestimmten Ordner auf dem PC wählen, wo die Datei gespeichert werden muss.
Die Umwandlung von Google Slides in PowerPoint ist in der Tat kinderleicht. Jetzt zeige ich dir, wie du PowerPoint in Google Slides konvertierst.
Wie kannst du PowerPoint in Google Slides konvertieren?

In diesem Abschnitt betrachten wir einige Möglichkeiten, PowerPoint in Google Slides hochzuladen.
PTT-Präsentation in Google Drive hochladen
1.Öffne Google Drive und melde dich an.
2.Gehe zu My Drive, klicken es an und wähle "Dateien hochladen" im Dropdown-Menü aus. Wähle eine Datei auf deinem PC und klicke auf "Öffnen", um mit dem Hochladen zu beginnen. Du kannst auch die Datei aus dem Ordner auf dem Desktop in Google Drive ziehen, um den einfacheren Weg zu gehen.

3.Klicke mit der rechten Maustaste auf eine Präsentation, gehe zu "Öffnen mit" und wähle Google Slides, damit Google die Umwandlung starten und eine weitere Google Slides-Präsentation aus einer PowerPoint-Datei erstellen kann.
4.Nachdem die Umwandlung abgeschlossen ist, erhältst du zwei Dateien: die Originaldatei im PPT-Format und kopierte Google Slides-Präsentationen. Auch wenn beide Dateien immer noch das gleiche .pptx-Format haben, empfehlen wir, den Dateinamen der Google Slides-Präsentation zu bearbeiten und es zu entfernen.
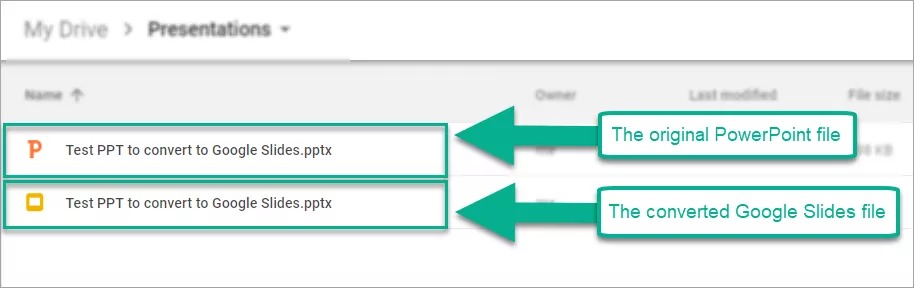
Import einer PPT-Präsentation in eine neue Google Slides-Datei
1.Öffne Google Drive und melde dich an.
2.Klicke auf “My Drive”, gehe zu "Google Slides" und wähle "Leere Präsentation".
3.Klicke in der Menüleiste auf den Tab "Datei" und wähle "Öffnen" aus.
4.Wähle im Dialogfenster "Datei öffnen" die Option "Hochladen" und wähle entweder eine Datei von deinem PC aus oder ziehe eine Datei auf das Fenster, damit PowerPoint in das Google Slides-Format umgewandelt werden kann.
PowerPoint-Folien in Google Slides importieren
Diese Methode eignet sich gut, wenn du nur einige Folien aus einer PowerPoint-Präsentation in eine Google Slides-Datei importieren möchtest. Du kannst entweder mit dem vorhandenen Google Slides-Dokument oder einer leeren Präsentation (wie zuvor beschrieben) beginnen. Unabhängig davon, für welchen Weg du dich entscheidest, die nächsten Schritte sind die gleichen.
1.Klicke auf den Tab "Datei" und wähle "Folien importieren".
Im Panel "Folien importieren" kannst du Folien entweder aus der bestehenden Präsentation, die auf Google Drive gespeichert ist, importieren oder eine Datei vom PC hochladen. Mache einen Doppelklick auf die ausgewählte Datei, um sie zu öffnen.
Markiere Folien, die du importieren möchtest, drücke auf die Schaltfläche "Folien importieren", und du bist am Ziel.
Fertige PowerPoint-Vorlagen für eine erfolgreiche Präsentation
Die Auswahl einer passenden Vorlage ist ein wichtiger Schritt, wenn du kurz dabei bist, eine Präsentation zu erstellen. Glücklicherweise gibt es viele maßgeschneiderte Vorlagen von Drittanbietern, die das Publikum von der ersten Folie an beeindrucken sollen. TemplateMonster ist einer der größten Marktplätze, der unzählige PPT-Vorlagen für jeden Geschmack und jedes Budget anbietet.
Miracle - kreative PowerPoint-Vorlage für Business
Die PowerPoint-Vorlage namens Miracle ist sauber und minimalistisch gehalten, daher ist für mehrere Zwecke geeignet, z.B. Kreativstudio, Agentur, Firma, Unternehmen, Portfolio, Fotografie, etc. Sie wird mit bearbeitbaren Folien und den notwendigen Tools geliefert, so dass du Schriften, Farben und andere Elemente einfach anpassen kannst, ohne dass du auf eine zusätzliche Anwendung zurückgreifen musst. Die Miracle-Vorlage ist mit den folgenden Funktionen ausgestattet:
- Insgesamt 30 Folien.
- Drag-and-Drop-Platzhalter für Bilder.
- 3D-Infografiken, sechseckige Matrixdiagramm, Ablaufdiagramm und andere Infografiken.
- Masterfolien.
- Bilder von Unsplash und Pexels.
Pack Collection - Präsentationsvorlage für PowerPoint
Diese 3-in-1-Vorlage solltest du nicht verpassen, wenn du regelmäßig Präsentationen erstellen musst. Das Paket beinhaltet die Vorlagen Amaron, Cactos und Genuises. Jede davon liefert einzigartige Funktionen mit. Diese Designs erweisen sich als nützlich, wenn es darum geht, eine Präsentation für einen Startup, ein Pitch Deck, ein Portfolio, eine Firma und Unternehmensprojekte zu erstellen. Sie alle zeichnen sich durch moderne Layouts aus, die du ohne zusätzliche Programme anpassen kannst. Um die Erstellung einer Präsentation angenehmer zu machen, haben die Entwickler für die folgenden Features gesorgt:
- 30 Folien in jeder Vorlage.
- Platzhalter für Bilder mit der Drag-and-Drop-Funktion.
- Dokumentation.
- Masterfolien.
- Kostenlose Webfonts und anderes mehr.
Pitch Deck - PowerPoint-Vorlage für Business
Die PowerPoint-Vorlage Pitch Deck stellt eine fertige Lösung für deine geschäftlichen Präsentationen dar. Sie ist speziell auf Bedürfnisse von Business, Unternehmen, Startups zugeschnitten. Das klare und minimalistische Design hilft, sich auf die wichtigsten Informationen zu konzentrieren und die Aufmerksamkeit des Publikums aufrecht zu erhalten. Außerdem sind die Folien vollständig editierbar, so dass du Farben, Schriftarten und Texte einfach auf deine Zwecke abstimmen kannst. Mit diesen Funktionen fällt dir die Erstellung einer Präsentation leicht:
- Über 50 einmalige Folien.
- Unbegrenzte Farboptionen.
- Benutzerdefinierte Animation.
- Platzhalter für Bilder mit der Drag-and-Drop-Funktion.
- Kostenlose Fonts Merriweather und Open Sans.
Amaron - PowerPoint-Vorlage für Business im kreativen Design
Amaron ist eine elegante und auffällige PowerPoint-Vorlage, die vielseitig einsetzbar ist. Dieses Präsentationsdesign eignet sich perfekt für eine Kreativagentur, ein Fotostudio, Portfolio sowie für Unternehmensprojekte. Die Vorlage kommt mit einzigartigen Layouts, sodass die Erstellung einer professionellen Präsentation dir mit nur wenigen Klicks gelingt. Da sie alle benötigten Werkzeuge bereits enthält, musst du nicht nach einer zusätzlichen Anwendung suchen. Diese Vorlage bietet genug Optionen, um deine Folien wie gewünscht anzupassen.
- 30 Folien.
- Skalierbare und anpassungsfähige Grafiken.
- Platzhalter für Bilder mit der Drag-and-Drop-Funktion.
- Masterfolien.
- Kostenlose Webfonts, Symbole und Infografiken.
Genuises - kreative PowerPoint-Vorlagen für Business-Präsentationen
Genuises ist eine weitere saubere Vorlage für PowerPoint, die sich für verschiedene Zwecke verwenden lässt, sowohl für Business-Präsentationen als auch für kreative Projekte. Das minimalistische Design ohne ablenkende Elemente lässt die Aufmerksamkeit deiner Zuschauer auf deine Inhalte fokussieren. Diese FEatures unterstützen dich dabei, eine überzeugende Präsentation mit Genuises zu erstellen:
- Insgesamt 30 Folien.
- Platzhalter für Bilder mit der Drag-and-Drop-Funktion.
- Masterfolien.
- Kostenlose Fonts Montserrat und Poppins.
- 3D-Infografiken, sechseckige Matrixdiagramm und Ablaufdiagramme.
Neben elegantem Design bieten diese Vorlagen jede Menge Optionen, um Monatsberichte, Projekte, Geschäftspläne und anderes mehr aussagekräftig zu präsentieren. Du liegst mit diesen Premium-PPT-Vorlagen nicht falsch, wenn du mit deiner Präsentation effektiv an dein Ziel gelangen willst.
Bei dieser Anleitung geht es um die Übersetzung aus dem Englischen. Hier geht es zum Original auf unserem englischen Blog.
FAQs zu Google Slides vs. PowerPoint
Es kommt auf deine konkreten Zwecke an. Bei Google Slides geht es um eine benutzerfreundliche und multifunktionale Präsentationssoftware, welche das gemeinsame Bearbeiten mit deinem Team ermöglicht. PowerPoint ist ein fortschrittliches Programm, das im Laufe von 30 Jahren ständig weiterentwickelt wird. Im Gegensatz zu Google Slides bietet PowerPoint einen breiteren Funktionsumfang, hat jedoch noch einige Einschränkungen, wenn es um die Zusammenarbeit geht. Obwohl diese beiden Programme als Mitbewerber angesehen werden, haben die Unternehmen einen Weg gefunden, die Softwares miteinander kompatibel zu machen: Es ist möglich, Google Slides in PowerPoint und umgekehrt umzuwandeln.
Um eine Google Slides-Präsentation in PowerPoint umzuwandeln, solltest du als Erstes Google Drive öffnen und dich anmelden oder registrieren. Finde eine Präsentation im Dropdown-Menü über das Suchfeld. Mache einen Doppelklick auf eine Präsentation, die du konvertieren möchtest, um sie zu öffnen. Navigiere zu Datei > Herunterladen als und wähle Microsoft PowerPoint (.pptx) aus.
Bei der Umwandlung von PowerPoint in Google Slides stehen dir mehrere Methoden zur Auswahl. Du kannst eine PPT-Präsentation in Google Drive hochladen, eine Präsentation in eine neue Google Slides-Datei oder PowerPoint-Folien in Google Slides importieren. Jede der Methoden wird Schritt-für-Schritt in dieser Anleitung erklärt.
Lies mehr zum Thema
Google Slides vs. PowerPoint vs. Keynote: Welche Software ist die richtige für mich?
100 coole PowerPoint-Vorlagen für Eure nächste Präsentation (Updated)