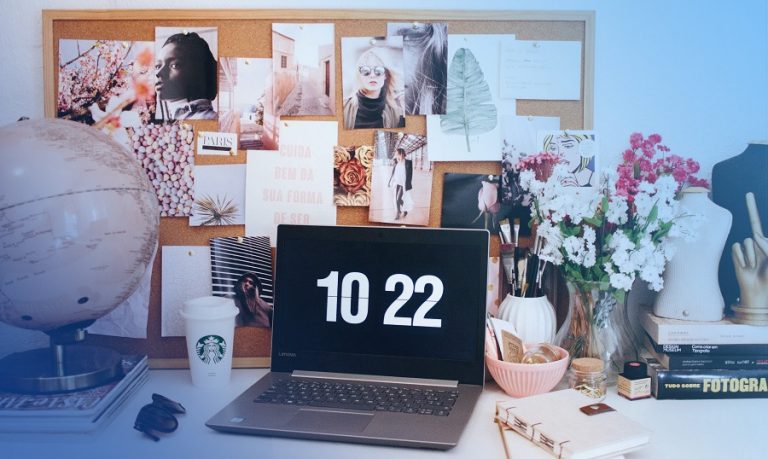Mit Elementor fällt es WordPress-Neulingen sehr leicht, einen ansprechenden Blog zu erstellen. In diesem Tutorial zeigen wir auf, wie du im Monstroid2-Theme an dieses Ziel schneller gelangst.
Bloggen gilt heute als effektives Mittel, um dem Publikum eigene Botschaft zu vermitteln und die Auffindbarkeit der Website in Suchmaschinen zu verbessern. Kleine Unternehmen, Onlineshops oder Selbständige könnten von einem eigenen Blog profitieren. Wenn du ein WordPress Theme mit dem Elementor Page-Builder für deine Website verwendest, gelingt es dir ganz einfach, einen Blog zu erstellen. Mit dem Monstroid2-Theme für WordPress nimmt es dir viel weniger Zeit in Anspruch. Zudem sieht dein Blog attraktiver aus. Denn dir stehen umfassende Anpassungstools zur Verfügung, um Seiten zu personalisieren. Also, was hat dir Monstroid2 zu bieten?
Monstroid2 - Mehrzweckiges Theme für WordPress

Monstroid2 ist ein multifunktionales WordPress Theme, das vom Zemez-Team entwickelt wurde. Es steht für eine revolutionäre All-in-One-Lösung, die Erstellung von Websites jeder Größe und für jeden Zweck ermöglicht. Egal, ob du einen Blog, ein Portfolio, eine Firmen-Homepage oder ein E-Commerce-Projekt umsetzen möchtest, dieses Theme wird dich hundertprozentig zufriedenstellen.
Ganz sicher wirst du davon beeindruckt sein, wie leichtgewichtig (250 kb) und performant Monstroid2 ist. In der Dokumentation, die im Paket kommt, findest du eine ausführliche Beschreibung des Themes sowie Anleitungen, wie es sich installieren und anpassen lässt. Im Theme ist eine reiche Skin-Sammlung enthalten, die viele wichtige Anwendungsbereiche abdeckt. Da Skins regelmäßig um neue Designs erweitert werden, stehen dir mit jedem Monat mehr spannende Layouts zur Auswahl. Derzeit sind 47 Skins verfügbar. Monstroid2 bietet recht viel Raum für individuelles Aussehen deiner Website. Du kannst auf die Theme-Bibliothek über den Magic-Button zugreifen, die über 500 vorgefertigte Abschnitte und Seiten verfügt. Alle Elemente lassen sich editieren und miteinander sowie mit bestehenden Designs wie gewünscht kombinieren. Du wirst an der Anpassung mit dem intuitivsten Elementor Page-Builder definitiv Gefallen finden. Um Seiten zu bearbeiten und eigene Designs zu erstellen, kommst du ganz ohne Programmierwissen aus: Alle Änderungen sind per Drag-and-Drop machbar. Darüber hinaus helfen dir einmalige JetPlugins, deine Kreativität zu entfalten. Insgesamt sind 9 JetPlugins (JetBlocks, JetTricks, JetTabs, JetParallax, JetReviews, JetMenu, JetWooBuilder, JetMenu, JetBlog) an Bord. Mit dem JetBlocks-Plugin gestaltest du beeindruckende Header und Footer, das JetMenu-Plugin dient zur Erstellung von spektakulären Mega-Menüs usw. Alle JET-Plugins sind normalerweise als Einzelprodukt erhältlich. Entscheidest du dich für Monstroid2, erhältst du diese Premium Addons kostenfrei.
Möchtest du einen Onlineshop erstellen? Kein Problem! Das WooCommerce-Modul ist im Lieferumfang enthalten. JetWooBuilder bietet dir perfekte Optionen, um deine Produktseiten deines Shops anzupassen. Die Theme-Entwickler bieten dir lebenslange Updates und qualifizierten Support rund um die uhr kostenlos. Mit Monstroid2 lässt sich also alles Mögliche auf deiner Website realisieren.
Jetzt möchten wir Tipps enthüllen, wie du einen Blog mit Elementor erstellst. Wir zeigen dir die Vorgehensweise am Beispiel von Monstroid2. Du kannst diese Schritte nachmachen, vorausgesetzt, dass du WordPress und das Monstroid2-Theme installiert hast.
Blog mit Elementor einfach gemacht
- Zuerst solltest du einen Skin für deine zukünftige Website festlegen. Dazu gehst du zum Dashboard links und wählst Monstroid2. Hier sind alle im Theme verfügbaren Skins zu sehen. Du kannst dich mit allen Optionen vertraut machen und dann einen Stil aufspüren, der die Anforderungen deines Geschäftes bestens erfüllt. Es gibt eine Reihe von Blog-Optionen. Wir wählen den einfach gestalteten Skin, der sich gut für Mode und Lifestyle eignet. Die Live-Demo zeigt dir, wie deine Website mit diesem oder jenem Design aussehen wird. Klicke auf den Button “Install”, sobald du dich für einen Skin entschieden hast.
- Da alle Plugins mit dem Monstroid2-Theme standardmäßig installiert wurden, gehen wir jetzt zu ‘Skip to Demo Content’ (Zum Demo-Content übergehen).
- Wähle ‘Append demo content to my existing content’ (Demo-Content zu meinen bestehenden Inhalten hinzufügen) und klicke auf “Next” (Weiter), um Inhalte hochzuladen.
- Navigiere zum Abschnitt “Appearance” (Erscheinungsbild) über Dashboard > Menus. Wähle Main Menu, um die Struktur anzupassen. Wir entfernen den Portfolio-Bereich, weil wir diese Website zum Blog machen möchten. Klicke anschließend "Save” (Speichern) an.
- Gehe zu Monstroid2 > My library, um alle Teile des Themes zu sehen, die du für deine Webseite verwenden kannst. Wir beginnen mit dem Header und klicken auf “Edit with Elementor” (Mit Elementor bearbeiten). Du bekommst den Header zu sehen, der angepasst werden soll. Wir verwenden eine .PNG-Datei aus der Medienbibliothek, um Content-, Style- und Advanced-Tabs zu bearbeiten. Navigiere zum Tab “Style”, um die Link-Farbe im Menü zu ändern. Das Color Picker-Menü ermöglicht es dir, die Farbe für jede Seite und jedes einzelne Element einzustellen. Unter Header Settings > Conditions menu kannst du bestimmen, wo du den Header anwenden willst. Gefallen dir die Farben nicht, kannst du zu Elementor-Einstellungen gehen und Standard-Farben und Schriften deaktivieren, indem du “Disable default colors” und “Disable Default fonts” anklickst. Dadurch wird Elementor die Farben und Schriften von deinem Design übernehmen. Klicke danach auf “Save changes”, um Änderungen zu speichern.
- Gehe zurück zum WordPress-Dashboard, wähle den Footer und klicke auf “Edit with Elementor”, um den anzupassen. Ersetze das Standard-Logo durch dein eigenes und bearbeite die Größe, den Innen- und Außenabstand. Füge deine Links zu Profilen in Social Media hinzu und ändere die Beschreibung. Anstelle von Icon List verwenden wir hier das Widget “Vertical Mega Menu”. Die Tabs “Content”, “Style” und “Advanced” ermöglichen es dir, es nach Belieben anzupassen (Hintergrund, Beschreibung, Typografie, Farben etc.). Öffne den Newsletter-Abschnitt, um den Text "Subscribe" zu ändern. Der Copyright-Hinweis kann auch bearbeitet oder entfernt werden. Wenn du mit dem Footer fertig bist, klicke auf "Update” (Aktualisieren).
- Gehe zum Menü “Pages” im Monstroid2-Dashboard, um einzelne Seiten zu bearbeiten (Über mich, Blog, Kontakt, Home). Drücke auf “Edit with Elementor”, um die Anpassung vorzunehmen.
- Bestimme Widgets, die du entfernen möchtest. Ändere dann das Bild, den Titel und den Text.
- Ändere die Farbe und den Text des Buttons über das Menü “Edit button” (Button bearbeiten).
- Navigiere zum Menü "Edit Progress Bar” (Fortschrittsbalken bearbeiten), um Fortschrittsbalken anzupassen. Du kannst die bestehende Gestaltung entweder behalten oder löschen, wenn du es für nötig hältst. Wir tauschen ein Bild aus und entfernen den Fortschrittsbalken.
- Füge einige Widgets anstelle des Fortschrittsbalkens ein. Pass die Icon-Boxen an.
- Gehe zum Portfolio-Abschnitt auf deiner Seite. Wähle das Headline-Widget aus den Elementen im Dashboard. Um die Überschrift zu bearbeiten, musst du keine einzige Zeile Code berühren.
- Das Portfolio-Widget erlaubt dir, einen Filter oben und den Button "Mehr anzeigen" hinzuzufügen. Gehe zum Content-Tab, um einige Bilder einzufügen. Im Style-Tab kannst du dein Portfolio gestalten. Wenn du es willst, kannst du deinem Blog einen Zähler hinzufügen.
- Die Sektionen “Letzte Updates” und “News” helfen dir, deine Besucher auf dem Laufenden zu halten. Um den Stil der Überschrift zu duplizieren, kannst du den Stil aus deinem Portfolio-Bereich kopieren und einfach den Text ändern. Mit dem Widget “Smart Post List” lassen sich Beiträge als Carousel oder Slider auf der Website anzeigen.
- Navigiere zum Abschnitt “Kontakt”, um deine Kontaktinformationen einzugeben, den Titel und die Farben zu bearbeiten.
- Sobald deine Homepage fertig ist, vergiss nicht, sie zu aktualisieren.
- Gehe zurück zum Dashboard und rufe deine Blog-Seite auf, die Überblick über alle Beiträge schafft.
- Klicke auf "View". Jetzt siehst du allgemeine Beiträge, die zu deinem Skin passen. Gehe zu 'Customizing' > Blog Settings, um Voreinstellungen für das Layout und den Stil zu ändern. Wir wählen “Creative Layout” und “Style 1” für unsere Webseite. Gehe zu “Colors” auf der Live Customizer-Seite.
- Hier kannst du ein Farbschema wählen, das für deinen Stil geeignet ist. Im Typografie-Tab lässt sich das Aussehen des angezeigten Textes bearbeiten. In der Sektion Blog Settings > Post kannst du entscheiden, ob Sidebar, Autor des Beitrags, Veröffentlichungsdatum, Kategorien, Tags und Kommentare angezeigt werden sollen. Klicke dann auf "Publish", um alle Änderungen zu übernehmen.
- Wenn der Live Customizer noch geöffnet ist, kannst du “Site Identity” aufrufen, um den Seitentitel, die Tagline und ein Logo zu ändern.
- Gehe zurück zum Dashboard und rufe die Seite “About Me”. Klicke auf “Edit with Elementor” zur Anpassung. Ersetze das Bild, füge den Text hinzu usw. Außerdem kannst du deine Homepage öffnen und auf einige Einstellungen zugreifen, mit deren Hilfe du eine Vorlage bereits erstellt hast. Dann editiere den About-Abschnitt, füge dein Bild ein und verwende die zuvor erstellte Vorlage.
- Navigiere zum Abschnitt “My Skills”. Du kannst ein Bild einfügen, die Überschrift, Headline bearbeiten und den Text aktualisieren.
- Der standardmäßige Kontakt-Bereich kann entfernt werden. Wir verwenden die Vorlage des Kontaktformulars, die zuvor erstellt und gespeichert wurde. Vergiss aber nicht, die Seite nach den Änderungen zu aktualisieren.
- Gehe zurück zum Dashboard und wähle die Seite My Contacts. Klicke auf “Edit with Elementor”. Wir tauschen ein Bild aus und verwenden die Vorlage, um den gleichen Stil zu wiederholen.
- Gehe zum Dashboard zurück, um die angelegten Seiten zu überprüfen.
Viel Erfolg mit dem Nachmachen! Dein Feedback ist uns jederzeit willkommen.
An diesem Tutorial hat Natalia von MonsterPost gearbeitet. Wir haben es aus dem Englischen übersetzt und etwas angepasst.