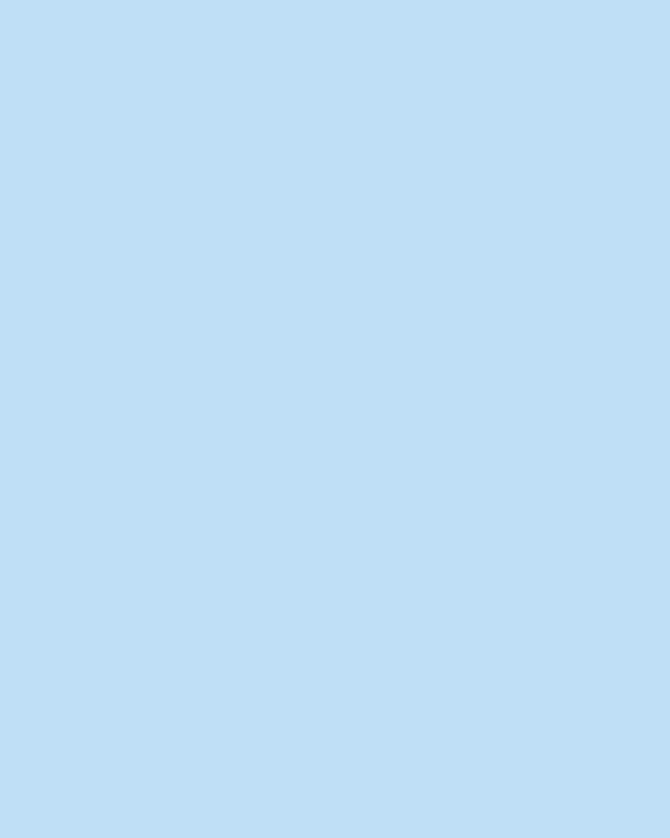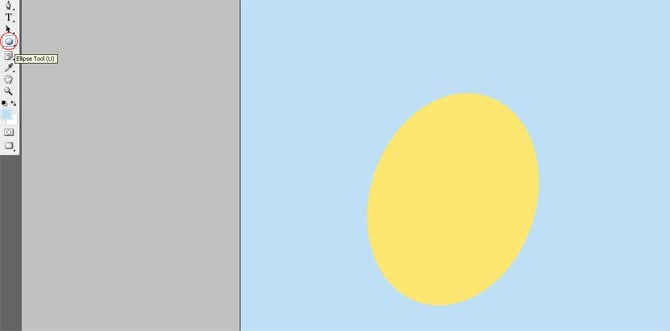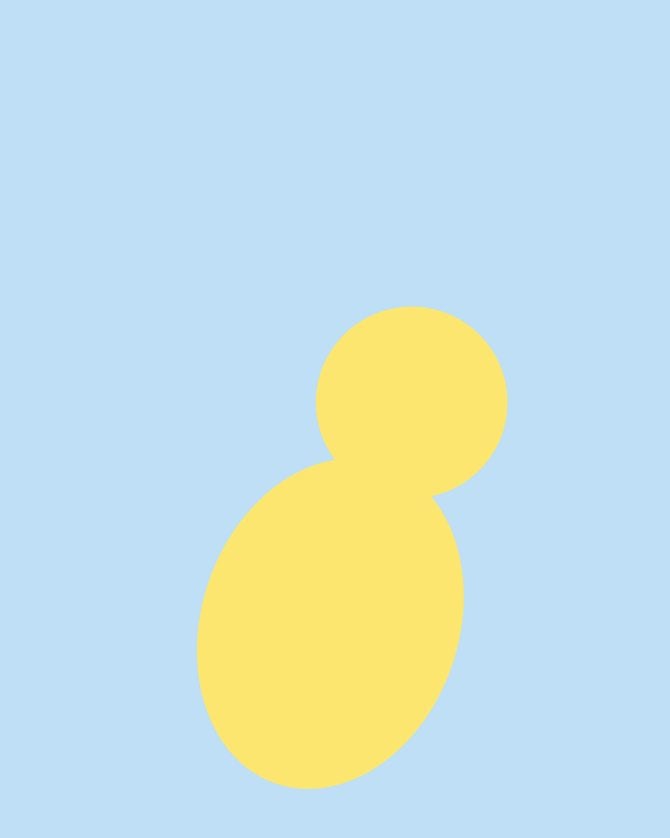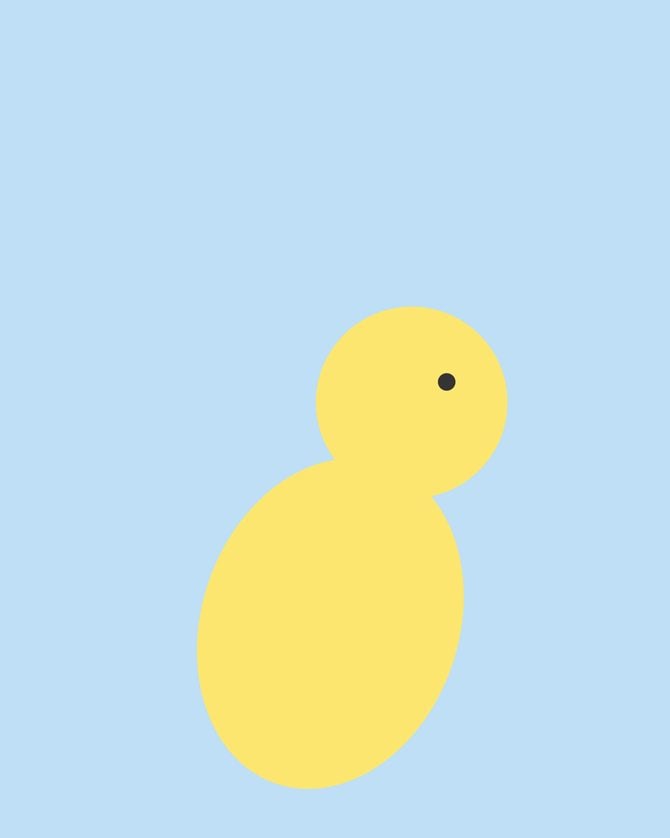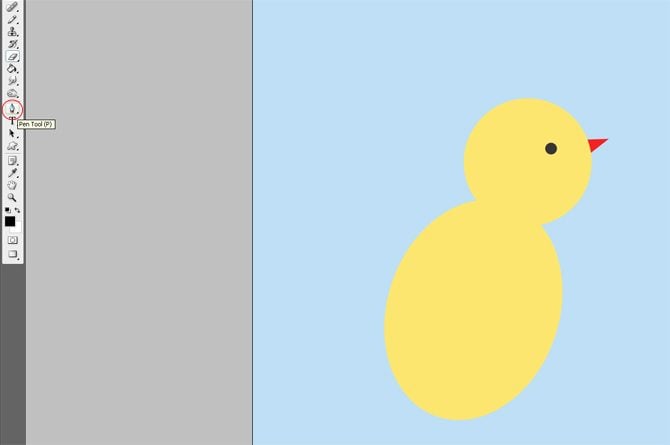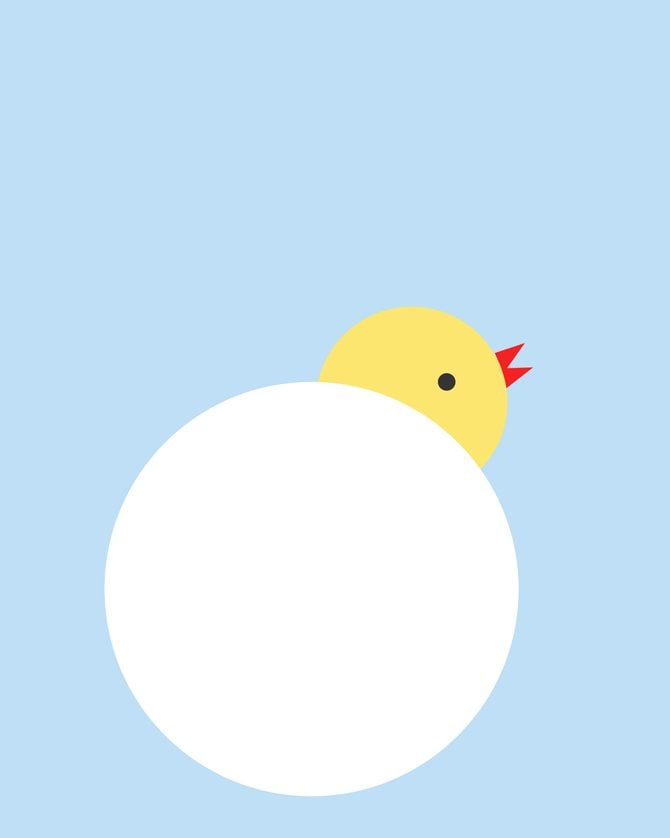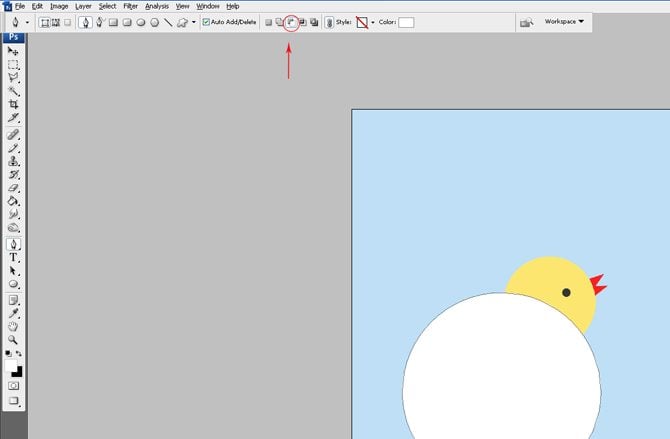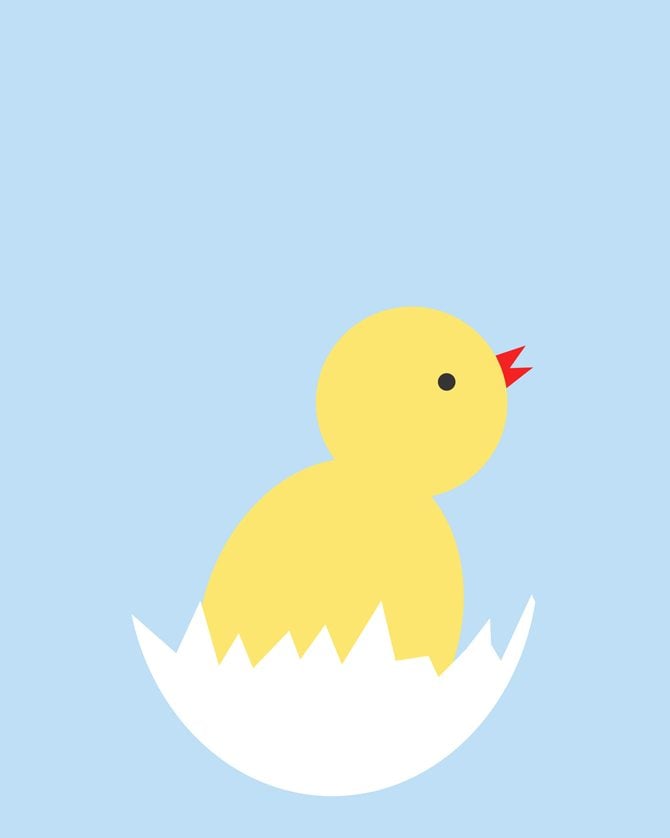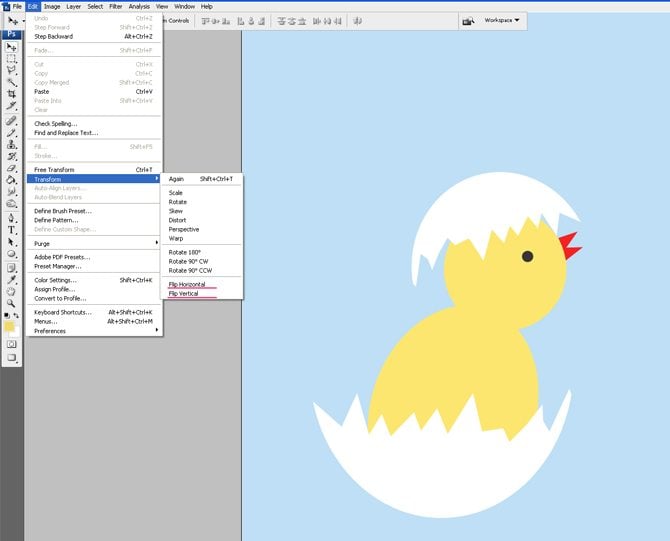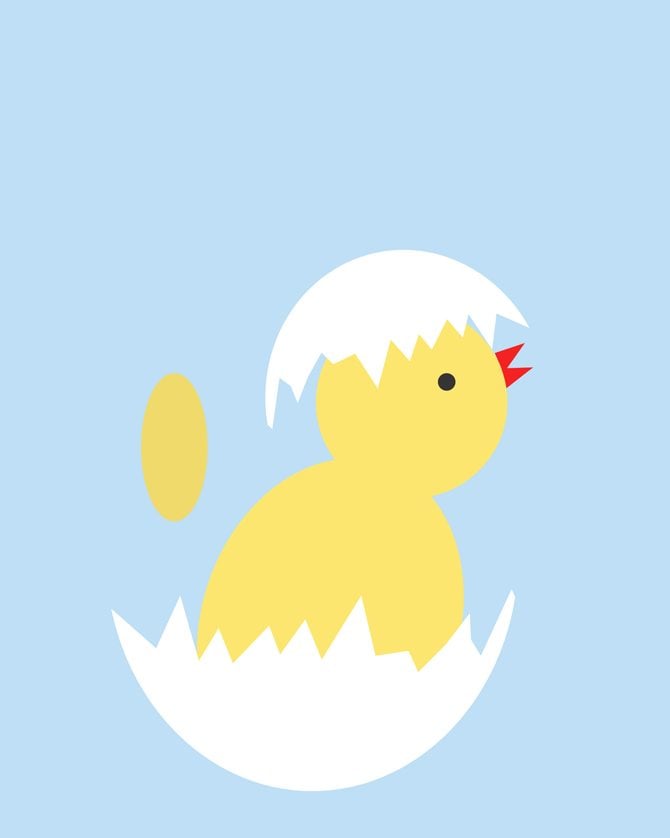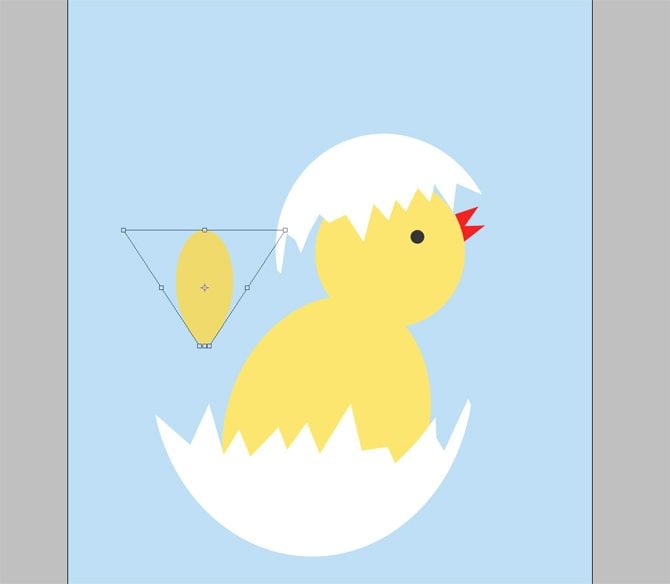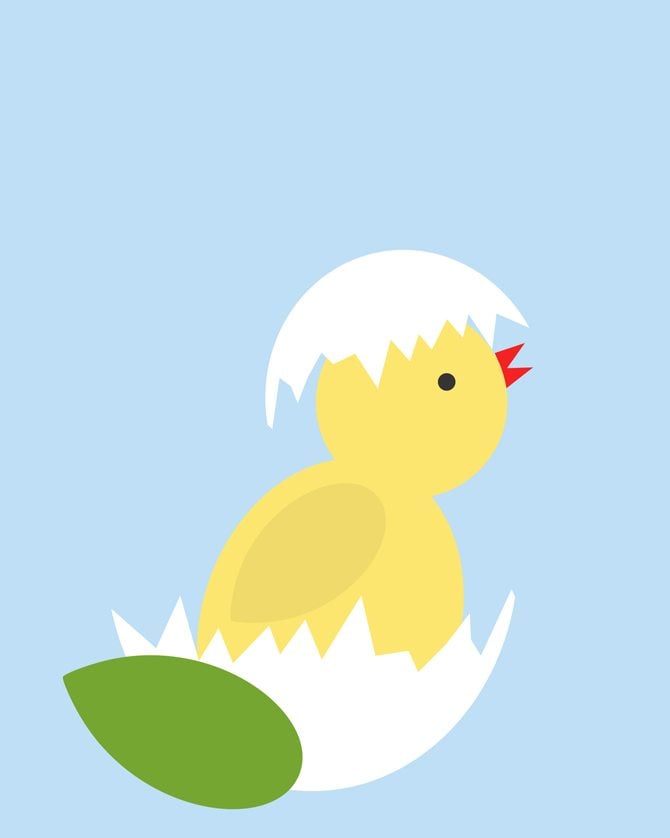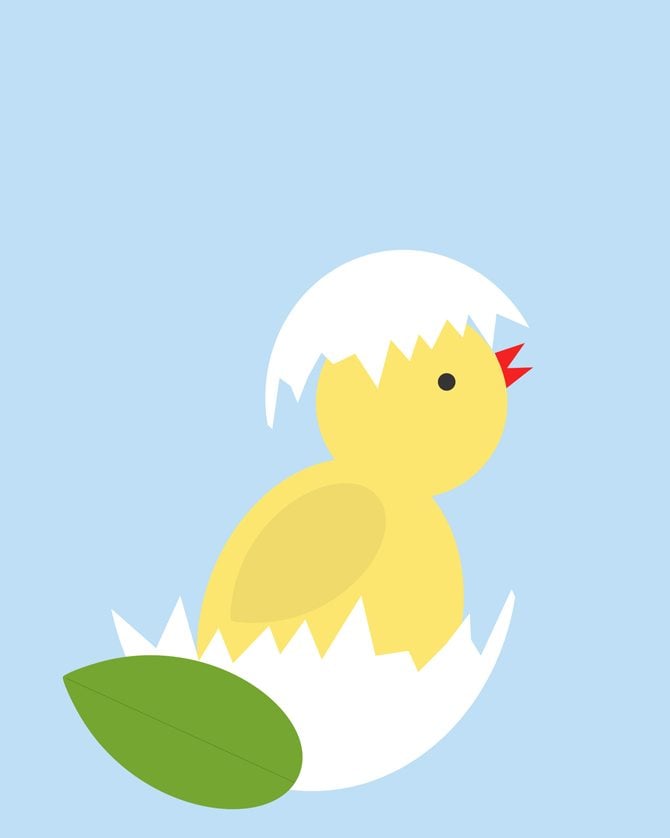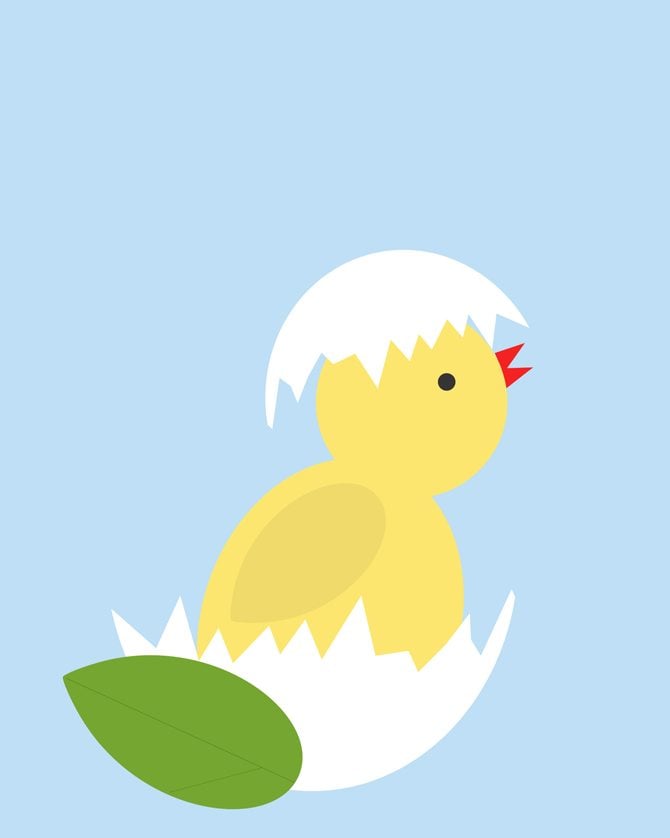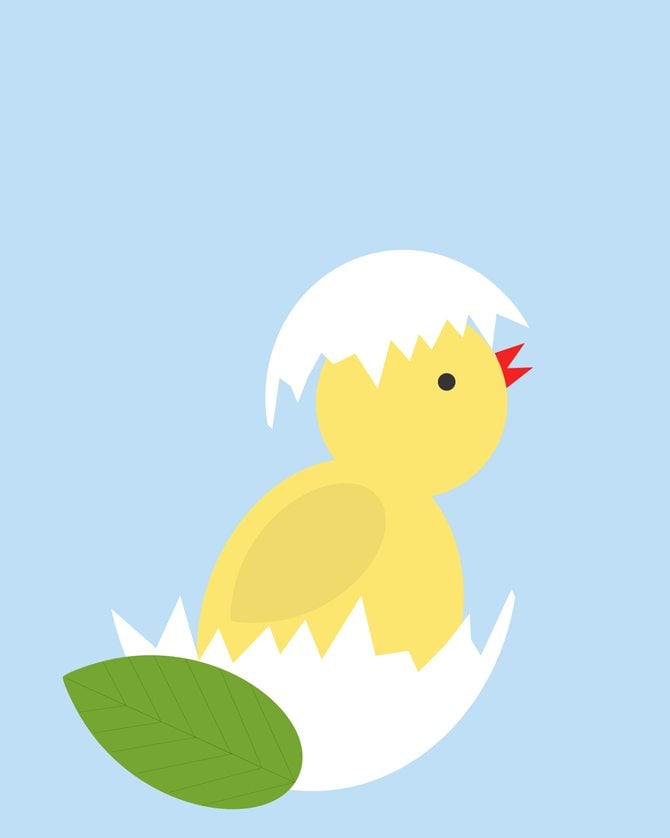Photoshop Anleitung zum Ostern: Vektor-Postkarte
Bald ist Ostern! Das ist nicht nur ein großes religiöses Fest, sondern auch ein uraltes Fest des Frühlingsanfangs (oder das Fest der Erneuerung).
Der Frühling bringt aber auch neues Leben hervor. Deswegen ist diese Jahreszeit eine optimale Zeit für Kreativität.
Wenn Du Freunde, Verwandte oder erlesene Geschäftspartner mit einer besonderen Online-Karte für die Osterwünsche überraschen möchtest, dann würdest du dich bestimmt mit heutiger Photoshop Anleitung freuen. Hier zeigen wir dir, wie du eine ganz persönliche Osterkarte in Photoshop gestalten kannst.
Am Ende sollte das Ergebnis so aussehen:
Schritt 1
Wir erstellen einen Hintergrund und fühlen ihn mit der Farbe #bedff5 (Alt+ Backspace).
* * *
Schritt 2
Jetzt malen wir unsere Hühner. Wir erstellen eine neue Ebene Shift CTRL+N, dann nehmen wir das Ellipse-Werkzeug, färben in #fce66f und zeichnen einen Oval.
* * *
Schritt 3
Jetzt malen wir den Kopf des Hühnchens. Dafür verwenden wir das gleiche Werkzeug und zeichnen mit der gedrückten CTRL-Taste einen Kreis. Vergiss bitte nicht eine neue Ebene zu erstellen, damit jedes Element aus deinem Bild unabhängig wird.
* * *
Schritt 4
Auf gleiche Weise malen wir das Auge (die Farbe #000000)
* * *
Schritt 5
Wir wählen das Zeichenstift-Werkzeug, erstellen eine neue Ebene. Dann nehmen wir die Farbe #f42222 und zeichnen ein Dreieck.
Wir duplizieren sie (auf das Minibild der Ebene drücken und die Option Ebene Duplizieren auswählen). Die Ebene platzieren wir neben der vorhergehenden Ebene. So sollte das Ergebnis aussehen:
* * *
Schritt 6
Für eine Eierschale brauchen wir noch einen Kreis, aber jetzt sollte er weißfarbig sein.
* * *
Schritt 7
Wir nehmen das Zeichenstift-Werkzeug, dann Vom Formbereich subtrahieren und ziehen die gebrochene Schale ab.
Noch weiter auswählen, aber so dass der obere Teil des Kreises versteht wird.
Jetzt haben wir die gebrochene Eierschale.
* * *
Schritt 8
Wir duplizieren die Ebene mit der Eierschale. Vertikal spiegeln und
horizontal: Bearbeiten – Transformation– Horizontal/Vertikal spiegeln
Danach drücken wir CTRL+T und bearbeiten die Größe. Dann platzieren wir es auf den Kopf.
* * *
Schritt 9
Jetzt zeichnen wir noch ein Oval, dazu verwenden wir die Farbe #efda6b.
Zuerst drücken wir CTRL+T, danach halten wir CTRL+SHIFT+ALT gedrückt und verändern die Ende von Oval, um einen kleinen Flügel zu bekommen.
Platziere ihn auf das Hühnchen
* * *
Schritt 10
Wir kopieren die Ebene des Flügels . Jetzt wird es aber eines von Blättern. Die Größe mit CTRL+T ändern. Wir ändern auch die Farbe in #75a63:, klicken auf das Miniaturbild von der Ebene ( Vektormaske ) und drücken ALT+Backspace.
* * *
Schritt 11
Als Nächstes erstellen wir eine neue Ebene und zeichnen die Blattnerven mit Hilfe vom Linienzeichner-Werkzeug (Farbe #4d791a).
* * *
* * *
* * *
Schritt 12
Jetzt sammeln wir die Blattnerven in eine Gruppe (die Minibilder mit der gedrückten Taste CTRL wählen und dann die G-Taste drücken). Die Gruppe duplizieren und Horizontal spiegeln.
* * *
Schritt 13
Die Ebenen mit den Blättern duplizieren, die Größe (CTRL + T) und die Farben ändern.
* * *
Schritt 14
Mit dem Zeichenstift-Werkzeug malen wir die Blumenstängel (Farbe #5da11b)
* * *
Schritt 15
Dieses Teil der Anleitung ist das leichteste. Ich empfehle dir die Natur Eigene-Formen (Nature Custom Shapes) hinzuzufügen. Im erschienen Fenster drücken wir auf Anhängen .
* * *
Schritt 16
Mit den Eigene-Formen malen wir die Blume (Flower7)
* * *
Schritt 17
Mit dem Ellipse-Werkzeug und mit der gedrückten CTRL Taste zeichnen wir in die Mitte einen gelben Kreis.
* * *
Schritt 18
Mit den Eigene Formen „Gras“ (Grass2) malen wir ein bisschen Rasen.
* * *
Schritt 19
Und jetzt schreiben wir die Glückswunsche. Ich verwende dazu den Schrift Marck Script.
Fertig! Jetzt kannst du deine Freunde mit selbst gemalter Postkarte gratulieren. Ich wünsche dir und deiner Familie fröhliche Eiersuche sowie sonnige Feiertage.
Hier kannst du die PSD Datei downloaden, um mit der fertigen Postkarte herumzuspielen.
Dieser Artikel wurde aus dem Englischen übersetzt. Das Original finden Sie hier: Easter Photoshop Tutorial: Vector Postcard