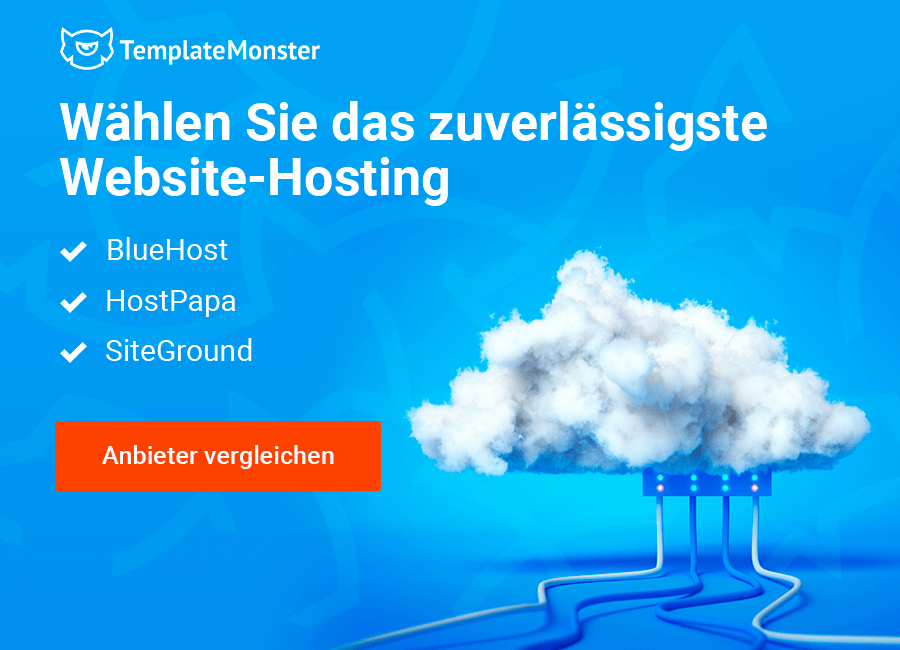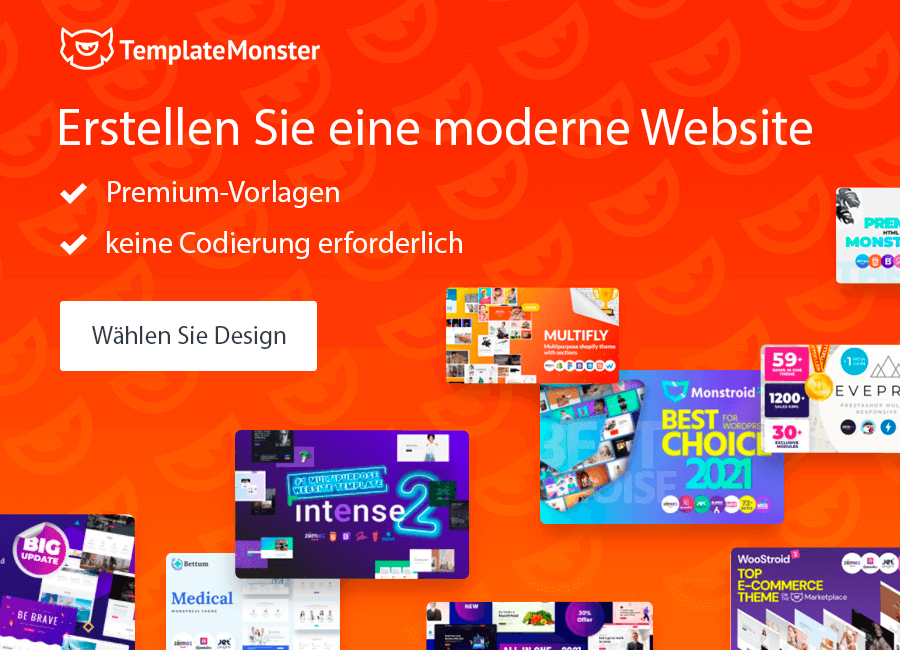Fangen wir von vorne an. Wir werden eine WordPress-Seite von Inmotion auf Bluehost übertragen. Natürlich gilt diese Methode für andere Hostings ebenfalls. Dieses Verfahren kann in zwei Phasen unterteilt werden - Übertragung der Website und Aktualisierung von DNS.
In dieser Anleitung geht es um:
Teil 1: Manuelle Übertragung
- Als erstes meldet euch mit eurem aktuellen Host-Konto an.
- Dann exportiert die aktuelle Website. Dafür meldet euch im phphMyAdmin Programm an, wählt die Datenbank und klickt auf "Export".
3. Danach wird die Datei mit der Datenbank erstellt. Speichert sie auf eurem Computer.
4. Melden euch bei Bluehost Bedienfeld und erstellt einen FTP-Account.
5. Installiert WordPress.
6. Öffnet den Datei-Manager und wählt die Datenbank, wo ihr die Website importieren möchtet. Dafür öffnet public_html Ordner.
Scrollt die Seite runter and findet die wp-config.php Datei.
Clickt mit der rechten Maustaste darauf und drückt auf "Code bearbeiten".
Drückt auf die Schaltfläche "Bearbeiten" im Popup-Fenster noch einmal.
Scrollt die Seite runter und findet den Namen eurer Datenbank.
7. Öffnet phpMyAdmin im CPanel
Findet den Namen der Datenbank, die ihr zuvor kopiert habt. Im neuen Fenster sieht ihr die Liste aller verfügbaren Tabellen. Drückt auf den Link "Alle überprüfen" und wählt die Funktion "Drop" in einem Dropdown-Menü daneben.
8. Drückt auf den Tab "Import", "Durchsuchen Sie Ihren Computer" und wählt die Datei, die ihr zuvor gespeichert habt.
Stellt sicher, dass ihr SQL-Format nutzt und drückt auf "Weiter".
9. Es erscheint sofort eine Benachrichtigung:
10. Überprüft die importierten Dateien, damit das System die Tabellennamen erkennen kann.
11. An dieser Stelle müsst ihr die importierten Dateien auf die temporäre URL setzen. Wählt die wp-Optionen und bearbeitet die URL der Website (in der Regel ist es die erste Zeile in der Liste). Setzt die temporäre URL, die mit der Bluehost Willkommens-Mail zugeschickt sein müsste, ein.
12. Wiederholt das Verfahren für die "Home" Linie.
13. Wir sind gleich am Ende. Jetzt müsst ihr die Permalinks eingeben. Dafür meldet euch im WordPress Admin Panel ein und geht zu "Einstellungen"> "Permalinks". Überprüft das Feld "Post Name" und drückt auf "Speichern".
HINWEIS: Die Struktur der Permalinks sollte die gleiche wie die vom alten Hosting sein. In eurem Fall kann es von dem obigen Beispiel abweichen.
14. Nun setzt die temporäre URL in euren Browser. Wenn alles gut funktioniert, könnt ihr zur permanenten URL übergehen und dann zum Teil 3 unserer Anleitung.
Teil II. Plugins für automatische Übertragung
Es gibt auch eine andere Art, die Website umzuziehen, die weniger Aufwand erfordert. Schauen wir, wie das Ganze funktioniert am Beispiel von All-in-One WP Migration.
Schritt 1: das Plugin auf beiden Hostings installieren. Direkt nach der Installation wird der Link in der linken Seitenleiste angezeigt.
Schritt 2: Öffnet den Export-Tab der Website, die ihr zu einem anderen Hosting-Abieter umziehen möchtet. Klickt auf "Exportieren und wählt die "Datei".
Ihr sieht dann ein Erinnerungsfenster, das anzeigt, dass die Dateien exportiert wurden. Klickt auf "Download" und speichert die Dateien auf eurer Festplatte.
Nun haben wir eine Backup-Datei mit der Website erstellt. Jetzt lasst uns die Webseite auf das neue Hosting übertragen.
Schritt 3: Geht zu Bluehost File Manager und kopiert die gespeicherte Datei in public_html > wp-content > ai1wm-backups.
Schritt 4: Wechselt zu eurem WordPress-Konto und öffnet die Registerkarte "Backups" des Plugins.
Im neuen Fenster seht ihr die Datei, die ihr in das Verzeichnis kopiert habt.
Schritt 5: Drückt auf die Taste "Wiederherstellen" und wartet bis die Installation abgeschlossen ist. Ihr bekommt eine Benachrichtigung, sobald sie fertig ist.
Befolgt die in der Nachricht genannten Schritte. Speichert die Permalinks-Struktur.
Das All-in-One WP Migration Plugin steht kostenlos zur Verfügung, aber die kostenlose Version erlaubt nur die Dateien zu importieren, die leichter als 512 MB sind. Ansonsten müsst ihr die Premium-Version erwerben.
WICHTIG!
Wenn Sie eine andere Seite auf der gleichen Domain installiert haben, solltet ihr schon alle Dateien gesichert haben, da die neue Installation die Datenbank überschreiben wird!
Das war's, nun könnt ihr überprüfen, ob die Website auf das neue Hosting übertragen wurde.
4 Beste Plugins für die Übertragung der Website
1. Duplicator
Dieses Werkzeug ähnelt sich dem All in one WP Migration Plugin. Es erlaubt euch, die Sicherung, Übertragung und Wiederherstellung der Webseite mit ein paar Klicks zu erledigen. Die kostenlose Version von Duplicator kann von Anfängern verwendet werden. Die Entwickler und professionelle Blogger können die Premium-Version verwenden, die eine Liste von zusätzlichen Funktionen bietet: Multisite-Backup, aktive Kundenbetreuung, mehr Speicherplatz usw. Auf wordpress.org erhielt dieses Plugin 4,9 von 5 möglichen Sternen.
Updraft ist eines der beliebtesten Plugins im Internet. Es bietet eine lange Liste von Funktionen, die es Benutzern ermöglichen, ihre Website sicher zu halten. Die kostenlose Version bietet euch die Sicherung und Wiederherstellung der Website und des Inhalts, aber für die Entwickler wird eher die Premium-Version von Interesse sein, da es eine breitere Palette von Funktionen enthält. Es ist auch ziemlich hoch bewertet - 4.9 Sterne.
Das WP Clone Tool bietet einen schnellen und effektiven Weg, eine Webseite zu sichern und auf einen anderen Server zu übertragen. Das Plugin steht absolut kostenfrei zur Verfügung und wird eine perfekte Lösung für Einsteiger und Entwickler sein. Es bietet auch eine ziemlich gute Unterstützung für die Entwickler. Das Werkzeug erhielt 4.1 Sterne.
Das Plugin funktioniert so ziemlich gleich wie das phpMyAdmin-Tool. Ihr könnt damit die SQL-Dateien auf Ihrem Compute speichern und sie auf ein anderes Hosting verschieben. Die PRO-Version ist speziell für Entwickler und Profis konzipiert. Ihr Rating ist 4,8 Sterne.
Teil III: Änderung von DNS
Nach der Übertragung der Website müsst ihr DNS ändern, damit sie auf dem neuen Hosting erreichbar ist. Dafür geht bitte auf die Website, auf der ihr die Domain der Website (Domain-Registrar) registriert habt und gebt den Namen des aktuellen Servers an. In unserem Fall ist es NS1.BLUEHOST.COM oder NS2.BLUEHOST.COM.
DNS wird innerhalb 24 Stunden aktualisiert. Für den Fall, wenn ihr überprüfen möchtet, wie die neue Website direkt nach der Übertragung funktioniert, solltet ihr den Host-HTTP-Header (auf eurem Computer) überschreiben, um einen bestimmten virtuellen Host von einem Remote-Server anzufordern. Es gibt zwei Möglichkeiten, das zu tun.
Host-Datei manuell ändern
Wenn ihr Windows-Betriebssystem verwendet, ist es auf dem Laufwerk C: installiert. Geht zu C:\Windows\System32\Drivers\etc. Öffnet die Hosts-Datei mit Hilfe von einem beliebigen Texteditor.
Fügt die IP-Adresse und den Domain-Namen eurer Website und speichert das Dokument.
Diese Informationen findet ihr im Abschnitt Einstellungen des Hosting-Admin-Panels.
Nun, wenn ihr den Namen der Domäne in den Browser eingebt, werdet ihr sehen, dass die Seite richtig angezeigt wird.
Änderung der Host-Datei mit Hilfe von Virtual Host
Fügt das Addon zu Google Chrome. Direkt nach der Installation wird der Virtual Hosts-Symbol in der Navigationsleiste des Browsers angezeigt. Gebt den Domain-Namen und IP-Adresse der Website ein. Jetzt könnt ihr den Browser aktualisieren.
Plugins für andere Browser:
für Mozilla – Change Hosts
für Opera – CyberGhost
Befolgt diese einfachen Schritte und ihr werdet in der Lage sein, die Website von einem Hosting zum anderen zu bewegen. Es wird euch nicht allzu viel Zeit und Mühe kosten, um diesen Job zu erledigen. Ich wünsche euch dabei viel Spaß! Ich freue mich immer auf eure Anregungen und Kommentare!
Dieser Artikel wurde aus dem Englischen übersetzt. Das Original findet ihr hier Ultimate Guide on How to Transfer WordPress Site to a New Server.