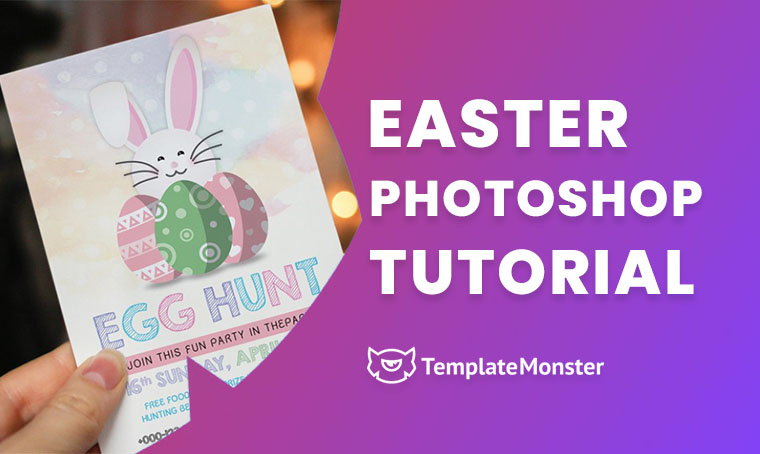Easter is coming! This day is not just a great religious holiday, but it's the holiday of spring and nature that wakens from the long winter and charms us with its renewed beauty. Spring brings the new life to the Earth and our souls. That’s why this season is considered to be the most suitable for creativity and new beginnings. We offer you to join this spring mood and discover the power of new achievements. In order to help you feel the necessary inspiration we'd like to offer you follow this Photoshop Easter Tutorial. Create a nice Vector Easter Postcard and congratulate your dearest people.
For you to know what we are going to draw here is the final result of the postcard.
Let's start!
Step 1
We create a background and fill it with the color #bedff5 (Alt+Backspace).
* * *
Step 2
Now we are going to draw our chicken. Create a new layer Shift CTRL+N. Take Ellipse Tool, color #fce66f and draw an oval.
* * *
Step 3
Let's draw the head of the chicken using the same tool, but this time keeping CTRL, thus we will get not oval but a circle. Don’t forget to create a new layer, it gives you a chance to move every element in accordance with your composition.
* * *
Step 4
The eye will be drawn the same way. Chose the color #000000
* * *
Step 5
Choose Pen Tool, create a new layer. Take color #f42222 and draw a triangle.
Duplicate it (press the thumbnail of the layer and choose Duplicate Layer). Place the layer next to the previous one. That is the result we have at the moment.
* * *
Step 6
To draw an eggshell we need to make one more circle, this time white.
* * *
Step 7
Take Pen Tool, choose Subtract from shape area, and point the peaks of the broken schell.
Continue the selection thus hiding the upper part of the circle.
Now we got the cracked eggshell.
* * *
Step 8
Duplicate the layer with the eggshell. Flip it vertically and horizontally: Edit - Transform - Flip Horizontal/Vertical
Press CTRL+T and modify the size. Place it over the chicken’s head.
* * *
Step 9
Draw one more oval, use color #efda6b.
Press CTRL+T, now keep CTRL+SHIFT+ALT and modify the ends of the oval in order to get a little wing.
Place it over the chicken.
* * *
Step 10
Duplicate the layer of the wing. This time it will be one of the leaves. Modify the size CTRL+T. Change the color into #75a63: press the thumbnail of the layer (Vector Mask) and press ALT+Backspace.
* * *
Step 11
Create a new layer and draw the leaf veins by means of Line Tool (color #4d791a).
* * *
* * *
* * *
Step 12
Gather the vines into one group (select the thumbnails keeping CTRL and press G). Duplicate the group and Flip Horizontally. Place them on your leaf properly.
* * *
Step 13
Duplicate your leaf layers and modify the size (CTRL + T) and colors.
* * *
Step 14
Using the Pen Tool draw the flower stalk (color #5da11b)
* * *
Step 15
This will be the easiest part. I advise you to add Nature Custom Shapes. In the window which opens press Append.
* * *
Step 16
Using the custom shape draw the flower (Flower7)
* * *
Step 17
Using Ellipse Tool and keeping CTRL draw a yellow circle in the middle.
* * *
Step 18
Using the Grass Custom Shape (Grass2) draw some grass.
* * *
Step 19
And now write down your wishes. I used Marck Script.
Your card is ready! Now you can congratulate all your friends and demonstrate not only your best feelings, but also Photoshop skills. I do hope my explanations were easy enough and you will make the most of these useful Photoshop tricks in future. My best Easter wishes and congratulations to all of you. To play with our Postcard you can download PSD here.
Easter Graphics Collection for The Best Celebration
Easter Egg Hunt vol 1
Easter Egg Hunt For Kids
Easter - Corporate Identity Template
Egg Hunt For Kids Retro Flyer
Happy Easter Greetings
Easter Egg Hunt
Easter Egg Hunt Flyer
Easter Egg Hunt For Kids - Corporate Identity Template
Easter Egg Hunt Party Invitation/Flyer
Easter Wishes Graphic Design Kit
Easter Photoshop Tutorials FAQ
If you are looking for more trendy samples, you can check our PSD Gift & Holidays collection. All the designs here are fully editable, with well-structured layers so that the customization will be quick and straightforward.
Of course! You can grab inspiration and learn some basic tools for working with Adobe Photoshop to use for other sketch creation. Moreover, with our premium PSD templates, you also get 24/7 assistance for any customizations you require, with tutorials and the author’s help.
If you need help with editing the premium PSD designs, you can refer to our knowledgebase or contact the support department for assistance. You may also consider hiring our designers to save your time and effort on designing. We will do the necessary personalization for you in several business days and deliver the project at its best.