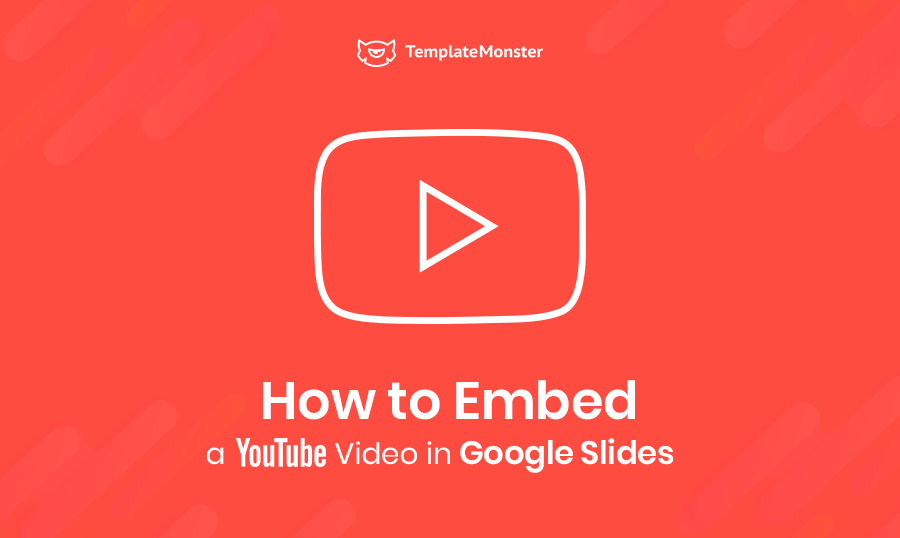- The Introduction
- Benefits of Using Videos in Slide Presentations
- Choosing and Adding a Proper Video
- How to Embed a Youtube Video in Google Slides
- Best Google Slides and Themes
- To Make a Conclusion
The Introduction
There is one thing, or better to say the phenomenon, that everyone has been able to observe for the last time. It’s the rapid invasion of video content in great numbers. Different sources that have studied this question deeply, prove that this trend is going to grow in strength. Thus, by 2020, there will be almost a million minutes of video-per-second crossing the Internet. As for all consumer web traffic, 82% of it will be also a video (according to digitalagencynetwork.com).
So, if you haven't joined this stream yet, start from now! There are even more purposes to use video content that you could ever imagine. And, today, we are going to provide with a tutorial on how to embed a video in Google Slides. It won't take a lot of your time. Let’s come closer!
**By the way, if you are looking for more ways to create impressive presentations, then our ultimate guide on Google Slides will be of great use.
[tweet_box]How to put a video on Google Slides #GoogleSlides #VideosInPresentations ⇒[/tweet_box]Benefits of Using Videos in Slide Presentations
First of all, we’ve already cleared up that videos are on top of the popularity. Yes, you need it even if you’re not mad about it. Secondly, a video can make any presentation more interactive and attractive to your audience. I’m sure that you’ve also noticed the awaken reaction of people when similar slides become interrupted by a video.
As an undeniable fact, videos are very useful:
- Attention-getters. Sometimes it happens that a topic of presentation doesn’t give you lots of possibilities to show creativity and varied materials. In this case, infographics and a well-chosen video are for your service
Just imagine, to show a brief interesting interview instead of talking and talking about some personality. That’s only one the best example - Make a pause. It’s like to a pause without stopping. It’s need by both, a speaker and their audience. While holding your presentation show a video and take a break during which you don’t need to talk. As for your listeners, they, as well, can a little unwind, especially, if your presentation lasts for a long time
- Helps to motivate the audience. All videos are a combination of images and sound. It depends on that one you’re going to show. Though, video content is often used to make people express their opinion and emotions easier. In such a way, you’re also can arise the interest of your audience stimulating them to discussions, questions, etc
Choosing and Adding a Proper Video
There are some steps you need to pay attention to:
- Relevance. A video should be chosen up to the purpose of your presentation
- Quality. Don’t add amateurs videos to your slide presentations. Take into your consideration how a chosen video will look on a big screen
- Length. Long videos are not for presentations. Thirty to sixty seconds videos are ideal
- Frequency. Up to the well-known 20 minutes rule for presentations, it’s obvious that your Google slides shouldn’t contain a video on each of them
- Copyright. Unfortunately for many speakers, many videos are copyrighted. Make sure you have permission to use the video before putting it on your slides
How to Embed a Youtube Video in Google Slides
So, Google Slides is an online platform for creating and demonstrating presentations with the ability to save a ready-made presentation on your website or share it on social networks by a link.
You can find it in the browser as part of Google Docs. The only requirement for use is a real Google account. The free version of the platform has basic functionality with which you can create full-fledged presentations.
Let’s disclose how to insert a video into Google Slides! There are two methods:
Method #1. How to Embed a YouTube Video in Google Slides by search and selection
- Open Google browser
- Go to Google drive. Once the browser opens, type drive.google.com in the address bar and press “Enter”
- Sign in to your Google / Gmail account. Enter your username and password in the appropriate fields and click “Login”
- Create a new presentation. Click on the red button “Create” in the upper left corner of the page and select “Presentation” in the drop-down list. You will be redirected to the Google Presentation page
- Inserting Video. For this, select the “Insert” menu item at the top left of the page. Then click on “Video” in the drop-down list, and the “Insert Video” window will open
- Search a video on YouTube. In the left menu bar in the video insertion window, click on “Search video”. You will see a search bar that you can use to search for videos on YouTube. Enter any phrase that corresponds to the video you want to add and click on the magnifying glass icon to start the search
- Pick out a video. Using the list of search results, decide what a video you prefer to perform on your slides
- Add the chosen video. Just click on the “Select” button
Method #2. How to Embed a Video in Google Slides using a specific web address
- Open Google browser
- Go to Google drive. Once the browser opens, type drive.google.com in the address bar and press “Enter”
- Length. Long videos are not for presentations. Thirty to sixty seconds videos are ideal
- Create a new presentation. Click on the red button “Create” in the upper left corner of the page and select “Presentation” in the drop-down list. You will be redirected to the Google Presentation page
- Insert Video. For this, choose the “Insert” menu item at the top left of the page. Then click the “By URL” tab at the top and paste the video’s URL into the box. Click “Select” insert it into your slides
Best Google Slides and Themes
Batoh Modern Google Slides
Choose this theme to enhance any Google Slides presentation! It looks modern and unique. You’ll customize it in a few clicks adding any effects and elements you want.
Main Features:
- Multipurpose Design (Fashion, Startup, Business, Corporate Presentation)
- Included Slidermaster
- Drag-n-Drop Screen Placeholder
- Supplied with Google Files
- Bonus Icons
Price: $17
Creative Business Google Slides
Don’t miss this item! With it, lots of your business presentations will stand out. Just download this theme and adjust to your own purposes and taste. Moreover, it goes with multiple infographics.
Main Features:
- Vivid Colors (that are also fully editable)
- Free Images
- Vectors, Icons, Calendar, and more
- Special Social Network Slide
- Different Fonts
Price: $13
Online Marketing Google
No one of innovative marketing presentations can’t be arranged without this Google Slides theme. Lots of pre-made pages, colors variations are waiting for you. Check it!
Main Features:
- Multipurpose Design
- 97 Slides
- Fully Editable
- Appealing Infographics
- Testimonials Form
Price: $17
Xpress Google Slides
Add more creativity and vivid colors to your Google presentations with Xpress. Easy-to-use and multipurpose! What else is needed?
Main Features:
- Premium Design
- 16:9 HD Widescreen
- Gallery and Infographics
- Unlimited Usage
- Smart Charts
Price: $15
Wava Google Slides
This Google Slides theme covers an array of opportunities. Its elegant modern design suits any purpose. Plus, everything can be adjusted to your own view.
Main Features:
- Free Images
- 60+ Slides
- Multipurpose Usage
- User-Friendly
- Colors Changer
Price: $17
Varied Google Slides
No one of innovative marketing presentations can’t be arranged without this Google Slides theme. Lots of pre-made pages, colors variations are waiting for you. Check it!
Main Features:
- 200 Creative Slides
- 3700+ Vector Icons
- 10 Pre-Made Templates
- Easy Installation
- Timeline, Testimonials, and more
Price: $17
Alpha Template Google Slides
This Google Slides template created in minimalism with a bright touch of colorful elements, like icons, vectors, infographics, etc. To work with this product requires nothing more than a PC with an Internet connection. Just download Alpha and try it by yourself!
Main Features:
- Multipurpose Design
- Smart Objects and Charts
- Team Section
- Free Images
- Lots of Infographics
Price: $15
Complete Business Google Slides
Make the best business presentations with this product! Lots of ideas were generated and pre-designed in included slides. Use them just adding your info or make any changes you prefer.
Main Features:
- 135 Slides
- Colors Changer
- Mulpupose Usage
- Special Quotes Slides
Price: $17
Cadas Creative Google Slides
Cadas Creative Google Slides is a modern decision for any purpose. It boasts of the clean stylish design and thousands of features. Check it!
Main Features:
- Aspect Ratio 16:9
- Fully Editable
- Bonus Icons
- Pixel-Perfect Infographics
Price: $17
Full Deal Google Slides
This Google Slides theme is fully editable. Being represented in contrast colors on the dark background, it shows a stylish way of making presentations. Discover its features and options!
Main Features:
- Free Images
- Drag-n-Drop
- Multipurpose Pre-Made Slides
- Cool Gallery
Price: $13
To Make a Conclusion
In addition to photos, music, infographics, and varied backgrounds, add a video to your slides! Now, when you know how to embed video in Google Slides from YouTube, try it by yourself. Also, it would be nice to hear about your results. You can tell about them in the comments below.
Top Google Slides
| Name | Provider | Price |
| Batoh Modern Google Slides | InfinityVector | $17 |
| Creative Business Google Slides | Zacomic Studios | $13 |
| Online Marketing Google Slides | Zacomic Studios | $13 |
| Xpress Google Slides | Zacomic Studios | $15 |
| Wava Google Slides | Zacomic Studios | $ |
| Varied Google Slides | GraphicStan | $17 |
| Alpha Template Google Slides | Zacomic Studios | $15 |
| Complete Business Google Slides | Zacomic Studios | $17 |
| Cadas Creative Google Slides | InfinityVector | $17 |
| Full Deal Google Slides | Zacomic Studios | $17 |
How to Embed a YouTube Video in Google Slides FAQ
You have 3 possible solutions:
Search: Search for a YouTube video to insert it into your presentation;
Insert URL: Add a link to YouTube video if you already have it (links to other resources are not supported);
Google Drive: Insert the video you previously saved on Google Drive.
Choose any one you prefer!
Well, you can only add videos from YouTube on Google Slides at present. And if you want to add your own video, you have to upload it to YouTube first and then follow the instructions in the post to add it to your Google presentation.
You may insert the embedded video (default action) or link to the video file from the personal computer, depending on the PowerPoint version you use. Inserting the embedding video is more convenient, but it increases the size of your presentation.When you use links to a video, the presentation file does not increase in size, but the links may become invalid.
You can embed the video in this way: Insert - Video - Video on your computer - Paste.
Read Also
Google Slide Tutorial: How to Craft a Splendid Presentation
100 Best Business Presentation Templates 2019. Cool! Great! Awes