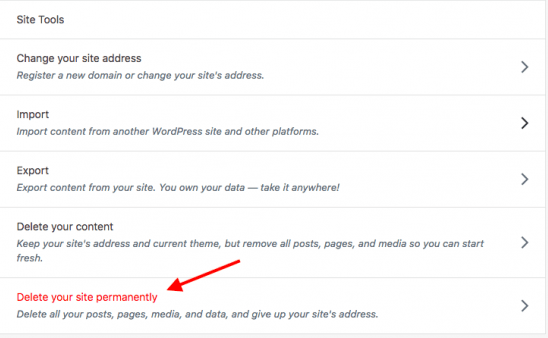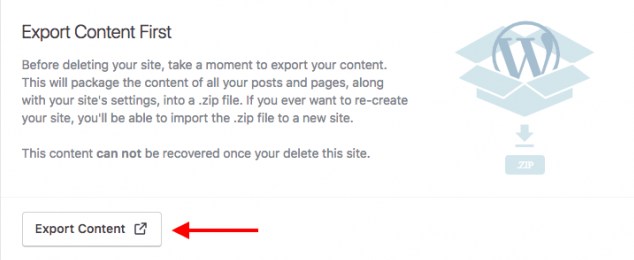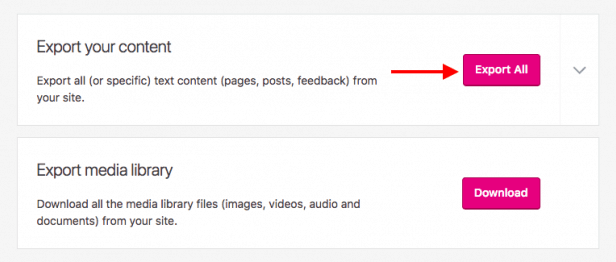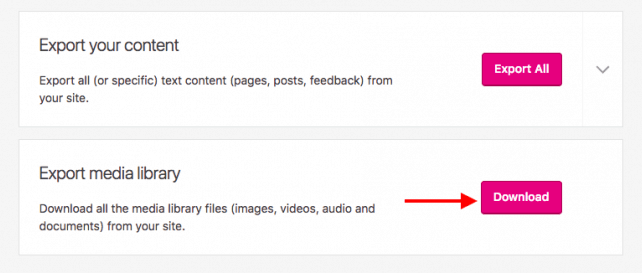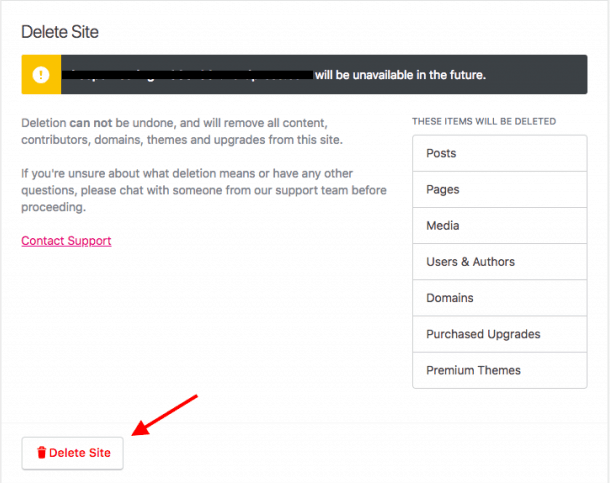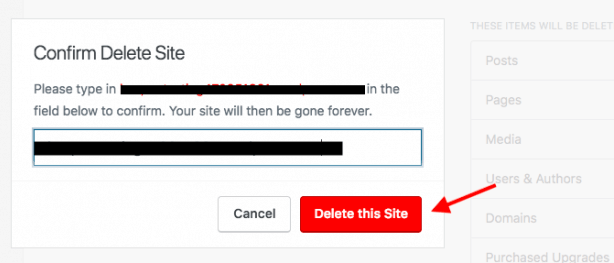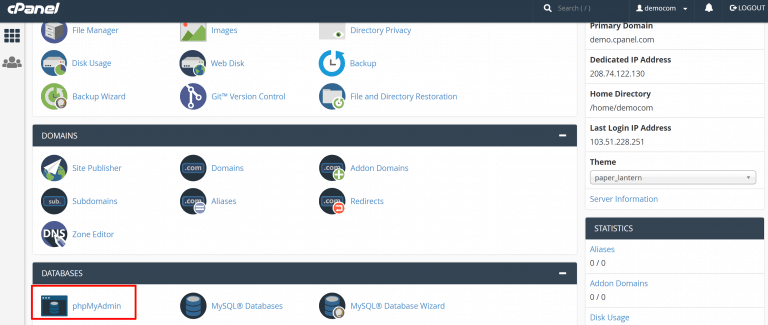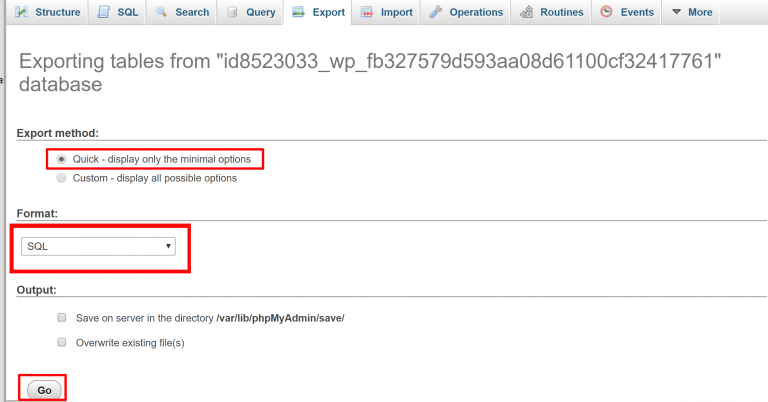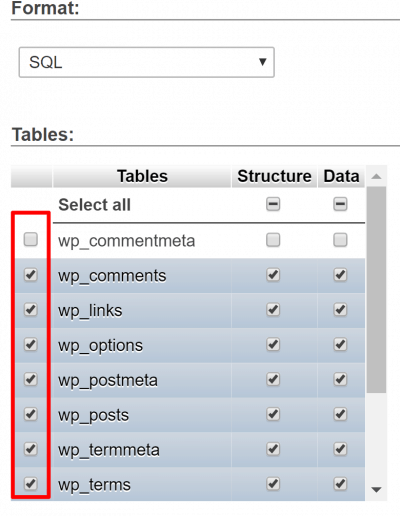Cómo eliminar blog WordPress: guía paso a paso
Sea cual sea el tipo de blog que tengas, a veces sucede que necesitas cerrarlo. En este caso, te preguntas cómo cancelar la publicación de tu sitio de WordPress. Si no te gusta la idea de que tu blog estará disponible en la Internet, deberías pensar en eliminarlo. Pues, hoy te proporcionamos una guía detallada sobre cómo eliminar blog WordPress.
Advertencia: Aunque el sitio no estará disponible en su URL y no aparecerá en los resultados de búsqueda después de la eliminación, aún permanecerá en los archivos de terceros, lo que lo hace accesible desde algún lugar de la Web.
Guía de cómo eliminar blog WordPress
- Para eliminar blog WordPress, primero inicia sesión en tu cuenta de hosting en WordPress.com. En la página de administración, desplázate hacia abajo. Encuentra el botón "Configuración" y haz clic en este botón para acceder a la página de configuración.
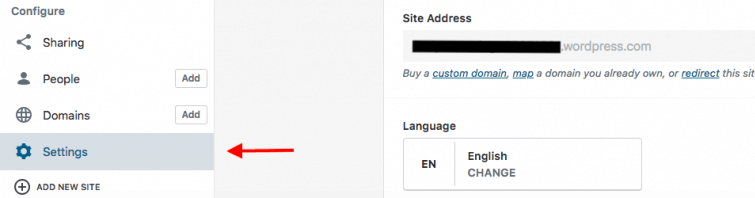
- Busca la opción "Eliminar tu sitio permanentemente" en la parte inferior de la página de Configuración, y haz clic en el botón para iniciar el proceso. Ten en cuenta, por favor, que esta opción no implica la eliminación completa. Todavía hay algunos pasos más para deshacerte de tu blog.
- Aunque este paso es opcional, te recomendamos que no pierdas la oportunidad de exportar tu contenido para guardar todo el trabajo duro que has realizado para desarrollar tu blog. Para descargar el contenido, haz clic en el botón "Exportar contenido".
- Después de seleccionar la opción "Exportar contenido", se te redireccionará a la página con dos secciones: contenido y biblioteca de medios. Si comienzas con el contenido, podrás exportar las entradas y páginas de tu sitio. Haz clic en "Exportar todo" para iniciar el proceso. Tan pronto como se termine la exportación, recibirás el enlace de descarga a tu email (la dirección que has especificado en el archivo).
Ahora, procedamos a la exportación de la biblioteca de medios alojada en WP. Elige la opción de descarga del archivo a tu computadora. Asegúrate de guardarlo.
- Una vez que termine la exportación de contenido, sigue con la eliminación. Tan pronto como llegues a la página anterior, desplázate hacia abajo hasta que veas el botón rojo "Eliminar sitio". Haz clic en el botón para que se inicie la etapa final de la eliminación, y elimina la cuenta de WordPress. Allí también puedes obtener la información sobre los tipos de datos que se eliminarán permanentemente.
- A continuación, WordPress te pedirá que insertes el nombre de tu sitio web (esto se hace para evitar que se elimine un sitio por error, por lo que se te pide que lo confirmes). Ingresa la URL completa y luego haz clic en el botón "Eliminar este sitio" para cancelar la publicación del sitio de WordPress.
Paso adicional: En caso de que decidas conservar tu nombre de dominio y tema, pero eliminar los archivos, puedes consultar este paso opcional. Cuando accedes a la página "Configuración", encuentra el botón "Eliminar tu contenido" y haz clic en él para iniciar el proceso. Después de que se te redirija a la siguiente página, te proporcionará dos opciones: solicitar que el equipo de soporte elimine tu sitio o eliminarlo tú mismo, siguiendo las instrucciones. Si eliges la primera opción, WP eliminará tu contenido.
¿Cómo hacer copias de seguridad de tu base de datos de WordPress?
No queremos dramatizar, aunque la vulnerabilidad es un problema de la mayoría de los sitios web de WordPress. No estás protegido contra la pérdida de acceso a tu cuenta. Y las razones son bastante diferentes: desde la falla del hardware de tu servicio de alojamiento hasta el ataque cibernético y la falla del complemento. Es por eso que saber cómo hacer una copia de seguridad de tu base de datos (DB) de WordPress es crucial y te permite evitar la pérdida de datos. Independientemente del hecho de que hay muchos métodos útiles de hacer una copia de tu base de datos de WordPress, decidimos proporcionarte una guía breve sobre cómo hacerlo.
- Abre el panel de control de tu servidor de alojamiento e inicia sesión. Ve a "Base de datos" y elige "phpMyAdmin" (que es un administrador de base de datos que te permite monitorear la base de datos MySQL y los datos de WordPress almacenados en esta base).
- Una vez que hayas iniciado sesión, encuentra todas las bases de datos disponibles en la barra lateral y selecciona la correcta (con 'wp' en el nombre). Haz clic en la base de datos para ver su arquitectura de carpeta interna en la barra lateral y en la parte central de la página.
Aquellos que tienen múltiples bases de datos de WordPress tendrán que buscar la base de datos correcta. Recomendamos abrir "wp_post" y recorrer los nombres de entradas si son los nombres de aquellas entradas que deseas guardar.
- Si estás seguro de que has elegido la base correcta, haz clic en el botón "Exportar" en la parte superior de la página.
- Después de hacer clic en el botón, se te redireccionará a la página con varias opciones. Allí debes elegir entre la exportación 'Rápida' o 'Personalizada' y elegir en qué formato de archivo deseas descargar tu base de datos. En la mayoría de los casos, los usuarios de WordPress optan por la exportación 'Rápida' y guardan el archivo en formato 'SQL . Este tipo de combinación guarda el sitio de WordPress en su forma real, lo que resulta en la restauración fácil en diferentes servidores en el futuro. Una vez que hayas hecho tu elección, haz clic en el botón "Seguir" para guardar los archivos..
Paso adicional: En caso de que no tengas la intención de crear una copia de todo tu sitio de WordPress, puedes optar por con la exportación "Personalizada". Se te redirigirá a la lista de varias secciones del sitio para que puedas desmarcar aquellas que no deseas incluir en el archivo de copia de seguridad.
Si no estás seguro de si la exportación personalizada es adecuada para tí, consulta las siguientes razones por las que puedes necesitarla:
- No es necesario hacer una copia de los complementos, ya que pueden reinstalarse en otro sitio web sin problemas.
- No es obligatorio hacer una copia de los comentarios de tu sitio web, especialmente si no hay muchos.
Asegúrate de que las secciones innecesarias se hayan deseleccionado.
Cuando hayas terminado, se te redirigirá a la página "Output". Allí debes elegir "Guardar output en un archivo" antes de continuar con la descarga de la base de datos. Asegúrate de no omitir este paso, de lo contrario, phpMyAdmin guardará la base de datos de WordPress en un formato que no sea adecuado para restaurar el sitio en el futuro.
Conclusión
Cuando decidas que ya no deseas tener tu blog, podrás elegir entre estas dos opciones: eliminar blog WordPress de inmediato o primero hacer una copia de seguridad (con la posibilidad de restaurarlo en el futuro) y luego borrarlo.
Fuente: "How to Unpublish a WordPress Site: A Step-by-Step Guide" por Mariana