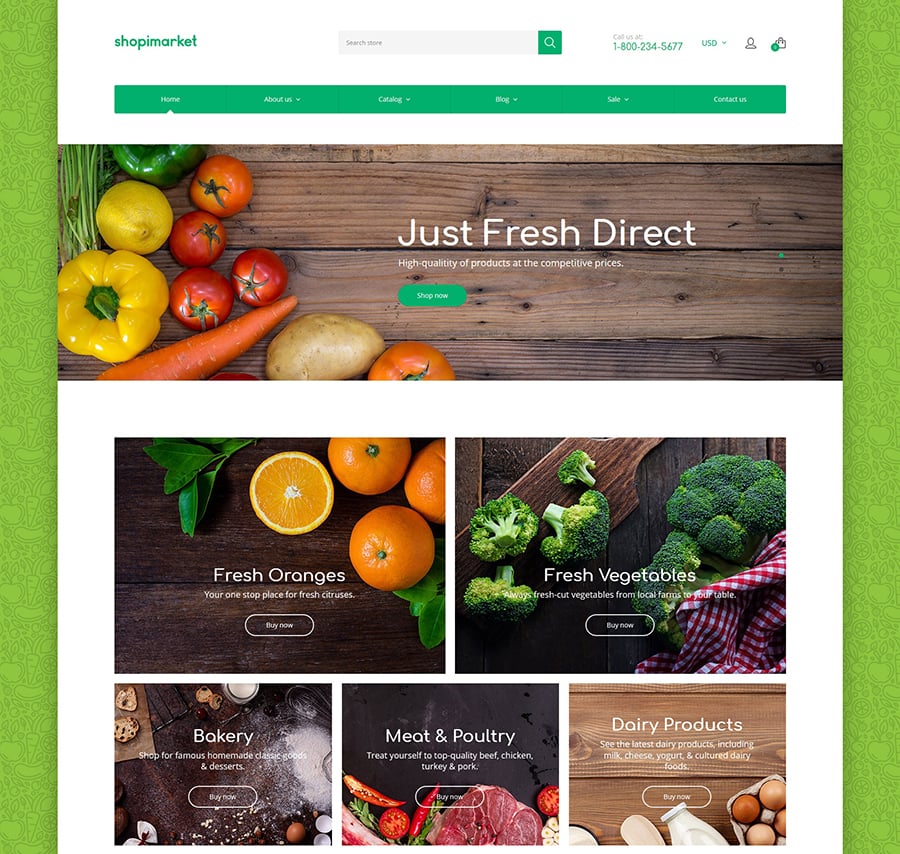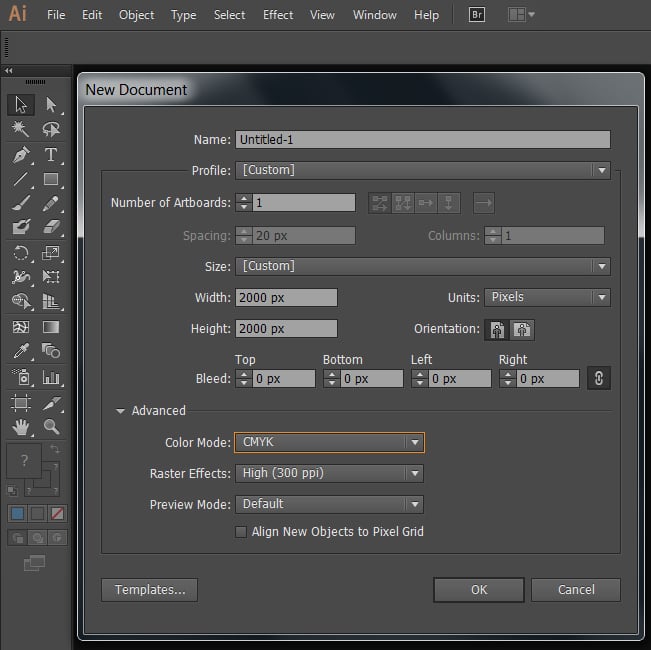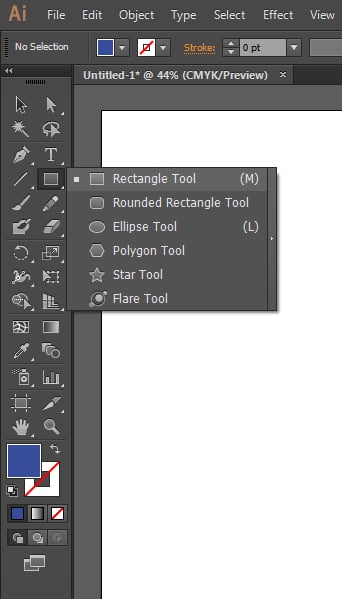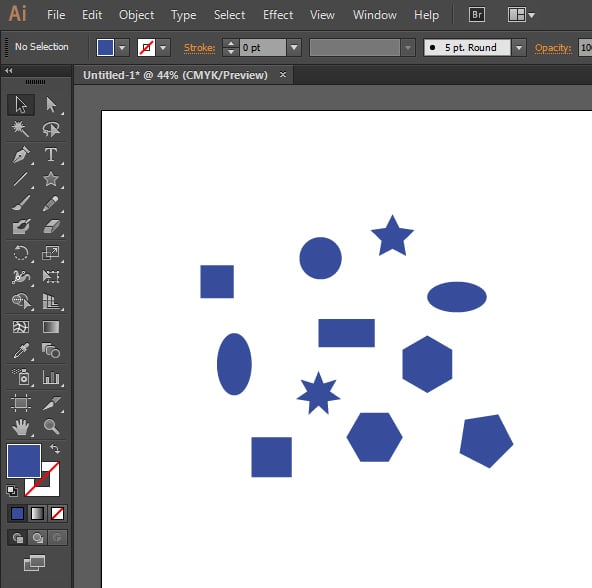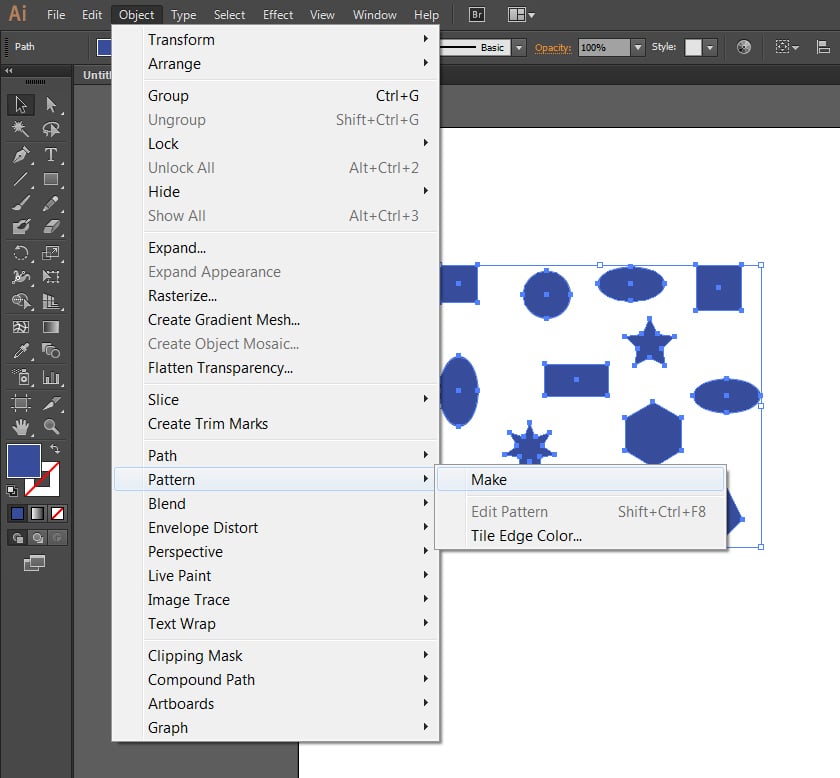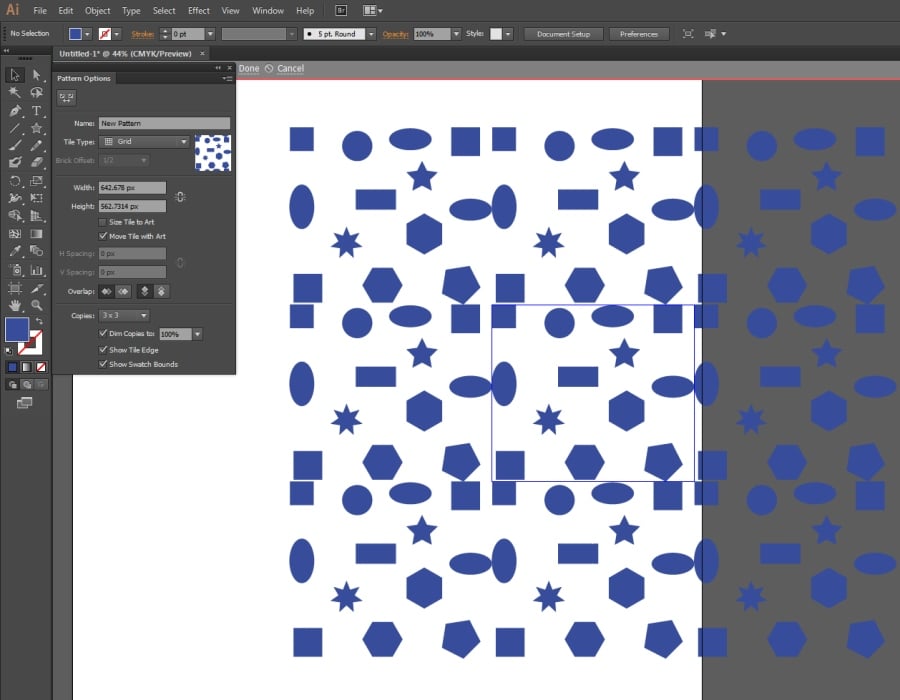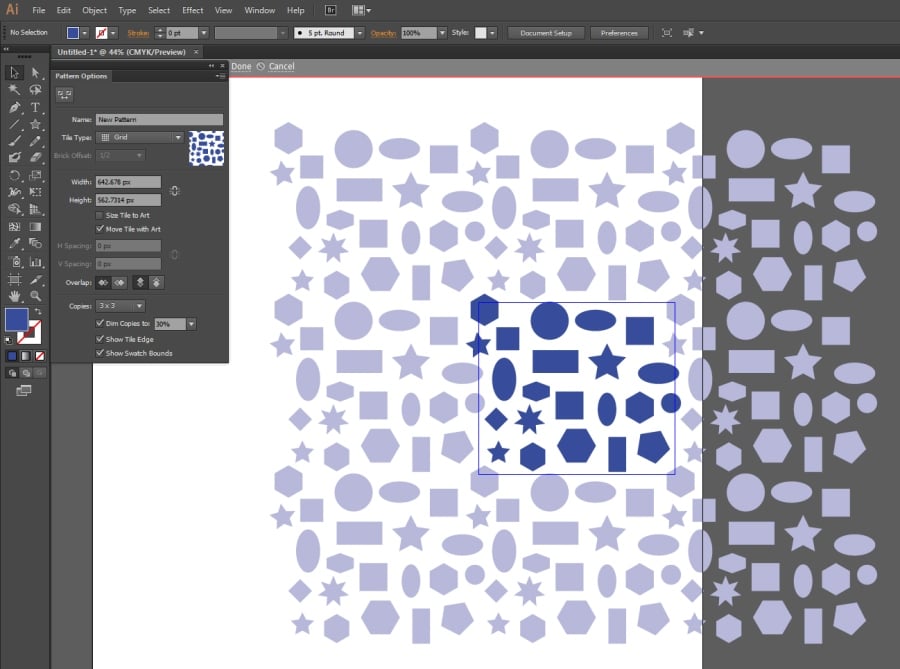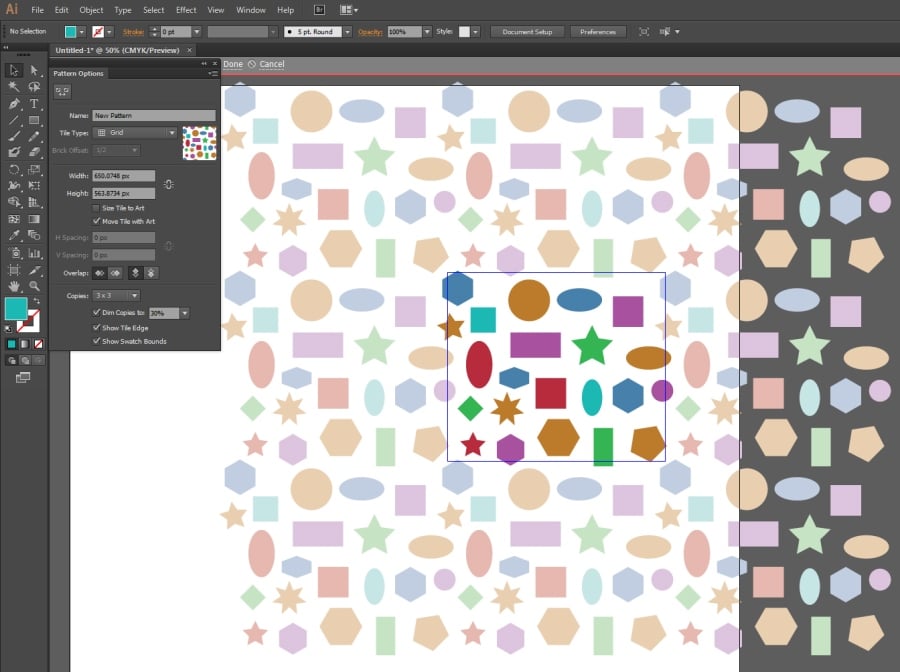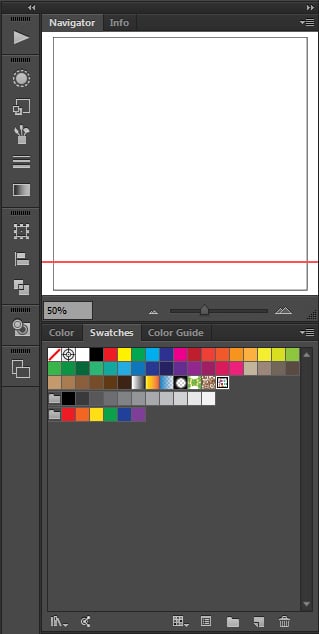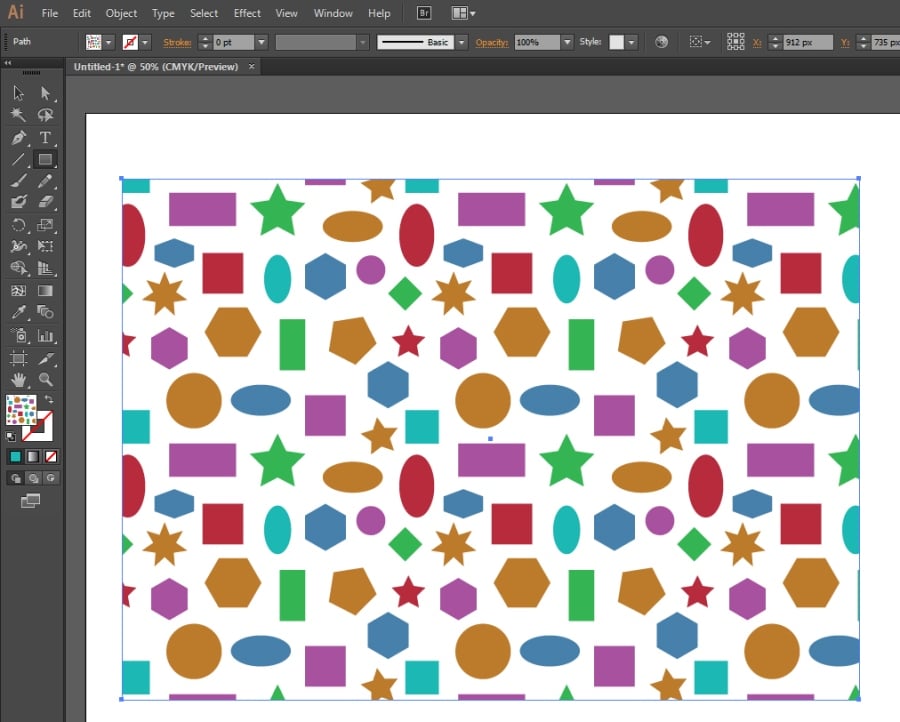Cómo crear patrones sin fisuras en Adobe Illustrator
Incluso si las ideas creativas se te han agotado, siempre puedes convertir algunas de tus viejas ilustraciones en originales patrones sin fisuras. Son muy solicitados por los diseñadores de productos y los aficionados a las cosas hechas a mano, y es por eso que es útil aprender la forma más eficiente de crearlos.
Después de todo, los patrones son muy populares en el diseño web. Echa un vistazo al fondo de Shopimarket - uno de nuestros temas Shopify responsivos para tiendas de alimentos orgánicos.
Illustrator es la herramienta más potente e intuitiva cuando se trata de la creación de patrones sin fisuras. Todo lo que necesitas son habilidades básicas, un poco de experiencia del uso de este software y rudimentos del gusto artístico. Todo el proceso toma cerca de 5 - 30 minutos, y el resultado parece profesional en la mayoría de los casos (Illustrator se encarga de la parte técnica, dejándote solamente la artística).
Crear elementos básicos
Abre Illustrator y crea un nuevo documento. Ten en cuenta que si estás planeando imprimir tus patrones, sería mejor elegir el modo de color CMYK.
Ahora crea o importa algunos objetos vectoriales que formarán tu patrón sin fisuras. En este tutorial, utilizamos algunas formas geométricas básicas: rectángulos, círculos, óvalos, etc.
Elige la forma geométrica, el color y el ancho del trazo del contorno, y coloca el número deseado de elementos en el campo limpio del nuevo documento. Aquí está nuestro variante:
Nota: puedes agregar cualquier elemento vectorial que desees. Solo asegúrate de que los elementos no son demasiado detallados, para que en el futuro se vean bien, incluso si el patrón se aleja. Y ten en cuenta que cuanto más elementos diferentes incluyes, más difícil será distribuirlos uniformemente en el patrón.
Construir un patrón
Ahora vamos a crear un patrón sin fisuras.
- Selecciona todos los objetos que desees incluir;
- Haz clic en Object – Pattern – Make (Objeto - Patrón - Crear).
Se abrirá una ventana de opciones de patrón. Tu nuevo patrón todavía requiere mejoras.
Ajustes finales
En esta etapa, puedes añadir y eliminar elementos; cambiar sus colores, tamaños y posiciones. Reajusta las formas para que todos los elementos se distribuyan uniformemente. También puedes hacer que las copias sean transparentes con la ayuda de la opción "Dim Copies".
Cambia los colores a tu gusto.
Tu patrón está listo. Puedes abrirlo, editar y aplicar en cualquier momento, simplemente haciendo clic en el panel Swatches (Muestras) a la derecha de la ventana de Adobe Illustrator.
Vamos a probarlo. Añade una forma simple, selecciónala y haz clic en la muestra que acabas de crear. El patrón debe aplicarse a la forma:
Fuente: "How to Create Seamless Patterns in Adobe Illustrator" por Jeremy Blackwood