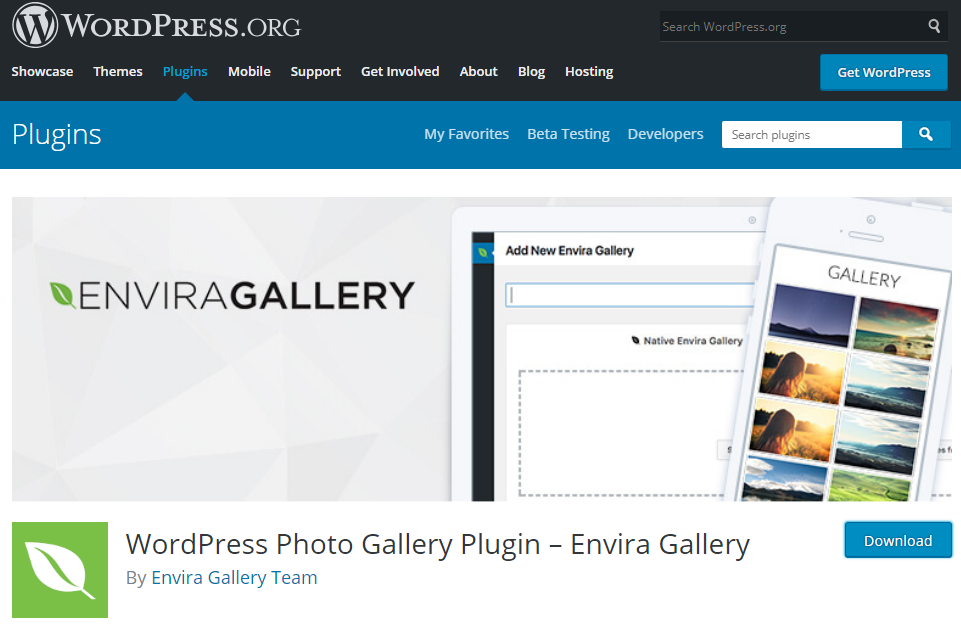Así que, necesitas crear una galería de WordPress en tu sitio web, ¿no? La buena noticia es que no hay nada complicado. Este CMS tiene una poderosa colección de complementos que facilitan todos los procesos, incluso la creación de galerías. Por lo tanto, puedes aprender a crear una galería incluso sin saber codificar.
Una de las maneras más fáciles de crear una galería de fotos en WordPress es usar Envira Gallery Plugin. Este producto se destaca del resto con sus ventajas sustanciales que lo convierten en uno de los productos de galería más solicitados en el mercado de WordPress.
Si descargas este plugin, te beneficiarás de:
- la colección grande de hermosas plantillas para galería
- la oportunidad de agrupar imágenes en álbumes, elegir portadas de álbumes y establecer etiquetas
- la integración de perfiles de redes sociales y botones para compartir
- la protección de tus obras con la ayuda de marcas de agua y contraseñas
- el complemento de presentación de diapositivas
- el modo de lightbox de pantalla completa
- la posibilidad de añadir videos de YouTube, Vimeo y Wistia a las galerías
Además, podrás añadir la funcionalidad de WooCommerce y transformar tu galería en una tienda en línea. La naturaleza de arrastrar y soltar de esta herramienta hace posible crear una galería de imágenes de WordPress en solo unos pocos pasos.
Aunque todo parece ser bastante fácil, todavía es mejor consultar esta guía de cómo crear una galería en WordPress. ¿Empezamos?
Paso 1. Descarga el plugin
Para crear una galería de fotos en WordPress, primero debes descargar el complemento Envira Gallery. Puedes hacerlo en el sitio web oficial del complemento o descargarlo del catálogo de complementos de WordPress.
El plugin es gratuito.
Paso 2. Instala el plugin
Después de descargar el complemento, ve al panel de administración > Plugins. Allí podrás ver una galería de fotos del complemento Envira. Haz clic en el botón Instalar ahora.
Por lo general, el proceso de instalación no dura más de 1 minuto. Después, haz clic en el botón Activar.
Después de la activación, el botón de Envira Gallery aparecerá en tu cpanel.
Paso 3. Añade una nueva galería y sube los archivos
Cuando haces clic en Envira Gallery en tu tablero, verás el botón Añadir nuevo. Haz clic en él para crear una galería de imágenes en WordPress.
Verás esta ventana. Pues, puedes comenzar a copiar y pegar los archivos de tu computadora o cualquier otra fuente. Debajo de la ventana verás las imágenes que tu galería actualmente incluye. Como ves, es posible subir no sólo imágenes, sino también videos.
Mientras estés allí, puedes cambiar la posición de las imágenes con unos pocos clics. Además, puedes fácilmente eliminar ellas.
Paso 4. Edita los archivos subidos
Si haces clic en una imagen, podrás añadir metadatos: un título, un texto alternativo y una URL. Estos componentes añaden una información extra sobre tu imagen. Además, esta información es importante para SEO.
Paso 5. Modifica la galería y la configuración de lightbox
Puedes cambiar el aspecto de tu galería de imágenes de WP en la Configuración de la galería. Allí puedes agrupar sus archivos en columnas, habilitar el efecto de Carga progresiva (Lazy Load), cambiar la altura de la fila y el tamaño y las dimensiones de las imágenes. Además, puedes cambiar el tema de la galería.
Además, puedes habilitar y modificar un lightbox.
Lightbox es un análogo al carrito de compras en el que los visitantes de tu sitio web pueden almacenar las imágenes que les gustan. Allí ellos podrán familiarizarse con tu trabajo sin distraerse.
Paso 6. Añade una galería a tu sitio web
Después de subir todos tus archivos, no te olvides de dar un título a tu galería.
El siguiente paso es crear una página de galería en WordPress. Pues, haz clic en el botón Entradas (el primer botón de tu panel de herramientas) y elige la opción Añadir nueva.
A continuación escribe un título (en la imagen de muestra abajo el título es Gallery) y haz clic en el botón Añadir galería.
“Inserta” la galería deseada.
Ahora disfruta con el resultado, haciendo clic en el enlace permanente. ?
Al final del proceso obtendrás algo como esto:
En el futuro siempre podrás volver al Panel de control y modificar tu galería.
Éste es el último paso y esperamos que hayas descubierto toda la facilidad de adición de una galería a WordPress.
Fuente: "How to Create a Beautiful Gallery on WordPress" por Alma Diaz