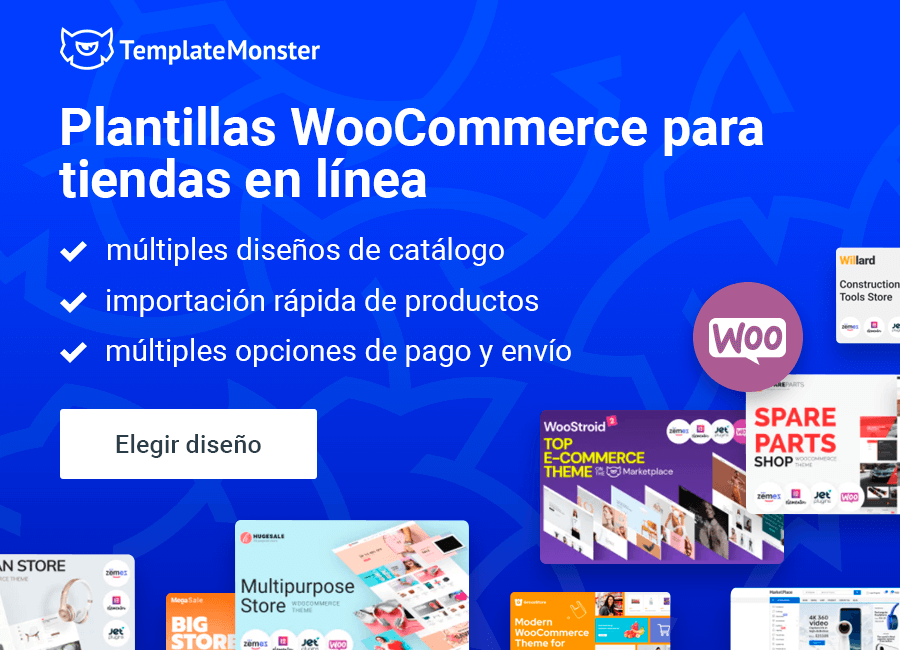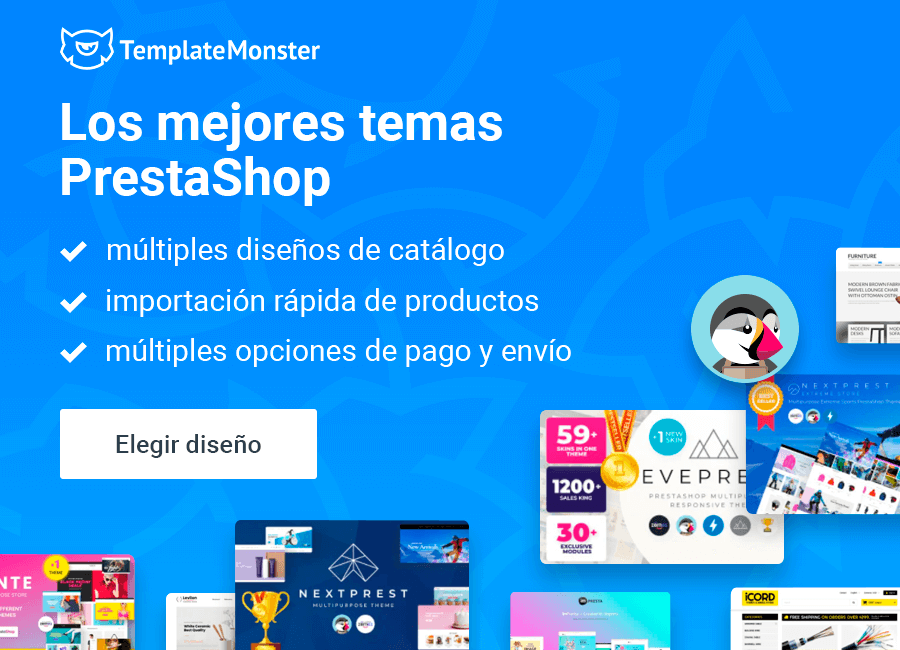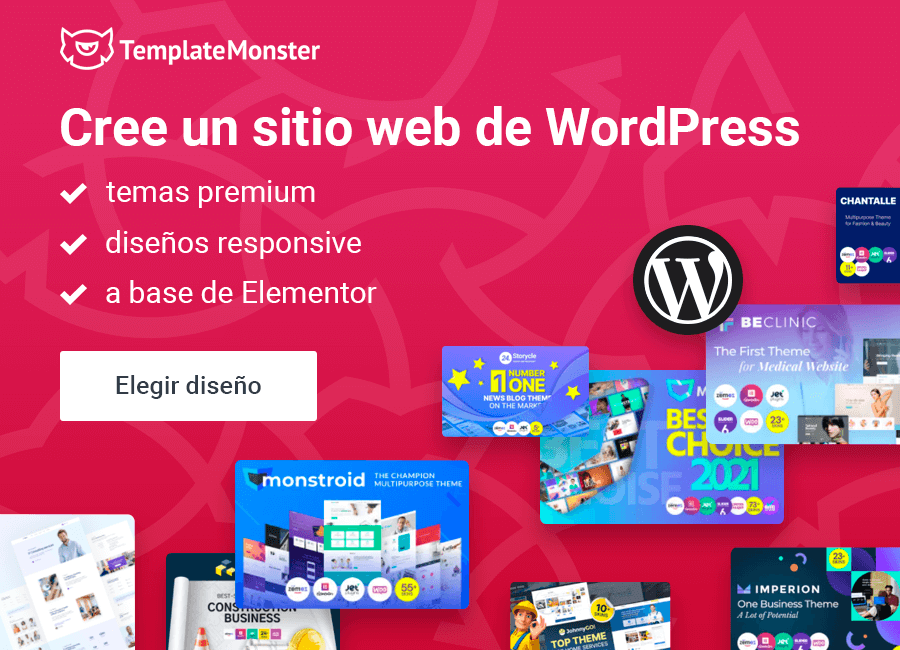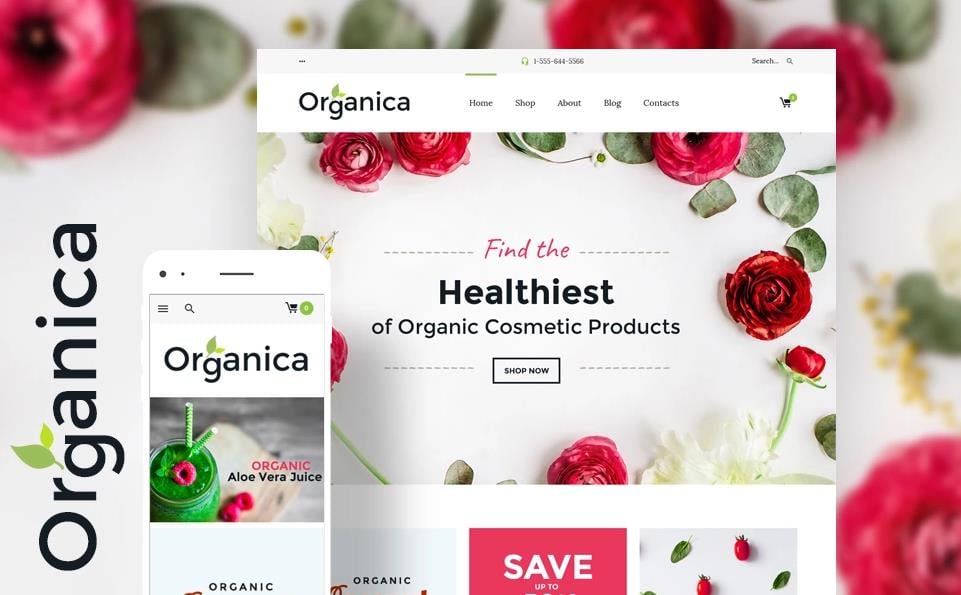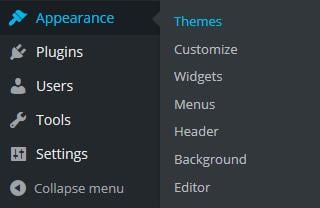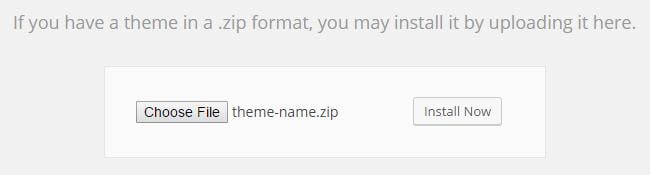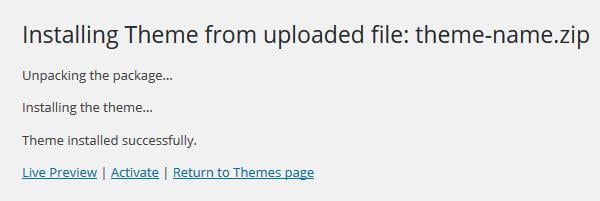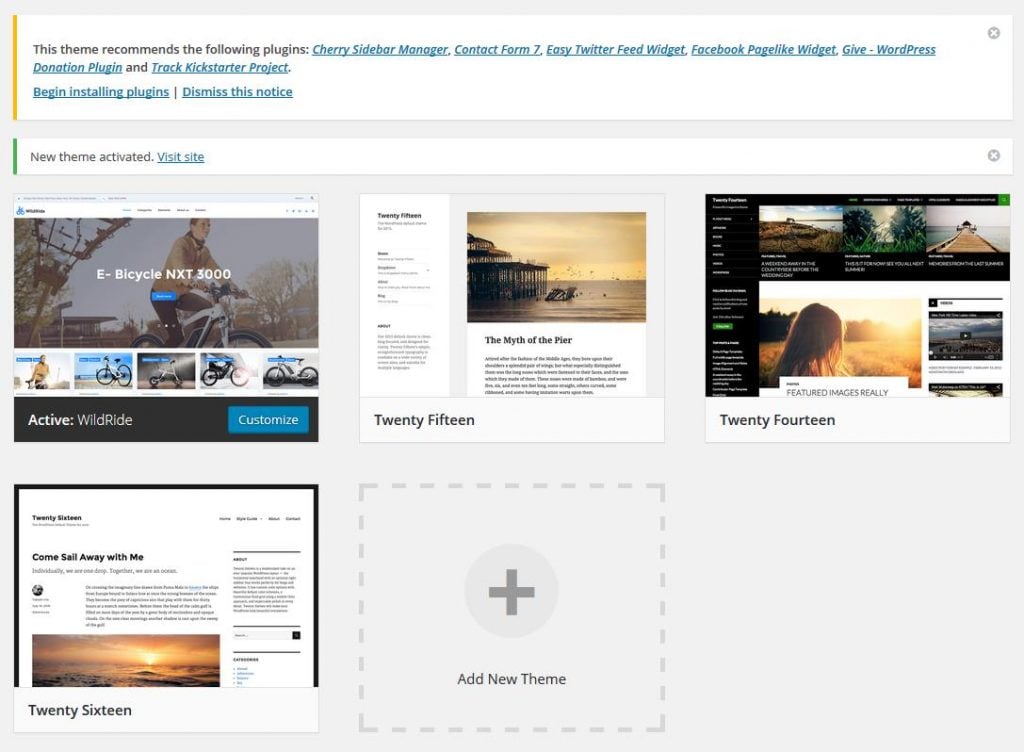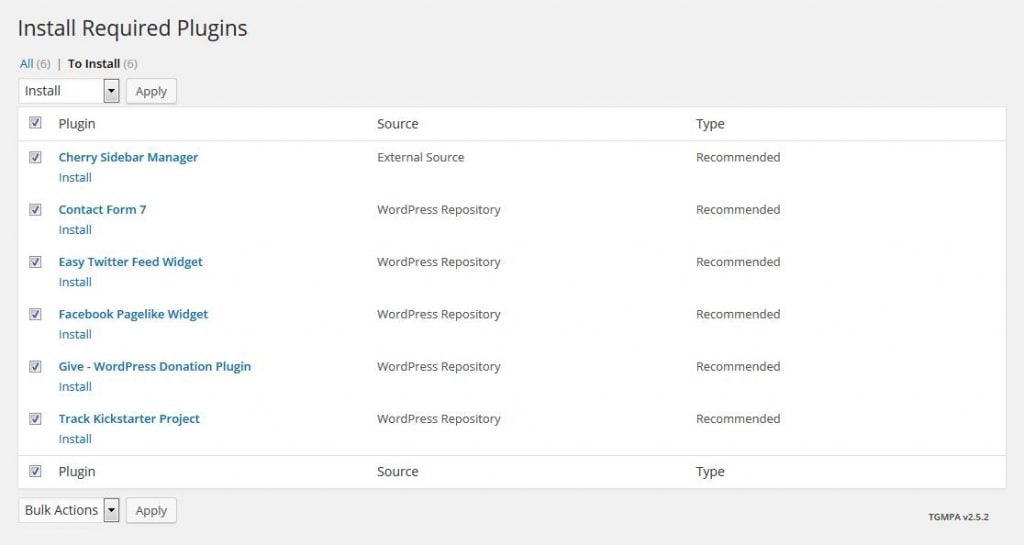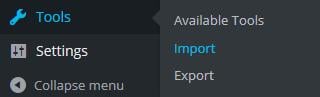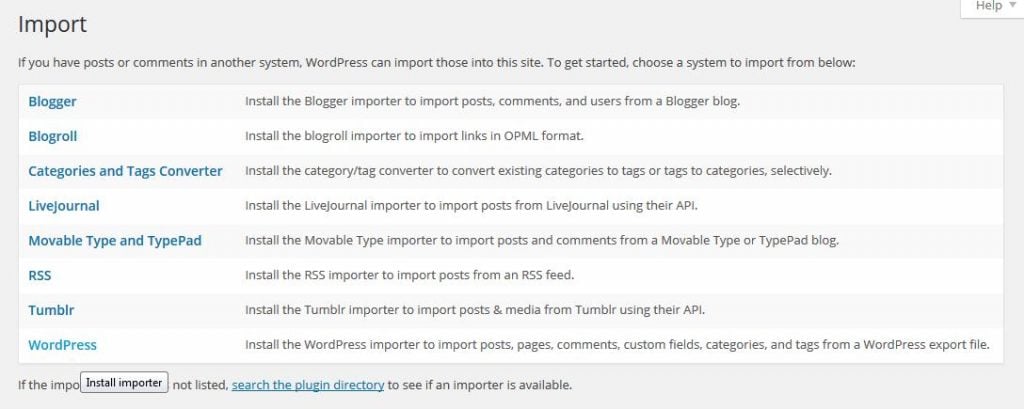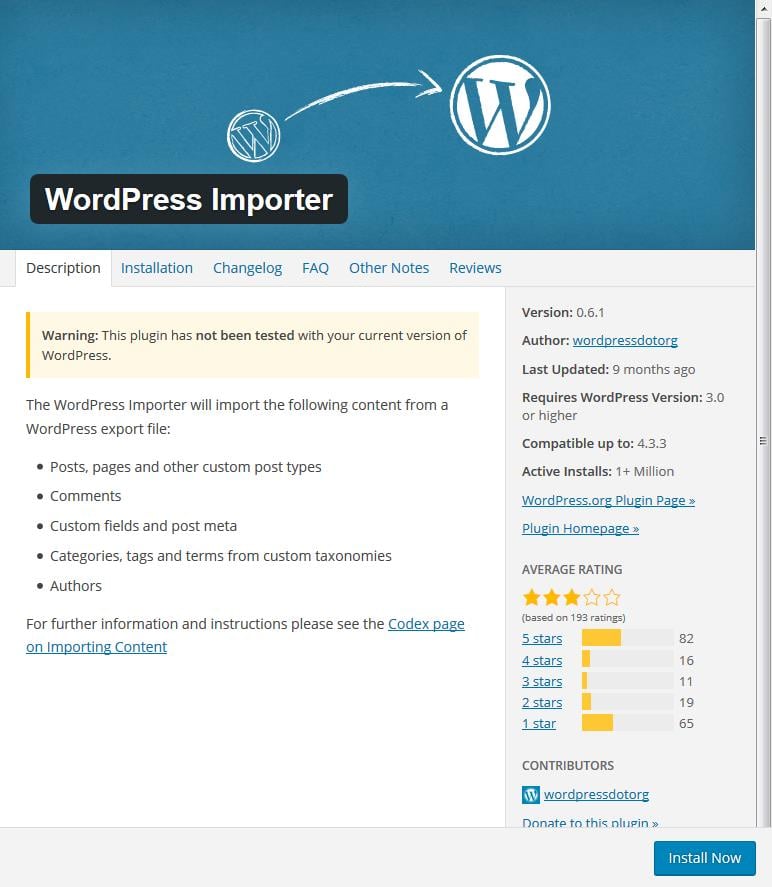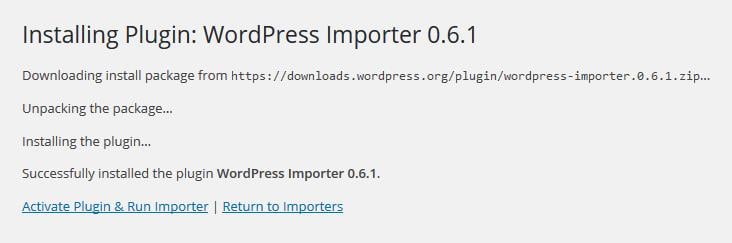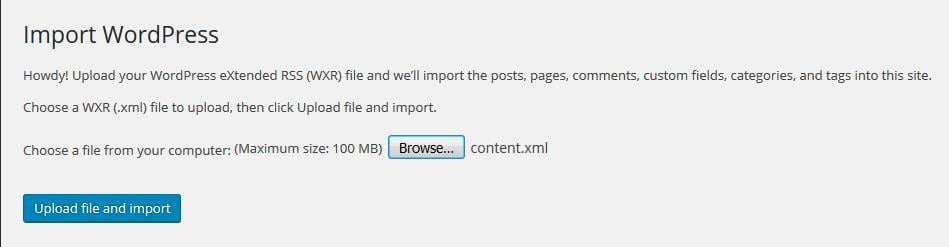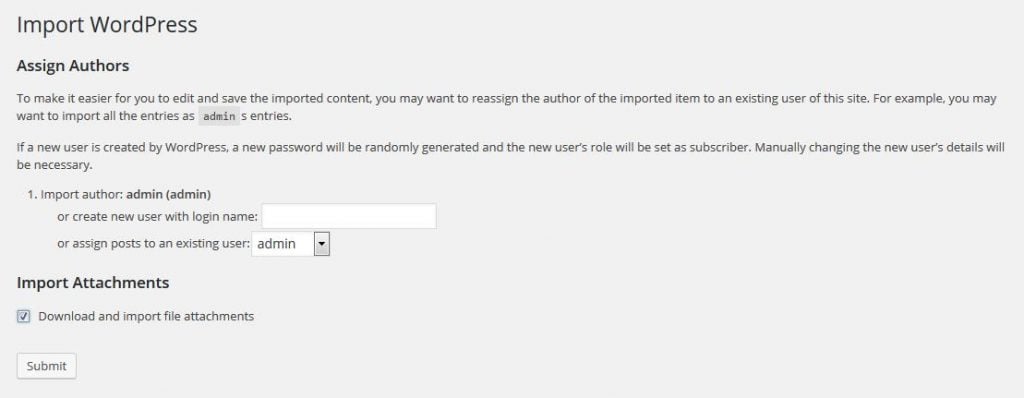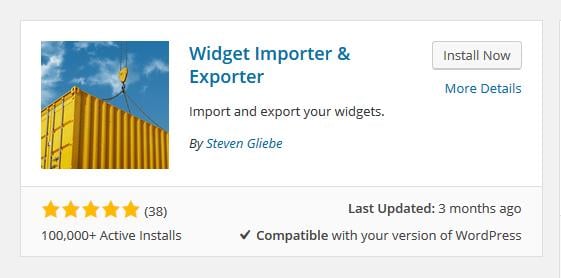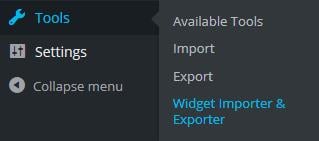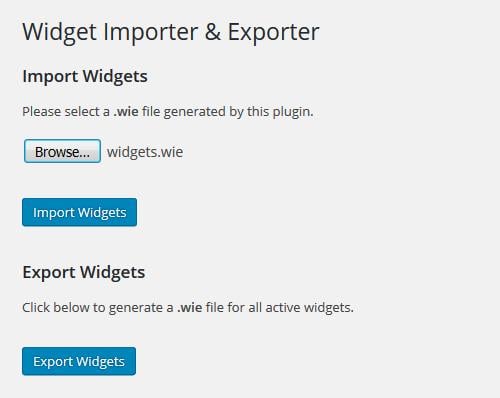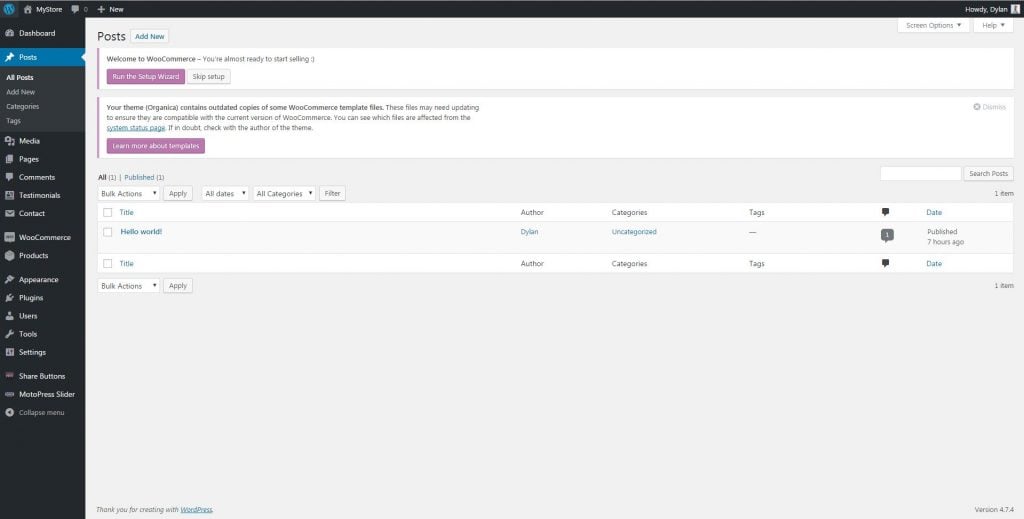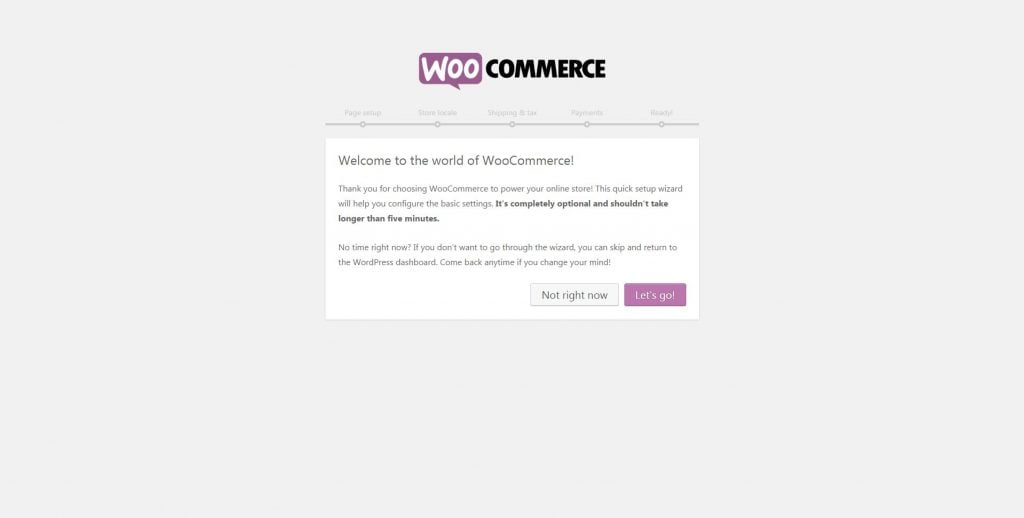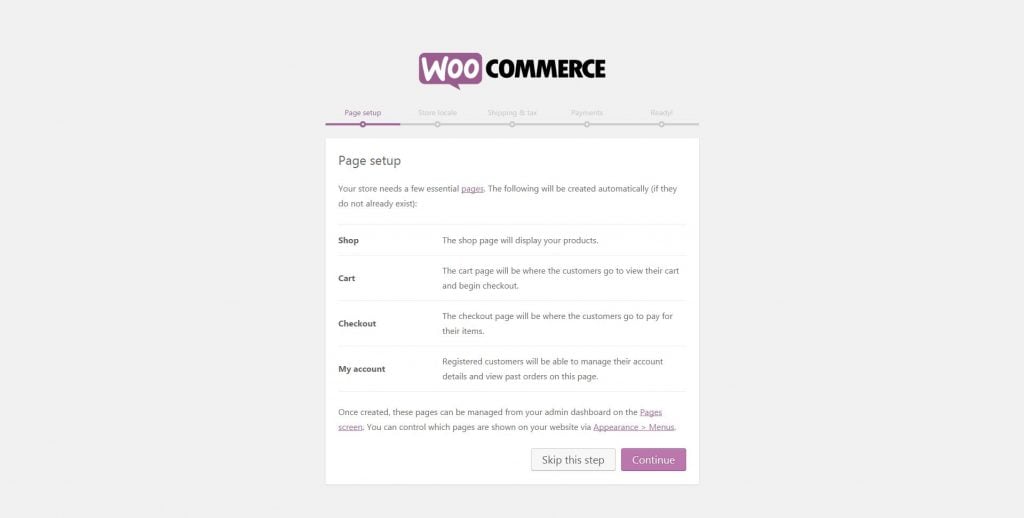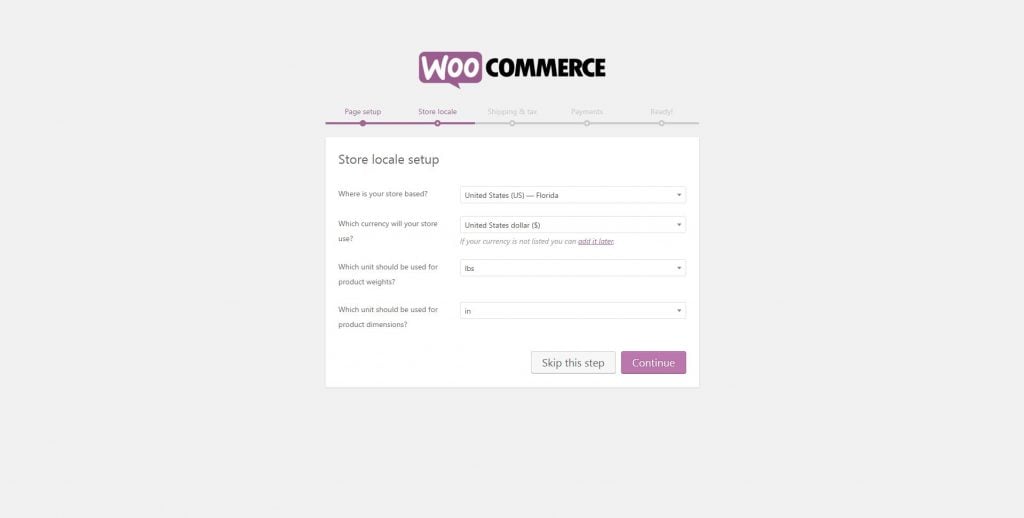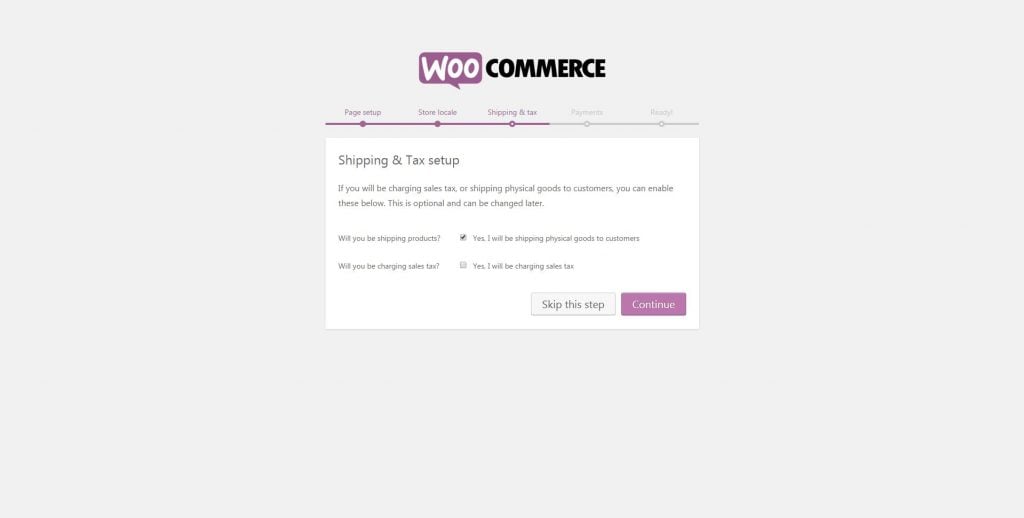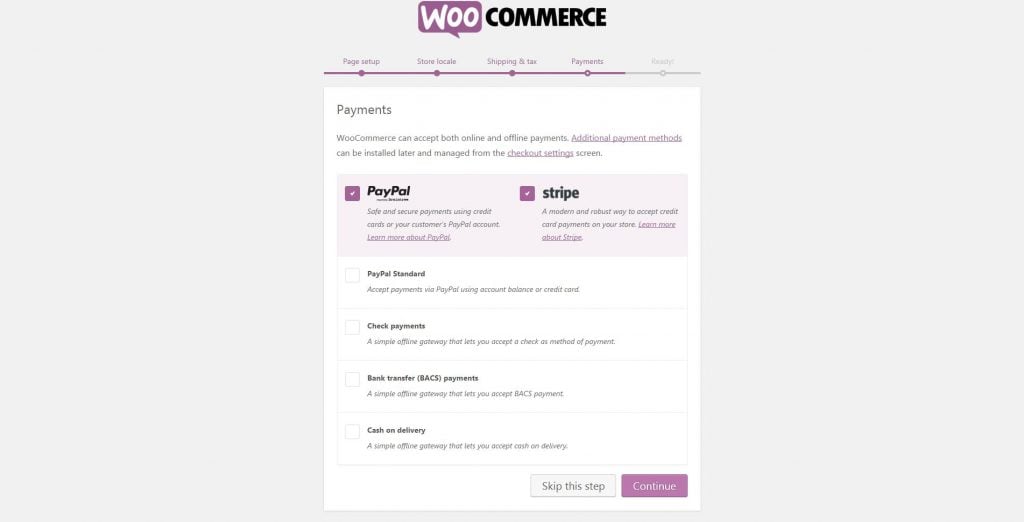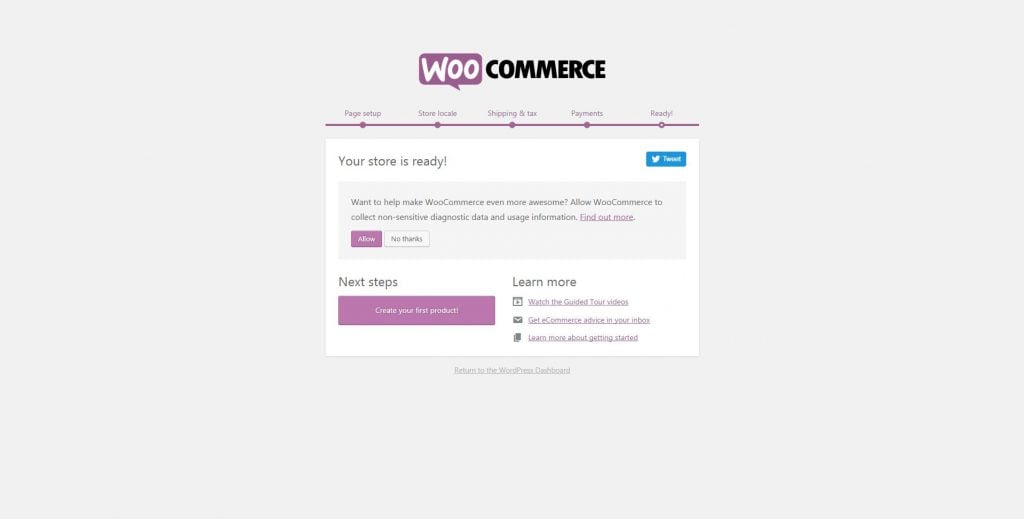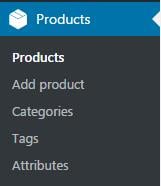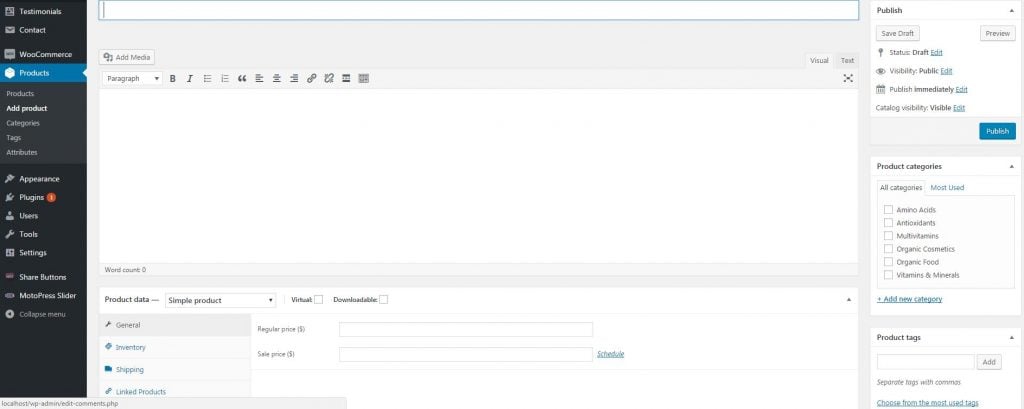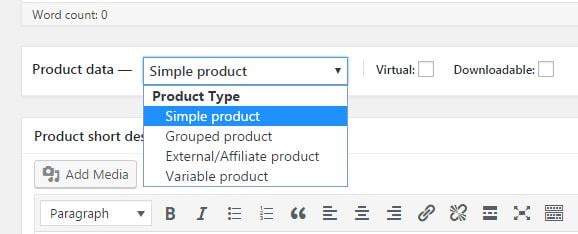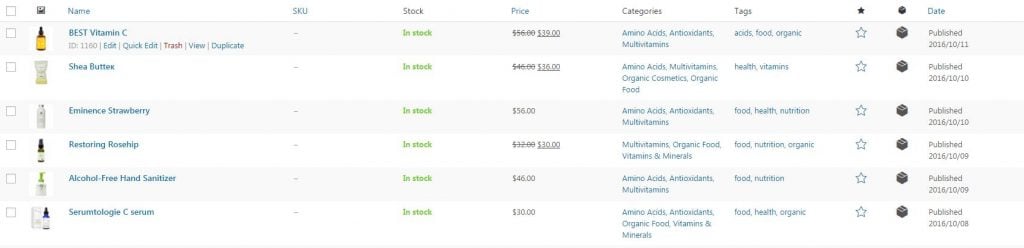¿Cómo crear una tienda WooCommerce?
WooCommerce es una de las mejores soluciones en caso de que estás a punto de iniciar tu propio negocio en Internet. Te ayudará a construir una tienda completamente funcional y comenzar a servir a tus clientes en un abrir y cerrar de ojos.
En primer lugar, necesitas elegir un tema que vas a utilizar; tenemos un montón de soluciones prediseñadas entre las cuales hay muchos temas WooCommerce premium.
Las ventajas principales de WoCommerce son:
- ES GRATIS

No tienes que comprar una licencia para poder utilizar WooCommerce. Es un complemento para WordPress, por lo que es gratis.
- POPULARIDAD
Ésta es la extensión de comercio electrónico más popular en el mercado, y no sin razón.
- CARACTERÍSTICAS
Este complemento tiene más funciones de las que se pueda imaginar. Te ayudará a crear una tienda con todas las funciones necesarias.
- FÁCIL DE CONFIGURAR
Te permite configurar todo sin pedir ayuda de alguien más experimentado.
- INSTALACIÓN RÁPIDA
Se tarda menos de 1 día en configurar tu tienda en línea y esta es la manera más rápida de empezar a vender productos en línea.
- FUNCIONA CON CUALQUIER TEMA
Puedes integrar WooCommerce en cualquier plantilla WP que utilizas y todo funcionará bien.
Elección e instalación de un tema WooCommerce
Todo comienza con una plantilla. Elige un tema adecuado para tu tienda, y ella se convertirá en un gran comienzo y un buen primer paso hacia el éxito de tu proyecto de comercio electrónico. En este tutorial vamos a utilizar la siguiente plantilla:
Organica - Plantilla WooCommerce para Tienda de Productos Orgánicos
Cada tema de nuestra tienda se puede utilizar para cualquier negocio online. Solo tarda un poco más tiempo en hacer los cambios necesarios, y como resultado obtendrás una tienda optimizada para cualquier empresa que tengas.
Puesto que en la Web hay muchos tutoriales que explican los fundamentos de la instalación de WordPress, no vamos a hacerlo en esta entrada. En lugar de esto, vamos a centrarnos en las cosas más interesantes.
WordPress está instalado, ¿y ahora qué?
En la barra lateral a la izquierda de tu panel de WP, notarás el siguiente menú. Sólo necesitas hacer clic en 'Apariencia' -> 'Temas'.
Instalar un tema es de hecho muy simple: haz clic en el botón "Instalar ahora" y selecciona el archivo que has descargado de la tienda de TemplateMonster.
Haz clic en el botón "Instalar ahora" y WordPress instalará tu tema. Una vez que se instale el tema, no te olvides de hacer clic en el botón "Activar" para configurar el tema como predeterminado.
Después de activar tu tema, se te redirigirá a la lista de los temas instalados actualmente.
Arriba notarás una lista de complementos que tienes que instalar para que tu plantilla funcione correctamente. Haz clic en "Comenzar a instalar complementos".
Se te redirigirá a la página con una lista de todos los complementos necesarios. Puedes instalar todos ellos a la vez.
A continuación, serás redirigido a la página de activación de complementos. Selecciona "Volver al panel de control", cuando la instalación se haya completado.
¿Cómo hacer que todo se vea como en la demostración en vivo?
Esta es una pregunta muy popular, y la respuesta es simple: importa todos los datos de demostración que te enviamos junto con la plantilla.
Una vez que hayas descargado una plantilla de la tienda de TemplateMonster, te darás cuenta de que además de la plantilla, obtienes los archivos de demostración.
Vayamos al menú 'Herramientas' -> 'Importar'.
Tenemos que instalar "WordPress Importer", por lo que necesitas seleccionar esta opción en la lista.
Activa el complemento después de instalar y ejecutar el importador.
Selecciona el archivo .xml en la carpeta 'sample data' y haz clic en el botón 'Subir archivo e importar'.
Después de hacerlo, elige un autor para la importación manual (o crea un nuevo usuario con un nombre de inicio de sesión) o selecciona uno de la lista de autores disponibles (opción recomendada) (o asigna una publicación a un usuario existente 🙂
Marca la casilla de verificación "Descargar e importar archivos adjuntos".
Vuele al panel cuando todo se haya completado.
En caso de que tengas algún problema con el proceso de instalación del complemento WordPress Importer a través del menú 'Herramientas'> 'Importar', puedes descargarlo otra vez e instalarlo manualmente como un complemento regular.
Ahora necesitamos importar los widgets. Todo el proceso es muy similar, pero aún así te guiaremos paso a paso, por si acaso.
Abre el menú 'Plugins' -> 'Añadir nuevo'. Busca 'Widget Importer & Exporter' e instálalo como cualquier otro plugin.
Después de instalarlo, podrás encontrarlo en el menú 'Herramientas'.
Selecciona el archivo 'widgets.wie' en la carpeta 'sample data' y haz clic en el botón 'Importar widgets'.
Una vez que este plugin termine su trabajo, todos los widgets necesarios serán instalados y activados.
Configuración del complemento WooCommerce
Sabemos lo que estás pensando ahora: ¿Todavía no ha sido instalado junto con WordPress?
De hecho, WoCommerce está instalado. Sin embargo, es necesario personalizarlo y especificar alguna información necesaria para que tu tienda funcione correctamente. No te preocupes, te guiaremos a través de todo esto.
En tu panel de WP notarás la siguiente notificación del plugin WooCommerce:
Haz clic en el botón "Ejecutar el asistente de configuración" y sigue haciendo clic en el botón "Vamos".
Después de eso, el complemento te notificará de que se instalarán las páginas necesarias para la existencia de la tienda: Tienda, Carrito, Pedido y Mi cuenta.
Llena los campos del país de origen, la moneda y las medidas que se utilizan en tu tienda.
Ese es el punto en el que debes decidir si tu tienda realizará el envío de los bienes físicos o simplemente prestará algunos servicios digitales. Una vez que lo decidas, haz tu elección en consecuencia.
Elige los servicios de pago que vas a utilizar. PayPal y tarjetas de crédito funcionan siempre bien.
Adición de productos a la tienda
Antes de abrir tu tienda online, primero necesitas agregar productos. Los productos de demostración junto con todos otros datos de demostración ya estarán disponibles en la tienda, por lo que puedes tanto editar los productos existentes o añadir nuevos por tí mismo. Te mostraremos cómo añadir productos nuevos.
Haz clic en "Añadir producto" en el menú "Productos".
Se abrirá un área de edición que es muy similar a los editores de páginas y entradas de blog de WP, pero todavía tiene algunas opciones específicas para edición de productos.
Después de especificar un nombre, una descripción, imágenes, medidas y un estado de tu producto, no te olvides de elegir un "tipo de producto" adecuado.
- ‘Producto simple’ - normalmente se utiliza este tipo de producto para todos los bienes físicos.
- ‘Producto variable’ - hay que utilizarlo para productos que tienen múltiples tamaños (por ejemplo, camisetas o sudaderas).
- ‘Producto agrupado’ te ayuda a agrupar varios productos en uno solo.
- ‘Externo / Afiliado’ - este tipo te permite vender cosas de los terceros en tu sitio web.
Así es como aparecerá tu lista de productos en el panel de WooCommerce de tu sitio web.
Fuente: "How To Create a WooCommerce Store" por Alex Tkachenko