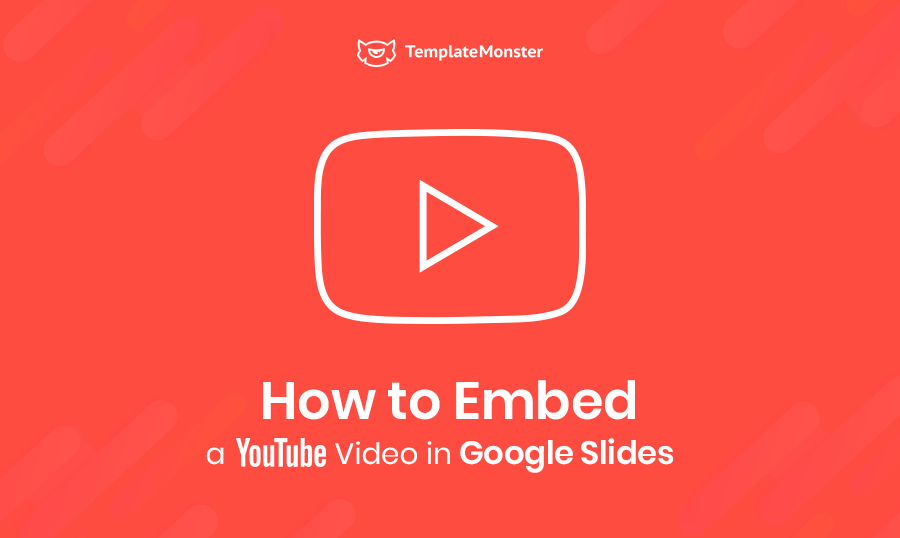Existe una cosa, o mejor decir un fenómeno, que todos hemos visto en los últimos años. Se trata de la invasión rápida del contenido de video. Diferentes recursos que han investigado profundamente esta cuestión, revelan que esta tendencia crece con cada vez mayor rapidez. Por lo tanto, en 2020, habrá casi un millón de minutos de video por segundo cruzando la Internet. En cuanto al tráfico web de consumidores, el 82% será también un video (según digitalagencynetwork.com).
Entonces, si aún no participas en el desarrollo de esta tendencia, házlo ahora mismo! Hay incluso más propósitos del uso de contenido de video que puedas imaginar. Y, hoy, te proporcionamos un tutorial sobre cómo incrustar un video en Google Slides. No te tomará mucho tiempo.
Beneficios del uso de vídeos en presentaciones
En primer lugar, ya hemos aclarado que los videos están en el auge de popularidad. Sí, deberías usarlos, incluso si no te gustan mucho. En segundo lugar, un video puede hacer que cualquier presentación sea más interactiva y atractiva para la audiencia. Estamos seguros de que también has notado la reacción de las personas cuando un video interrumpe una serie de diapositivas regulares.
De hecho, los videos son muy útiles:
- Atraen la atención. A veces puede ser que el tema de presentación no te brinda muchas posibilidades para demostrar tu creatividad e insertar materiales variados. En este caso, una infografía y un video bien elegido pueden ayudar sensiblemente.
Muestra una breve entrevista interesante en lugar de hablar mucho sobre alguna persona. Éste es solo uno de los mejores ejemplos. - Permiten hacer una pausa. Es una pausa sin parar. A veces la necesitan tanto un orador, como su audiencia. Durante una presentación, muestra un video y descánsate un poco. En cuanto a tus oyentes, ellos también pueden relajarse un poco, especialmente si tu presentación dura mucho tiempo.
- Ayudan a motivar a la audiencia. Todos los videos son una combinación de imágenes y sonido. Eso depende de lo que vas a mostrar. Sin embargo, el contenido de video a menudo se usa para hacer que las personas expresen sus opiniones y emociones más libremente. De esta manera, también puedes despertar el interés de tu audiencia, animandola a discutir, hacer preguntas, etc.
¿Cómo elegir un video adecuado para tu presentación?
Hay algunos detalles a los que debes prestar atención:
- Pertinencia. Se debe elegir un video de acuerdo con el propósito de la presentación.
- Calidad. No añadas videos de mala calidad a tus presentaciones de diapositivas. Y no te olvides de comprobar cómo se verá un video elegido en las pantallas grandes.
- Longitud. Los videos largos no son adecuados para presentaciones. Los videos de treinta a sesenta segundos de duración son ideales.
- Frecuencia. Según la regla bien conocida de 20 minutos para presentaciones, es obvio que no debes incrustar un video en cada una de tus diapositivas.
- Derechos de autor. Desafortunadamente para los oradores, muchos videos tienen derechos de autor. Asegúrate de tener permiso del autor, antes de poner algún video en tus diapositivas.
¿Cómo insertar un video en Google Slides?
Pues, Google Slides es una plataforma en línea para crear y demostrar presentaciones que también está provista de la posibilidad de guardar una presentación creada en tu propio sitio web o compartirla en tus perfiles de redes sociales mediante un enlace.
Puedes encontrar esta opción en tu navegador dentro de Google Docs. Lo único que necesitas para poder usar Google Slides es una cuenta de Google. La versión gratuita de la plataforma está equipada con la funcionalidad básica con la que puedes crear presentaciones completas.
Ahora consulta cómo insertar un video en Google Slides (hablaremos de los videos de YouTube). En general, hay dos métodos:
MÉTODO #1. ¿Cómo insertar un video en Google Slides por medio de la opción Buscar y Seleccionar?
- Abre el navegador de Google.
- Ve a Google Drive. Cuando se abre el navegador, escribe drive.google.com en la barra de direcciones y aprieta "Enter".
- Inicia sesión en tu cuenta de Google / Gmail. Ingresa tu nombre de usuario y contraseña en los campos correspondientes y haz clic en "Login".
- Crea una nueva presentación. Haz clic en el botón rojo "Create" en la esquina superior izquierda de la página y selecciona "Presentation" en la lista desplegable. Serás redirigido a la página de presentación de Google.
- Inserta un video. Para hacer esto, selecciona la opción "Insert" en el menú en la parte superior izquierda de la página. Luego haz clic en "Video" en la lista desplegable, y se abrirá la ventana "Insert video".
- Busca un video en YouTube. En la barra izquierda del menú de la ventana de inserción de video, haz clic en "Search video". Verás una barra de búsqueda que puedes usar para buscar videos en YouTube. Ingresa cualquier frase que corresponda al video que deseas agregar y haz clic en el icono de lupa para iniciar la búsqueda.
- Elige un video. Recorre la lista de resultados de búsqueda y decide qué video vas a insertar en tu diapositiva.
- Añade el video elegido. Simplemente haz clic en el botón "Select".
MÉTODO #2. ¿Cómo insertar un video en Google Slides utilizando una dirección web específica?
- Abre el navegador de Google.
- Ve a Google Drive. Cuando se abre el navegador, escribe drive.google.com en la barra de direcciones y aprieta la tecla "Entrar".
- Crea una nueva presentación. Haz clic en el botón rojo "Create" en la esquina superior izquierda de la página y selecciona "Presentation" en la lista desplegable. Serás redirigido a la página de presentación de Google.
- Inserta un video. Para hacer esto, elige "Insert" en el menú en la parte superior izquierda de la página. Luego haz clic en la pestaña "By URL" en la parte superior y pega la URL del video en el cuadro. Haz clic en "Select", e insértalo en tu presentación.
LAS MEJORES PLANTILLAS PARA GOOGLE SLIDES
BATOH
Características clave:
- Diseño multipropósito
- Slidermaster incluido
- Placeholder de arrastrar y soltar
- Provistas de Google Files
- Iconos adicionales
Precio: 17 $
CREATIVE BUSINESS
Características clave:
- Colores brillantes
- Imágenes gratis
- Vectores, iconos, calendario, y más
- Fuentes diferentes
Precio: 13 $
ONLINE MARKETING
Características clave:
- Diseño multipropósito
- 97 Diapositivas
- Completamente editable
- Infografías atractivas
- Formulario de testominios
Precio: 17 $
XPRESS
Características clave:
- Diseño premium
- 16:9 HD Widescreen
- Galería e infografías
- Uso sin límite
- Diagramas inteligentes
Precio: 15 $
WAVA
Características clave:
- Imágenes gratis
- 60+ Diapositivas
- Multipropósito
- Fácil de usar
- Selector de colores
Precio: 17 $
VARIED
Características clave:
- 200 Diapositivas creativas
- 3700+ Iconos vectoriales
- 10 Plantillas prediseñadas
- Instalación sencilla
- Línea de tiempo, testimonios y más
Precio: 17 $
ALPHA
Características clave:
- Diseño multipropósito
- Smart Objects y diagramas
- Sección Equipo
- Imágenes gratis
- Un montón de infografías
Precio: 15 $
COMPLETE BUSINESS
Características clave:
- 135 Diapositivas
- Selector de colores
- Multipropósito
Precio: 17 $
CADAS
Características clave:
- Relación de aspecto 16:9
- Completamente editable
- Iconos adicionales
- Infografías perfectas
Precio: 17 $
FULL DEAL
Características clave:
- Imágenes gratis
- Editor de arrastrar y soltar
- Diapositivas multipropósito listas para usar
- Galería atractiva
Precio: 13 $
¡Además de fotos, música, infografías y fondos variados, también puedes añadir un video a tus diapositivas! Сomo ya sabes cómo insertar un video en Google Slides, ¡prueba hacerlo ahora mismo!
Fuente: "How to Embed a YouTube Video in Google Slides" por Victoria Green