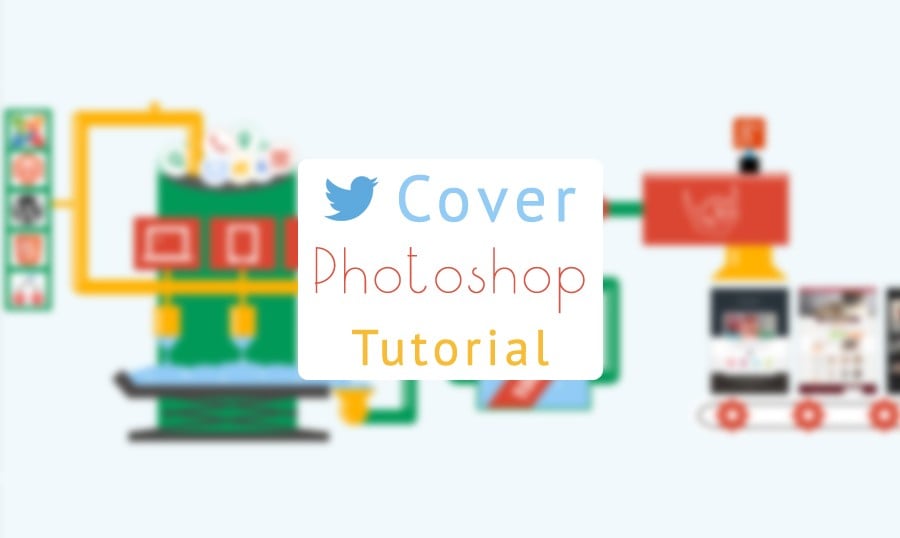¿Ha visto la página de Twitter de TemplateMonster.com? Entonces Usted ha notado Twitter Cover nuevo que muestra el proceso de creación de plantillas. Por supuesto, es sólo una explicación metafórica, ya que el proceso de desarrollo requiere una gran cantidad de paciencia.
¿Quiere crear algo similar? En este caso, examine nuestro tutorial de Photoshop!
1. En primer lugar hay que crear un nuevo documento 1500×500 px. El color del fondo es #f1f9fc.
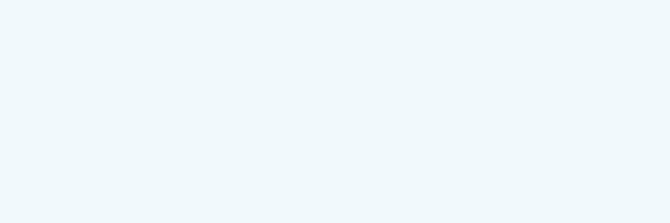
* * *
2. Ahora con la ayuda de #5b5757 y Ellipse Tool (U) (Herramienta Elipse) dibuje un óvalo.
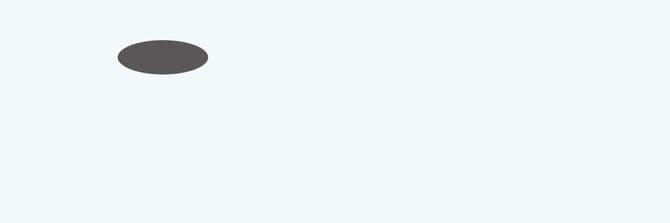
* * *
3. Duplique (haga clic derecho en la miniatura de capa y elija Duplicate Layer (Duplicar capa) y cambie el color a #8ddab9 (Alt+Backspace). Coloque la capa con el óvalo gris sobre la capa con el óvalo verde. Y ahora con un clic derecho cree una máscara de recorte.
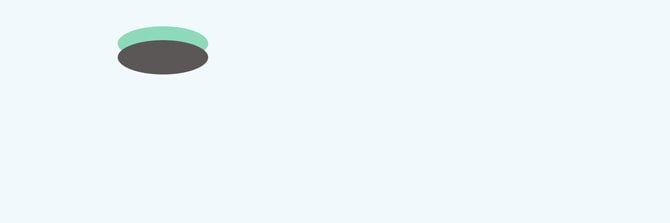
* * *
4. Con la ayuda de Rectangle Tool (Herramienta Rectángulo) dibuje el resto.
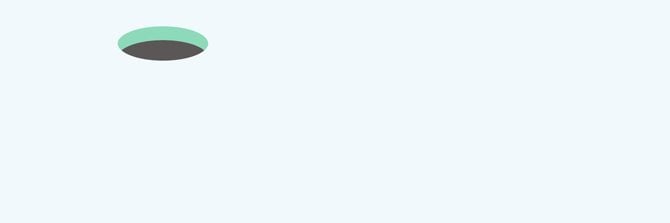
* * *
5. Ahora vamos a dibujar el tubo. Lo haremos con Ellipse Tool (Herramienta Elipse) (15px) para dibujar cada parte del tubo. El extremo del tubo es creado con la ayuda de la Rectangle Tool (Herramienta Rectángulo).
* * *
* * *
* * *
* * *
* * *
* * *
6. Use Rectangle Tool (Herramienta Rectángulo) para agregar grifos y conectores.
* * *
7. Ahora vamos a añadir un poco de brillo. Use la Herramienta Rectángulo, color #ffffff, opacidad 73%
* * *
8. Use Pen Tool (Herramienta Pluma) para dibujar el triángulo azul.
* * *
9. Duplique la capa.
* * *
10. Repita los pasos #7-8 dos veces.
* * *
11. Vamos a agregar los logos de las plataformas. Para colocarlos correctamente hay que alinear los centros horizontales y verticales.
* * *
* * *
12. Vamos a llenar nuestro tanque con los iconos que normalmente utilizamos en el diseño web. Dibuje un círculo con la herramienta Ellipse Tool (Herramienta Elipse).
* * *
13. Abra Blending options (Opciones de fusión) (clic derecho sobre la miniatura) – Stroke (Trazo) – Inside (Dentro) – 1px – color #db4632 – opacidad – 55%
* * *
* * *
14. Duplique la capa 6 veces. Use los colores #ffb301, #009a57, #7dacf5 para el trazo.
* * *
15. Descargue Font Awesome y encuentre todos los iconos necesarios (se trata de una fuente y hay que cambiar su tamaño y modificarlo como una fuente). Ahora hay que alinear los centros de los iconos.
* * *
16. Dibuje un rectángulo gris con la ayuda de Rectangle Tool (Herramienta Rectángulo).
* * *
17. Duplique este rectángulo.
* * *
18. Use Pen Tool (P) (Herramienta Pluma) para dibujar el collar.
* * *
19. Elija Line Tool (5px) (Herramienta Línea) para dibujar la cuerda.
* * *
* * *
20. Duplique las líneas.
* * *
21. Agregue dos círculos a los extremos de la cuerda (Eclipse Tool) (Herramienta Elipse).
* * *
22. Ahora dibuje el triángulo azul usando Pen Tool (P) (Herramienta Pluma) y dupliquélo tres veces.
* * *
23. Elija Rectangle Tool (Herramienta Rectángulo) y dibuje el rectángulo adicional, coloque la capa debajo de la capa con el collar.
* * *
24. Dibuje tres grandes óvalos azules (Eclipse Tool (Herramienta Elipse)) y tres pequeños óvalos azules. Modifique su rectángulo azul para eliminar los espacios vacíos entre los elementos azules (CTRL + T, Mantenga CTRL para transformar su rectángulo en trapecio).
* * *
* * *
* * *
Es la primera parte del tutorial. Vamos publicar la segunda parte muy pronto!
Fuente: "Twitter Cover Photoshop Tutorial [Part 1]" por Ivy Green