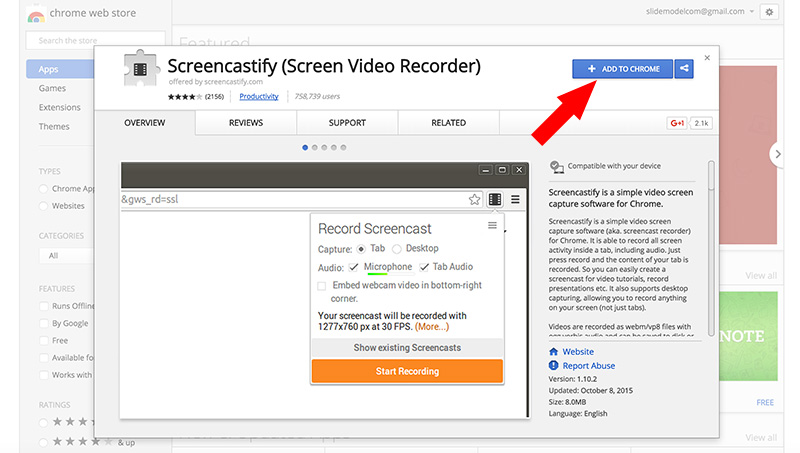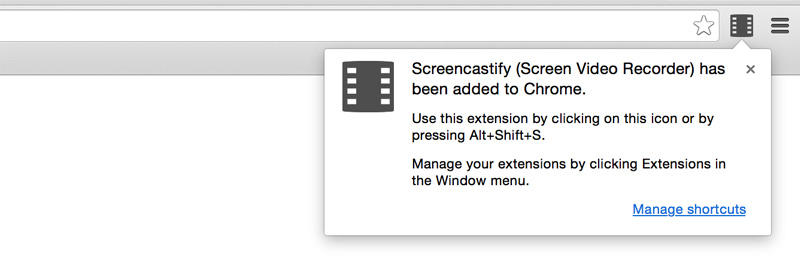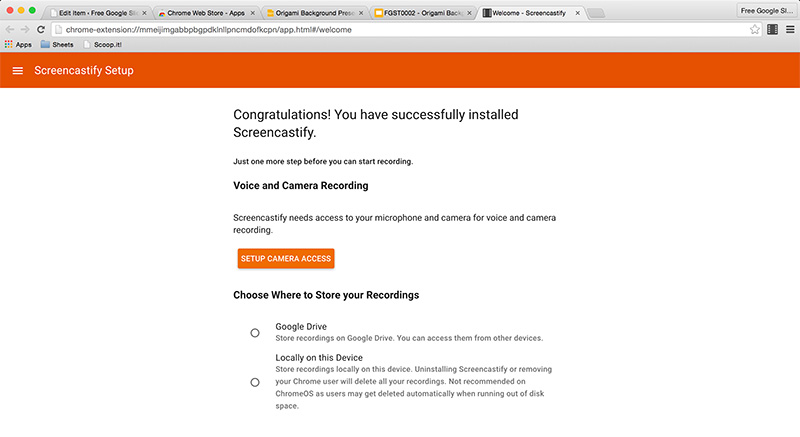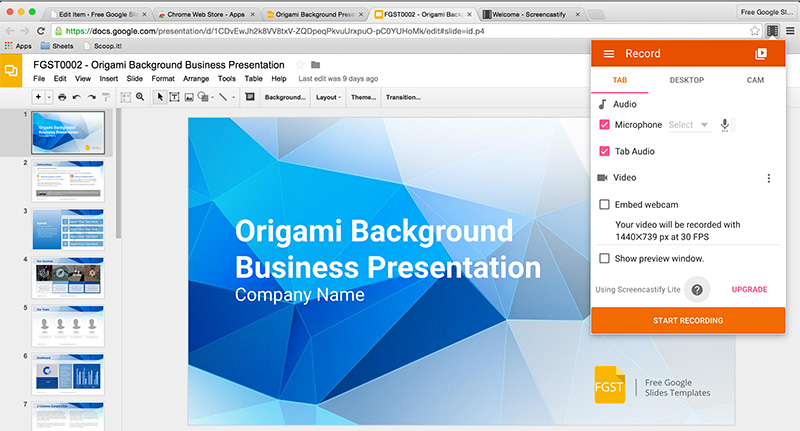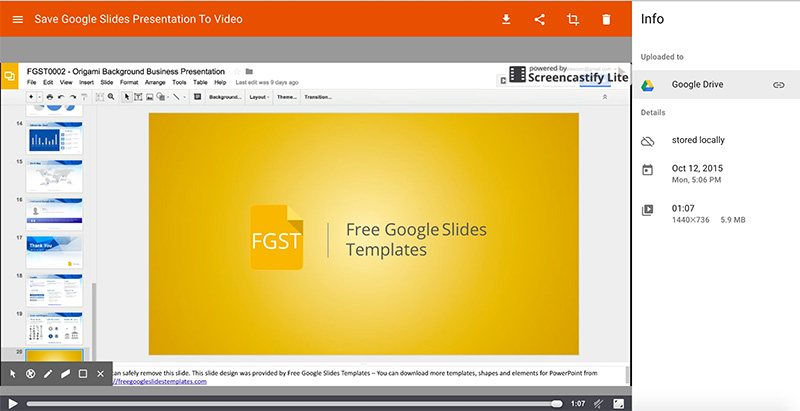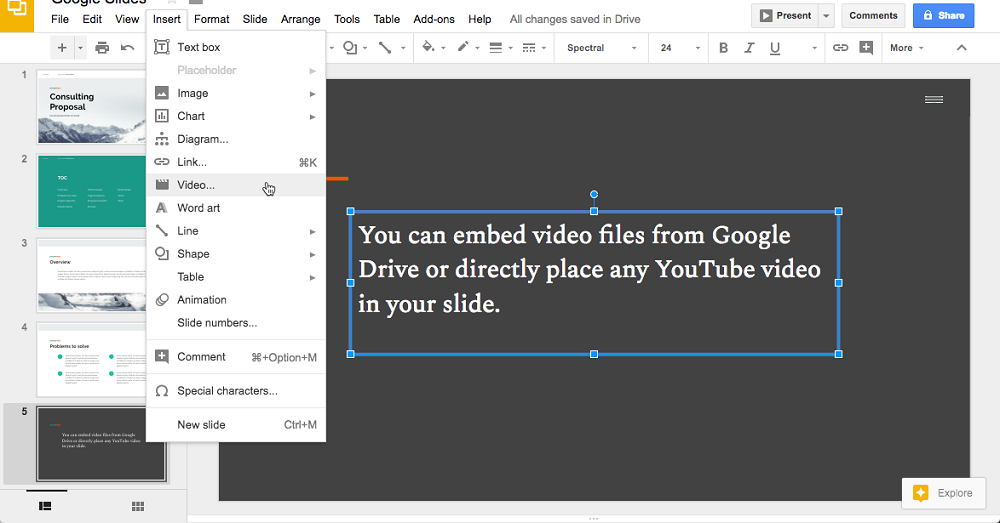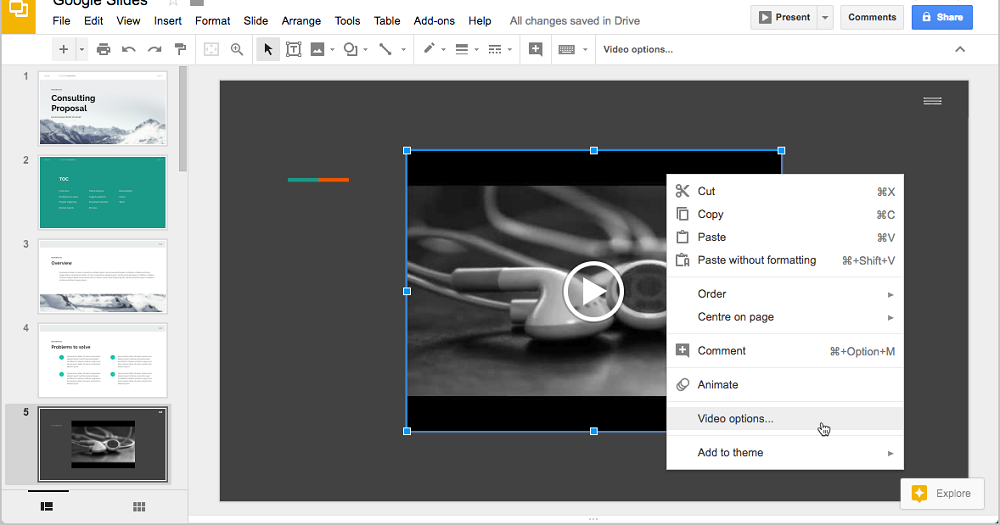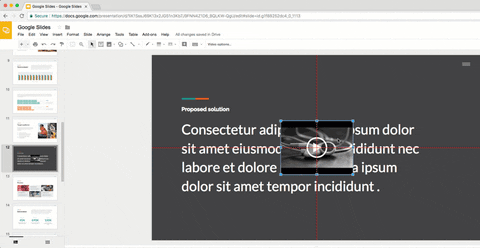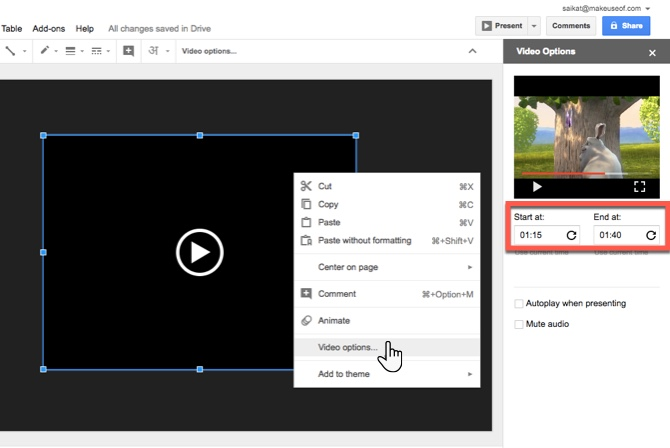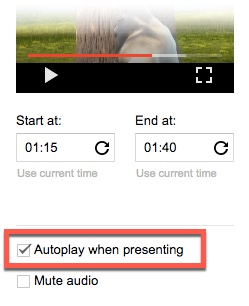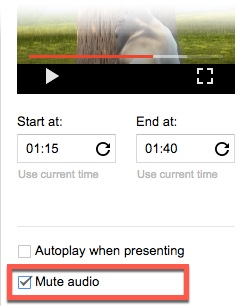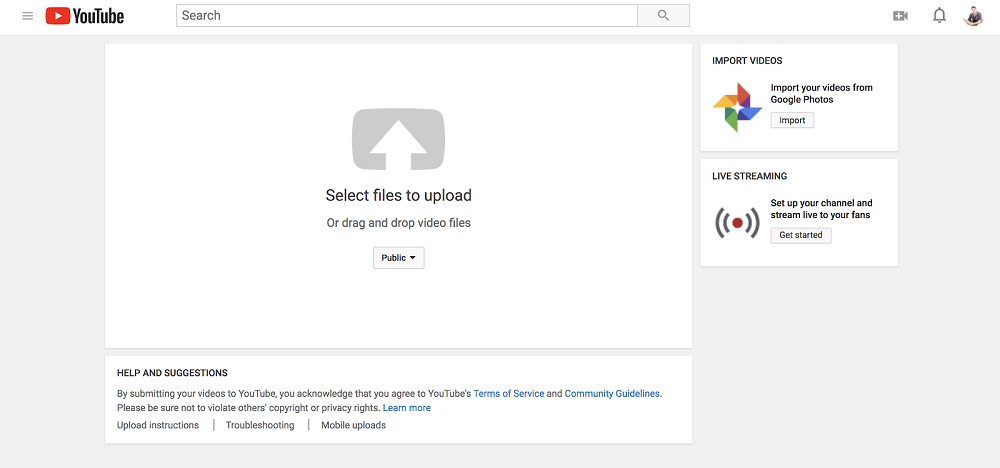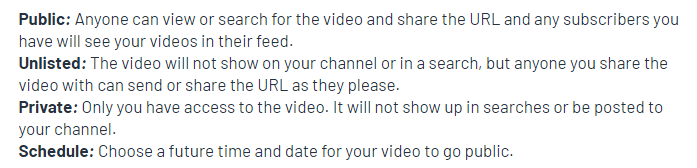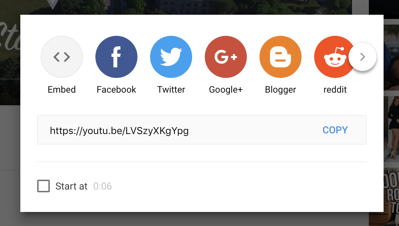Guía definitiva sobre cómo convertir Google Slides en video
Antes de ir al grano y explicarte cómo convertir Google Slides en video, primero, nos gusaría hacer una pequeña introducción.
Cuando se trata de la creación de una presentación, la mayoría de nosotros opta por el software PowerPoint o Keynote que han sido populares en todo el mundo durante mucho tiempo. Y no es de extrañar: estas dos aplicaciones combinan todas las ventajas de una plataforma visual y un área de texto, lo que permite comunicar una idea de negocio de la manera más clara. Es por eso que ambas soluciones son las primeras en la lista de herramientas de presentación ampliamente utilizadas.
Mientras tanto, los competidores están listos para ofrecerte mejores y más baratas formas de comunicar ideas de negocios a la audiencia. Aquí es cuando Google Slides entra en el juego. Pertenece al grupo de nuevos softwares de presentación que están ganando popularidad muy rápido. A pesar de que funciona de manera similar a PowerPoint, Google Slides todavía tiene algunas características que lo hacen destacar entre la multitud.
No solo es una herramienta poderosa en sí misma, sino que también una solución de colaboración e intercambio continuo. Varios usuarios pueden trabajar en una presentación simultáneamente, ya sea que estén en la misma oficina o en diferentes partes del mundo. En general, esta es una gran opción para los emprendedores que desean administrar sus equipos de manera más efectiva y completar el trabajo más rápido.
Si esto te parece atractivo, es hora de probar Google Slides para crear tu próxima presentación. Para que el proceso de creación de presentaciones sea aún más conveniente, consulta la siguiente guía completa y descubre cómo sacar el máximo provecho de Google Slides.
Cómo convertir Google Slides en video
La conversión de Google Slides en video te puede brindar muchos beneficios. No solo te permite compartir la presentación con el público después de la reunión real, sino que también proporciona una oportunidad de compartir la presentación de video de Google a través de otros recursos de redes sociales, como YouTube, Vimeo, etc. Al hacerlo, puedes llegar a un público más amplio y obtener algunas fuentes adicionales de tráfico.
En esta guía, te mostraremos cómo guardar una presentación de Google Slides como un archivo de video. A diferencia del software PowerPoint, Google Slides no ofrece opciones predeterminadas para guardar tu presentación como un video. Por lo tanto, los desarrolladores han decidido solucionar este problema y crear los complementos que faciliten el proceso de exportación. Tú eliges qué extensión usar. De hecho, hay muchas, incluso Screencast-O-Matic, Creator Studio, Screencastify y otras.
En este tutorial, utilizaremos la extensión gratuita para Google Chrome Screencastify. Pues, empecemos.
1. INSTALAR SCREENCASTIFY
Ve a Chrome Web Store para instalar el complemento mencionado desde allí.
Una vez hecha la instalación, verás un icono nuevo en la esquina superior derecha del navegador. Haz clic en el icono o aprieta Alt + Shift + S.
Además, debes dar acceso a la cámara en Chrome y elegir si deseas que la grabación se almacene en Google Drive o localmente en un dispositivo específico.
2. PROCEDER CON LA GRABACIÓN DE PRESENTACIÓN DE GOOGLE SLIDES
Abre tu presentación de Google Slides en el navegador Chrome y preséntalo, haciendo clic en el botón correspondiente. Después de hacerlo, pone el cursor sobre el icono de Screencastify y haz clic para que aparezca una ventana emergente.
En el menú desplegable, hay tres opciones: Tab, Desktop, y Cam (Pestaña, Escritorio y Cámara) que te dejan elegir si grabar la pestaña elegida en Chrome, todo el escritorio o la cámara web correspondientemente. Si deseas guardar la grabación de audio, deja todos los ajustes como están. En los casos cuando el audio no sea necesario, simplemente desactiva la pestaña Micrófono y audio.
Haz clic en el botón “Start Recording” (Iniciar grabación) tan pronto como estés listo para comenzar. Durante la grabación, asegúrate de presentar las diapositivas.
3. GUARDAR LA GRABACIÓN
Cuando terminas, ve a la extensión y haz que se detenga la grabación. Al guardarlo, verás el archivo final donde puedes insertar el título y verificar los datos de grabación.
En esta etapa, puedes tanto guardar tu presentación de video de Google en Google Drive y compartirla directamente a través del enlace, como incrustarla en cualquier red social como YouTube, Vimeo u otra.
Cómo hacer voiceover en Google Slides
El audio puede mejorar cualquier presentación. Sin embargo, si acabas de cambiar del software PowerPoint o Keynote a Google Slides, hay una cosa que debes tener en cuenta: no admite audio. Pero aun así, todavía puedes añadir archivos de video a diapositivas separadas. En pocas palabras, todo lo que debes hacer es incrustar un video en una diapositiva, ocultarlo y habilitar el modo de reproducción automática. Describamos el proceso en detalle.
1. PREPARAR EL ARCHIVO DE AUDIO
Comienza con la conversión de archivos de audio a video. Para hacer esto, puedes utilizar diferentes herramientas de conversión, como FFmpeg o Audacity. Cuando hayas terminado la conversión, sube el video a Google Drive.
2. INCRUSTAR GOOGLE SLIDES VOICE OVER
Abre tu presentación de Google Slides. Encuentra la opción “Insert” (Insertar) en el panel y elige Video en el menú desplegable. Selecciona el archivo de Google Drive o inserta el enlace de cualquier video de YouTube, después de cambiar a la pestaña “By URL” (Por URL).
3. HABILITAR MODO AUTOPLAY
Después de incrustar un archivo de video en una de las diapositivas, haz clic derecho y selecciona Video options (Opciones de video).
Busca la opción “auto-play when presenting” (reproducción automática al presentar) en la configuración y experimenta con la hora de inicio y finalización del video, si has decidido utilizar la función de voiceover programado.
4. HACER INVISIBLE AL REPRODUCTOR DE VIDEO
Para hacer que el audio se reproduzca en segundo plano, debes ocultar el archivo de video de la diapositiva. Puedes tanto cambiar el tamaño del video para que sea demasiado pequeño para notarse, como retirarlo completamente de la diapositiva, para que no sea visible durante la presentación de diapositivas (más info a continuación).
Cómo reproducir un video en Google Slides
Al añadir un video a tu presentación de Google Slides, puedes darle más vida y mantener al público interesado por más tiempo. Para incrustar videos de YouTube (o no de YouTube) en tu presentación no se requiere mucho tiempo y esfuerzo. Te recomendamos una solución rápida para añadir cualquier tipo de video a Google Slides.
Videos regulares:
- Antes de incrustar un video en tu presentación de Google Slides, asegúrate de guardarlo en tu almacenamiento de Google Drive. Si aún no lo has subido, ve a Google Drive, haz clic en el botón "Nuevo" y sube el archivo.
- Abre tu presentación, elige la opción “Insert” (Insertar) en el panel y haz clic en el botón "Video".
- Selecciona la pestaña Google Drive en la parte superior de la nueva ventana y marca el video que deseas agregar. Haz doble clic en el archivo para que aparezca en la diapositiva.
Videos de YouTube:
- Abre Google Slides y ve a la diapositiva en la que deseas insertar un video de YouTube.
- Elige "Video" de la opción “Insert” (Insertar).
- Encuentra el video necesario mediante la búsqueda o por URL si sabes qué video deseas reproducir en la presentación. Haz clic en “Select” (Seleccionar) para agregarlo a la diapositiva elegida.
Puedes dejarlo como está, pero ten en cuenta que tendrás que reproducir el video manualmente durante toda la presentación. Si esto no es un problema para tí, procede al siguiente párrafo. Si no, tenemos algunos consejos adicionales para ti. Considéralos para que la reproducción de videos sea fácil y suave.
1. CONFIGURAR INICIO Y FIN
Cuando terminas la incrustación de video en Google Slides, haz clic con el botón derecho del ratón en él y ve a Video options (Opciones de video). En la ventana emergente, configura la hora de inicio y final para una parte específica del video.
2. HABILITAR AUTOPLAY
Aquí en la ventana emergente, también puedes marcar la opción “Autoplay when presenting” (Reproducción automática al presentar), si no deseas reproducir tu video manualmente. Con la función de reproducción automática, el video se iniciará cuando se muestre la diapositiva. Esto hace que la presentación sea fluidaб y te permite centrarte totalmente en tu presentación física y en los comentarios.
3. SILENCIAR AUDIO
Si no te atrae la idea de gritar todo el tiempo, esta opción será de gran ayuda. Simplemente marca la casilla de verificación Mute audio (Silenciar audio), igual que para "Reproducción automática al presentar".
Además de la configuración avanzada de la reproducción de video, recuerda que el uso de videos cortos mejorará significativamente la presentación y facilitará su comprensión.
Cómo subir Google Slides a YouTube
Ahora cuando ya sabes cómo convertir Google Slides en video, subirlo a YouTube será como el abecé. Entonces, repasemos rápidamente los puntos clave y procedamos a la guía paso a paso de cómo agregar tu video a YouTube.
- Crea una presentación.
- Añade notas del orador a cada diapositiva para que los espectadores puedan obtener la imagen completa.
- Usa uno de los complementos (Screencast-O-Matic, Creator Studio, Screencastify u otro) que desees para convertir tu presentación de Google Slides en video.
- Descarga el video a tu computadora.
Antes de subir tu video a YouTube, verifica los formatos admitidos por este sitio web. Una vez hecho esto, realiza los siguientes pasos.
- Regístrate en YouTube o inicia sesión si ya tienes una cuenta.
- Encuentra el botón de subida en la esquina superior derecha y haz clic en él para subir tu video.
- Selecciona un archivo o arrástralo a la ventana.
- Elige la opción de privacidad, ya sea pública, no listada, privada o programada, dependiendo de quién esté autorizado para ver tu presentación de video
- Añade información al video, incluso un título y una descripción SEO-amigables, y unas etiquetas para que los usuarios puedan encontrar tu video.
- Cuando terminas con todas las configuraciones necesarias, es hora de guardar los cambios y publicar el video.
Después de subir con éxito tu presentación de video de Google a YouTube, podrás compartirla con tus colegas, socios, inversores y muchos otros, simplemente copiando el enlace y enviándolo a la persona interesada.
Plantillas presonalizadas para tus presentaciones de Google Slides
Este es un párrafo adicional para aquellos de vosotros que están cansados de las plantillas predeterminadas y buscan un diseño personalizado para su próxima presentación. Creadas por los desarrolladores profesionales y altamente calificados, estas plantillas de Google Slides cuentan con una colección sólida de herramientas y elementos prediseñados para ayudarte a crear una presentación impresionante.
Doora
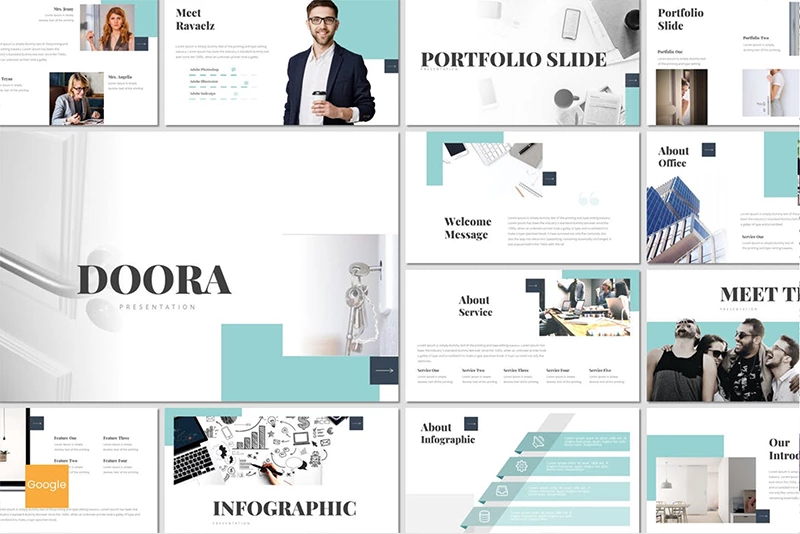
Esta plantilla minimalista de Google Slides es una excelente solución para presentaciones creativas y únicas. Debido a que tiene un diseño flexible, la plantilla se adaptará a la mayoría de las necesidades comerciales, corporativas o incluso personales. Dentro del paquete, encontrarás una variedad de herramientas y elementos necesarios para construir una presentación exitosa. Algunos de ellos son:
- 30 Diapositivas únicas
- 5 Esquemas de color
- Master Slide y marcador de posición de imagen
- Infografías
- Diapositivas de portafolio y maquetas de dispositivos, etc.
Contrax
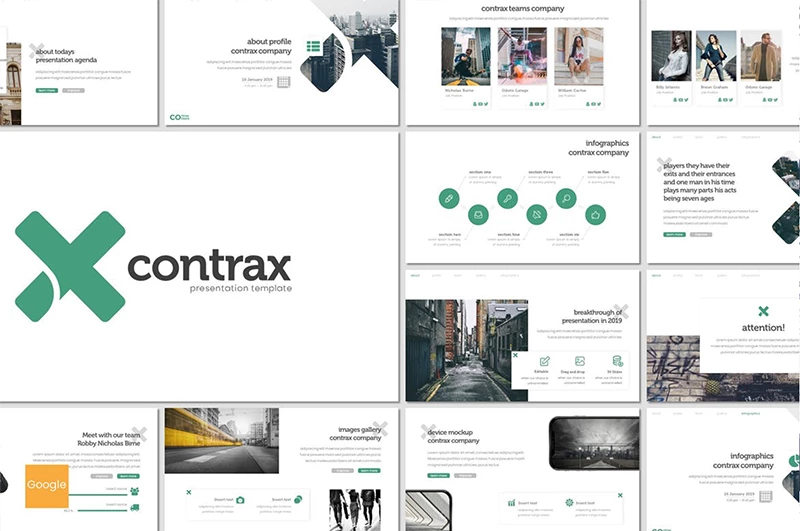
Contrax es otra plantilla minimalista que está creada específicamente para crear presentaciones atractivas con Google Slides. Está bien estructurada y no tiene ningún elemento de distracción para que la audiencia pueda fijarse en la información más importante. Mientras tanto, las herramientas incluidas en la plantilla serán suficientes para crear una presentación de diapositivas llamativa y totalmente informativa. Algunas de ellas se enumeran a continuación:
- Marcador de posición de imagen
- 30 Diapositivas modernas y únicas
- 5 Esquemas de color
- Galería de imágenes y maquetas de dispositivos
- Infografía
Business Rapture
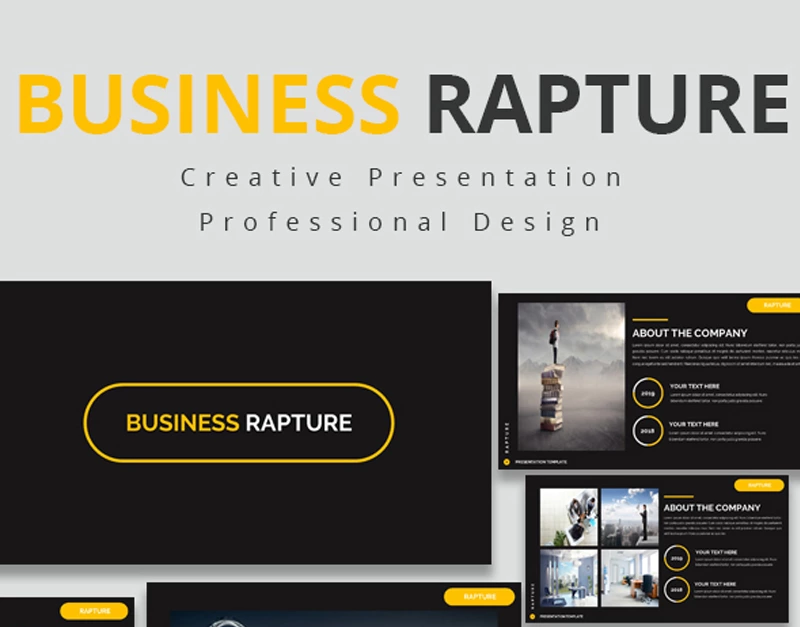
Opta por esta plantilla creativa con un diseño profesional, si estás buscando una solución preparada para tu presentación de negocio. Esta es una gran opción para informes anuales, presentaciones de planes de negocios, proyectos de estudiantes e incluso necesidades personales. Todos los que quieren comunicar sus ideas creativamente a la audiencia considerarán esta plantilla un verdadero "tesoro". Cuenta con un conjunto completo de elementos, algunos de los cuales son:
- 50 diapositivas únicas
- Transiciones entre diapositivas
- No se requiere Photoshop para personalizar
- Full HD
- Infografía
Smart Report
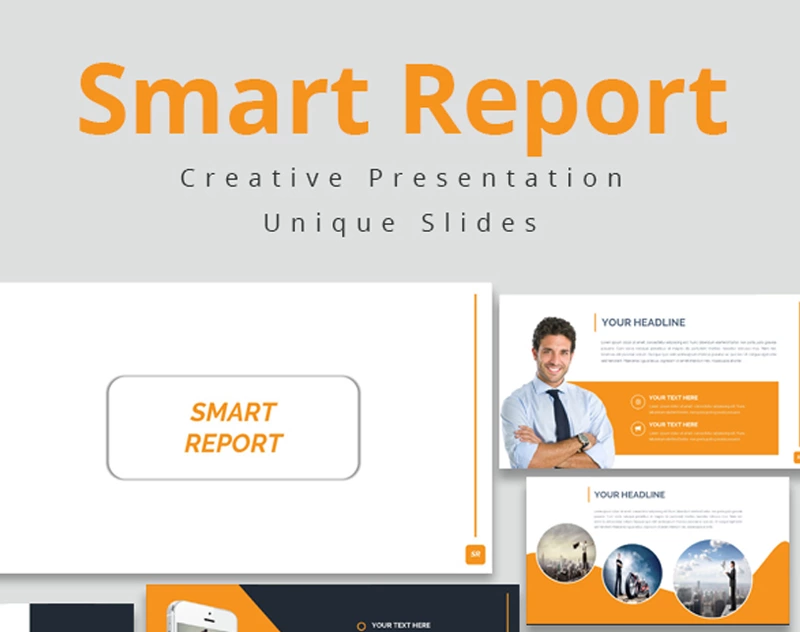
Para aquellos de vosotros que desean impresionar a la audiencia con una presentación vívida e interactiva, la plantilla Smart Report será muy útil. Sus diapositivas creativas, así como numerosas herramientas y elementos necesarios para construir una presentación de primera clase están a tu disposición. Además, la plantilla es totalmente editable, por lo que no debes usar Photoshop para personalizar las diapositivas.
- 30 Diapositivas únicas con diseños profesionales
- Alta resolución
- Soporte completo y amigable
- Infografía
- Diapositivas de informe y más
Business Plaza
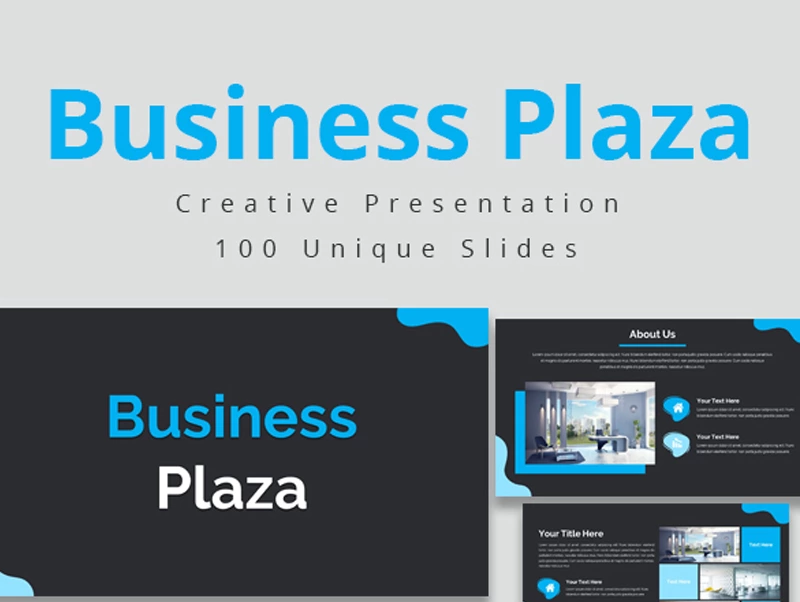
Ya sea que planees presentar un plan de negocios a tus colegas, socios comerciales o inversores o si tienes un proyecto en la universidad, esta plantilla de Google Slides será una gran solución en la mayoría de los casos. Equipada con una gran cantidad de elementos y herramientas, esta plantilla te ayudará a crear una presentación desde cero. Consulta lo que obtendrás con Business Plaza:
- 100 Diapositivas únicas de alta resolución
- Soporte amigable
- Infografía
- Diapositivas Sobre nosotros
- No es necesario usar Photoshop para editar
Ahora ya sabes cómo agregar un video a tu presentación de Google Slides, establecer configuraciones de reproducción, convertir tu presentación en video y luego agregarlo a YouTube. De esta manera, puedes despertar el interés de la audiencia y compartir tu presentación con todo el mundo. Esperamos que esta guía te inspire a comenzar a usar Google Slides y crear una presentación atractiva.
Fuente: "An Ultimate Guide on How to Turn Google Slides into Video" por Mariana