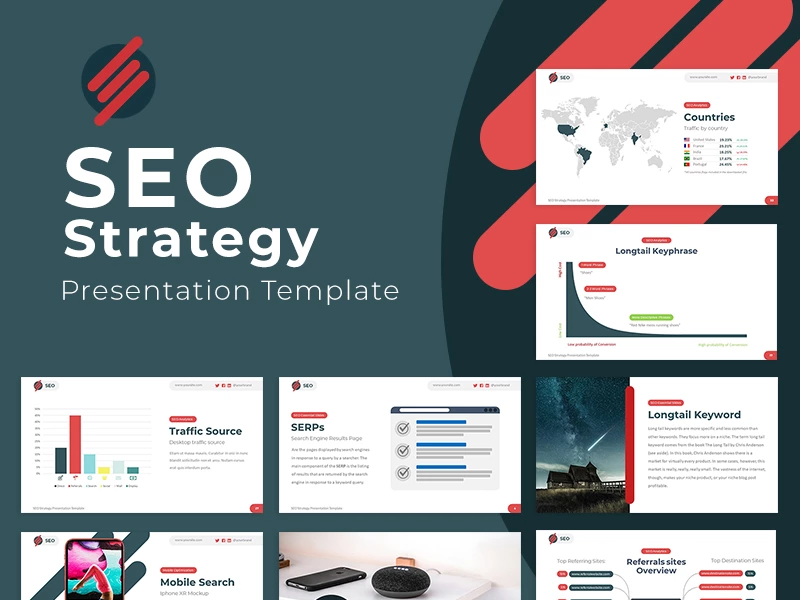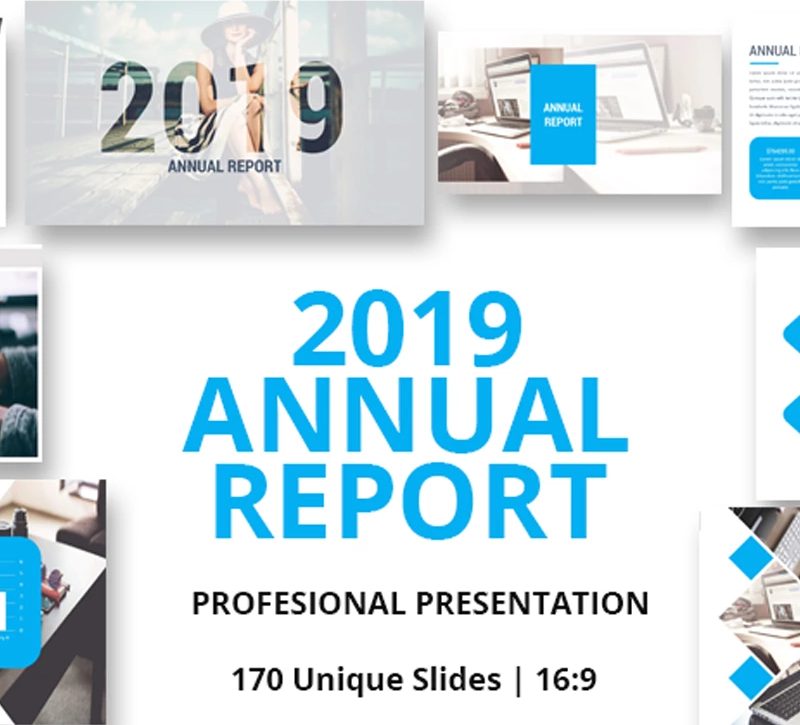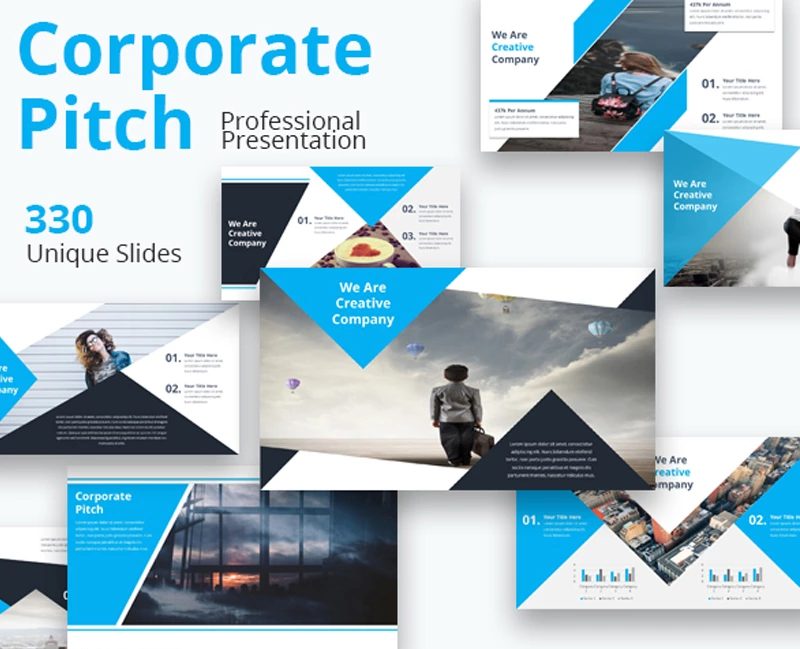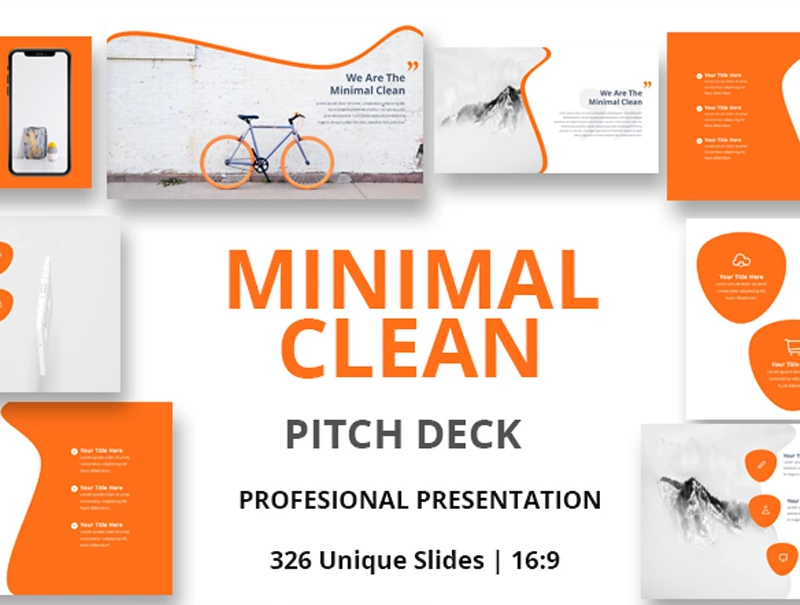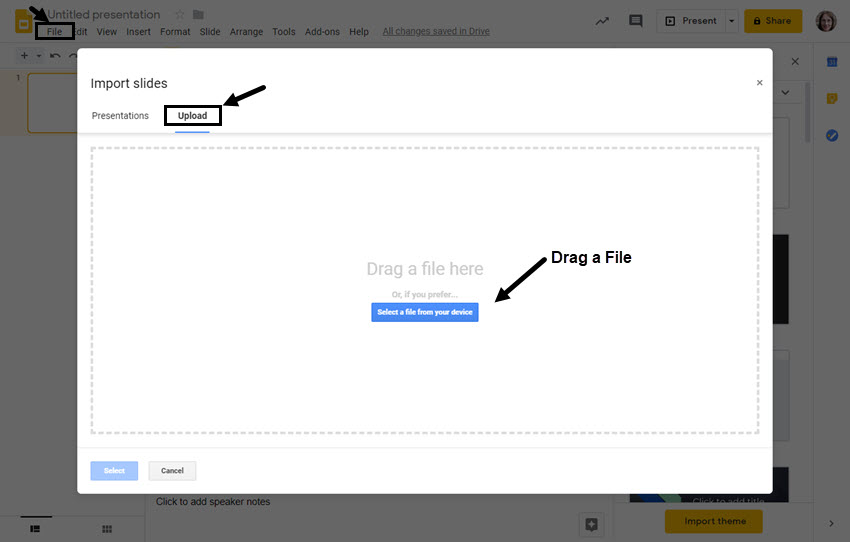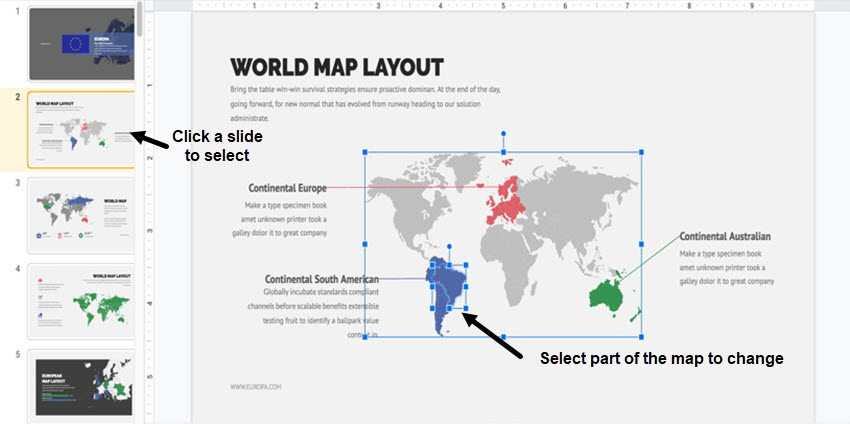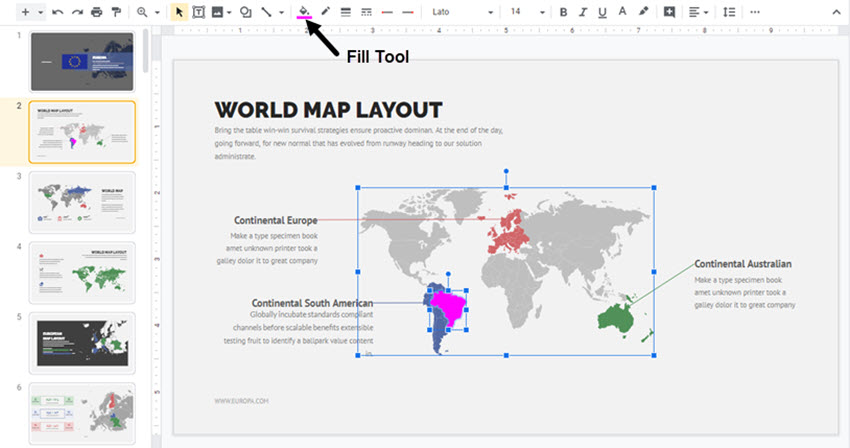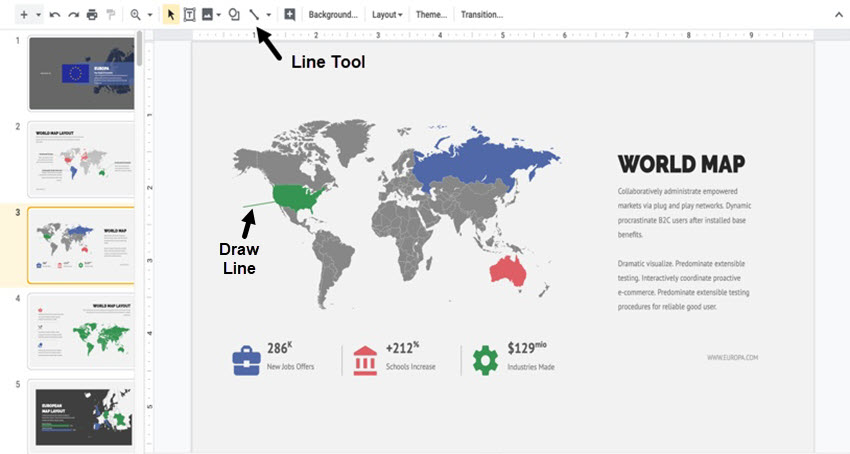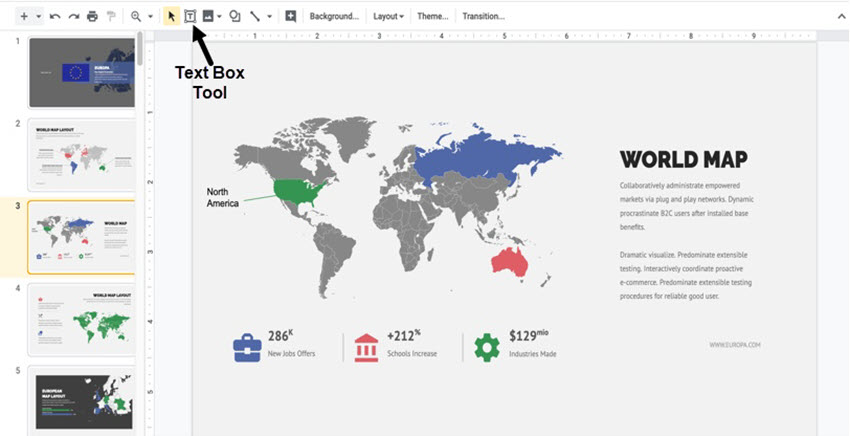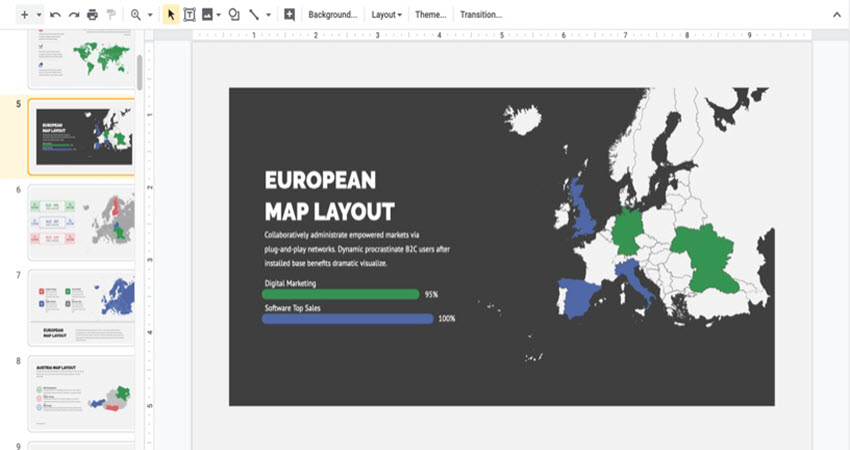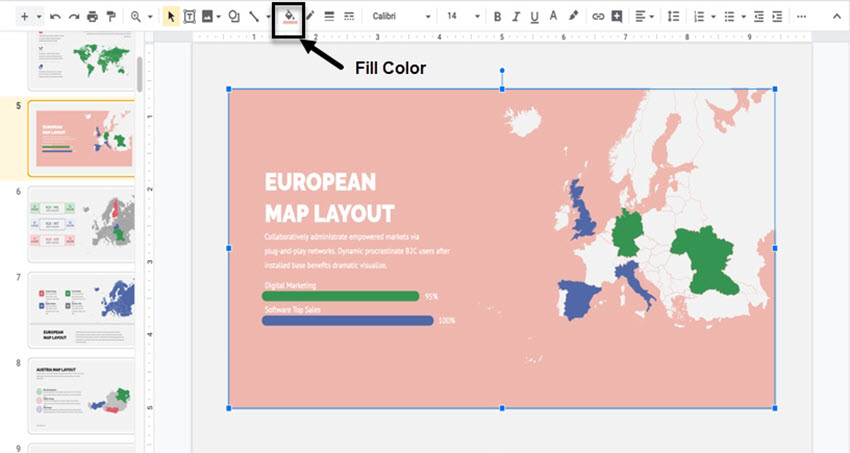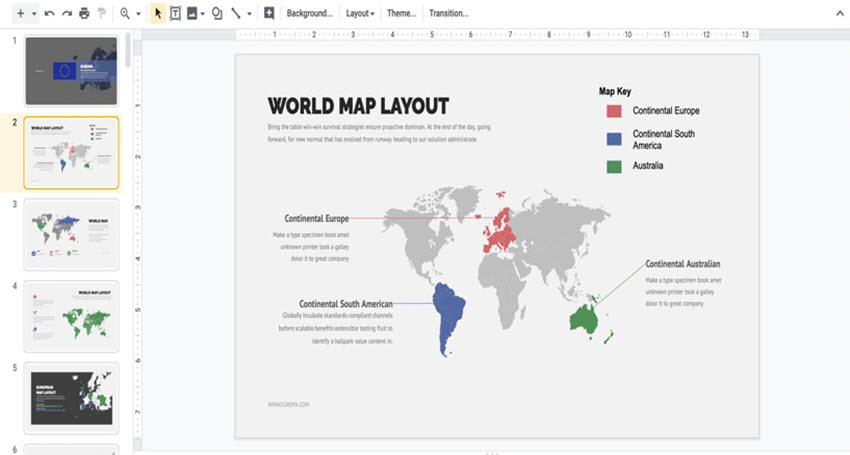Tutorial Google Slides: cómo insertar mapas en tus presentaciones
En insertar mapas en presentaciones generalmente se tarda mucho tiempo. Así que, las plantillas de mapas pueden hacer todo el trabajo sucio por ti. No importa con qué software de presentación trabajes, los desarrolladores web profesionales ya han creado plantillas para Google Slides y PowerPoint que preintegran mapas totalmente editables.
En este tutorial Google Slides, nos fijamos en las plantillas para Google Slides que ya incluyan diapositivas de mapa. Son muy populares entre los educadores y empresarios, como les ahorran mucho tiempo en crear mapas desde cero.
Las mejores plantillas Google provistas de diapositivas con mapas
Pitch Master
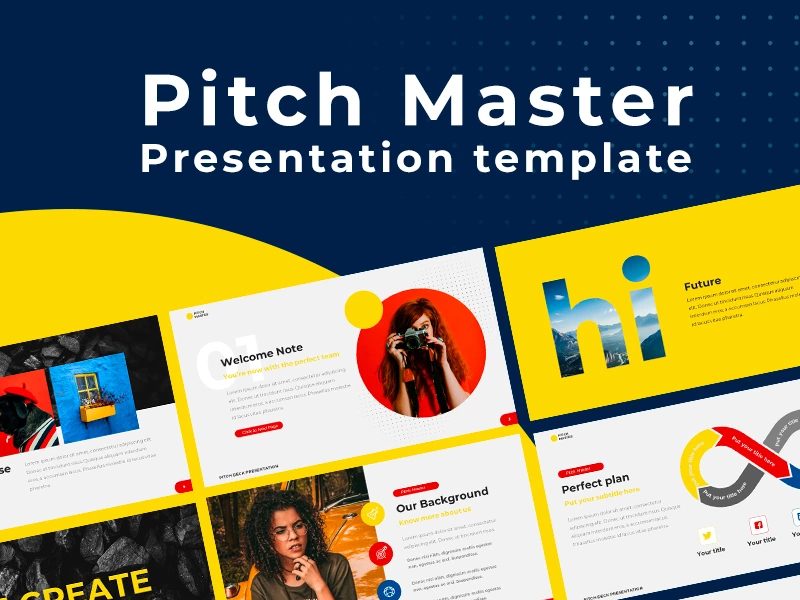
Esta plantilla es ideal para todos los usuarios que desean impresionar a su audiencia con una presentación vívida. Los colores brillantes, las formas distintivas y la tipografía asombrosa sirven bien para lograr este objetivo. Añade tu propio texto e imágenes o usa los predeterminados de la presentación. Compleméntala con las diapositivas de Bienvenida, Acerca de nosotros y Servicio para dar al público una idea clara de quién eres. Y no te olvides insertar diapositivas con mapas, si es necesario.
SEO Strategy
Esta plantilla de Google Slides te brinda herramientas para mostrar los resultados de SEO del proyecto, no importa si se trate del informe de una campaña, del análisis de competencia o una presentación de datos para los inversores. Con múltiples elementos incluidos en su paquete, puedes presentar los resultados dinámicamente y, por lo tanto, mantener a la audiencia comprometida.
2019 Annual Report
Todas las plantillas de Google Slides en el mercado TM cuentan con un diseño moderno y profesional que hace que cualquier presentación tuya se vea elegante e impresionante. Es por eso que esta colección definitiva de diapositivas únicas es una solución buena para todos los empresarios que desean presentar su idea de negocio. Los estudiantes o profesores también pueden usar esta plantilla para presentar sus proyectos de una manera verdaderamente creativa. La plantilla incluye 170 diapositivas distintivas, una serie de maquetas de productos, un conjunto de iconos de contorno y un número de mapas a tu disposición.
2019 Business Ideas
Business Idea es una plantilla moderna y profesional. Te proporciona todo lo necesario para comunicar la idea de tu proyecto a la audiencia, ya sea tus socios comerciales o inversores. Los elementos disponibles en el paquete son 300 diapositivas únicas, iconos de vectores y fuentes, mapas totalmente editables, ocho estilos de cabecera y más. Por lo tanto, como puedes ver, no tienes que instalar ningún elemento adicional para crear tu presentación.
Corporate Pitch
Esta plantilla es una solución perfecta para aquellos usuarios que planean crear una presentación comercial. El diseño minimalista pero moderno te ayuda a mantener a la audiencia fijada en la información más importante. Una variedad de elementos incluidos en el paquete te permite estructurar los datos para que sean fáciles de comprender y para que la audiencia no se aburra. Se incluyen 330 diapositivas únicas, un número de maquetas de productos, una colección de iconos de contorno y algunas mapas totalmente editables.
Minimal Clean
Esta plantilla minimalista y limpia es realmente fácil de personalizar, y deberías optar por ella, si necesitas comunicar tu idea de negocio de la forma más clara posible. Al utilizar los elementos integrados de la plantilla, aquellos como maquetas de productos, mapas e iconos vectoriales, y cualquiera de 326 diapositivas únicas, puedes construir una presentación bien estructurada. Debido a que todos los elementos se crearon en Google Slides, no debes usar Photoshop para editarlos. Por lo tanto, preparar una presentación atractiva nunca ha sido más fácil.
Tutorial Google Slides: ¿Cómo insertar Google Maps en Google Slides y modificarlos?
Pues, como ya tienes 6 plantillas de Google Slides para elegir, es hora de proceder al tutorial Google Slides y descubrir cómo insertar el mapa de Google en tu presentación y personalizarlo.
En primer lugar, debes abrir la diapositiva con el mapa. Así es como puedes hacer esto:
- Accede a Google Drive para abrir Google Slides.
- Ve a Archivo > Importar > Presentación y selecciona una de las plantillas. También puedes hacer clic en el botón "Subir" y arrastrar y soltar manualmente el archivo necesario.
- A continuación, selecciona las diapositivas que deseas incluir en tu nueva presentación. Elige "Todas", si deseas utilizar todas las diapositivas, y haz clic en "Importar" para subir toda la plantilla al software.
Después de insertar la diapositiva del mapa en tu presentación, puedes comenzar a personalizarla. Primero, te mostraremos cómo cambiar colores de partes separadas del mapa.
- Encuentra la diapositiva con el mapa que deseas editar y selecciona una parte específica del mapa que deseas resaltar.
- Ve a la barra de herramientas y busca el botón "Color de relleno". Después de hacer clic en él, aparecerá un menú desplegable con una paleta de colores. Opta por un color para que se aplique a una parte seleccionada del mapa.
Otra característica interesante que puede ser muy útil para tu audiencia es la posibilidad de añadir etiquetas. Con asignar una etiqueta a una parte específica del mapa puedes lograr que tus oyentes comprendan mejor de qué país o región se trata. Así que, veamos cómo puedes añadir etiquetas a tu diapositiva.
- En la barra de herramientas, haz clic en la herramienta "Línea" y dibuja una línea al lado del país que deseas discutir en tu discurso.
- Encuentra una herramienta Lápiz. Ésta es una herramienta para cambiar el color de tu línea dibujada.
- Para completar la etiqueta, vuelve a la barra de herramientas y busca el botón "Cuadro de texto".
- Haz clic izquierdo para crear un cuadro en el que se pueda escribir un texto.
- Elige una fuente, establece su tamaño y escribe la etiqueta.
Además de esto, también tienes una oportunidad de cambiar el fondo de la diapositiva del mapa. Aplicar otro color al fondo es fácil y rápido. Consulta los siguientes pasos.
- Elige la diapositiva con el fondo que deseas cambiar y consulta la barra de herramientas.
- Encuentra el botón "Color de relleno", haz clic en él y elige el color correcto en el menú desplegable con una paleta de colores.
Consejos sobre cómo hacer que tu presentación de Google Slides sea aún más interactiva
Al editar las diapositivas de tu presentación, siguiendo los pasos del tutorial Google Slides, es importante evitar que estén sobrecargadas de información. A continuación, te damos algunos consejos que te ayudarán a crear una presentación interactiva y eficaz con Google Slides.
- Evita el formateo excesivo. Al resaltar áreas separadas del mapa con colores y asignarles etiquetas, ayudas a las personas a percibir mejor la información. Al resaltar o etiquetar demasiados lugares en el mapa, puedes hacer que tu público se sienta abrumado. Mantén el equilibrio.
- Inserta una descripción del mapa en tu diapositiva. La descripción del mapa puede ser útil, si tienes que añadir muchos iconos a una diapositiva del mapa. Este cuadro generalmente está ubicado en la esquina de la diapositiva e interpreta el significado de los iconos o colores que usas en el mapa. Si insertas una descripción del mapa, no tendrás que explicar cada icono o color usado y podrás estar seguro de que el público tiene una idea clara de qué se trata.
- Evita insertar demasiado texto. Añade iconos. Los iconos en la diapositiva del mapa ahorran espacio y facilitan la comprensión de qué se trata la presentación.
- Añade una sección de preguntas y respuestas. Ésta es una solución perfecta, si cubres un tema complicado en tu presentación o si crees que los oyentes puedan tener preguntas. Esta sección específica permite interactuar con la audiencia y hacer que la presentación sea más inspiradora. Además, Google Slides permite al público enviar sus preguntas con anticipación, lo que lo convierte en un lugar perfecto para la sección de Preguntas y Respuestas.
Los consejos mencionados anteriormente te ayudarán a crear una presentación interactiva equipada con Google Maps.
Fuente: "Quick Guide on How to Insert a Google Map into Google Slides" por Mariana