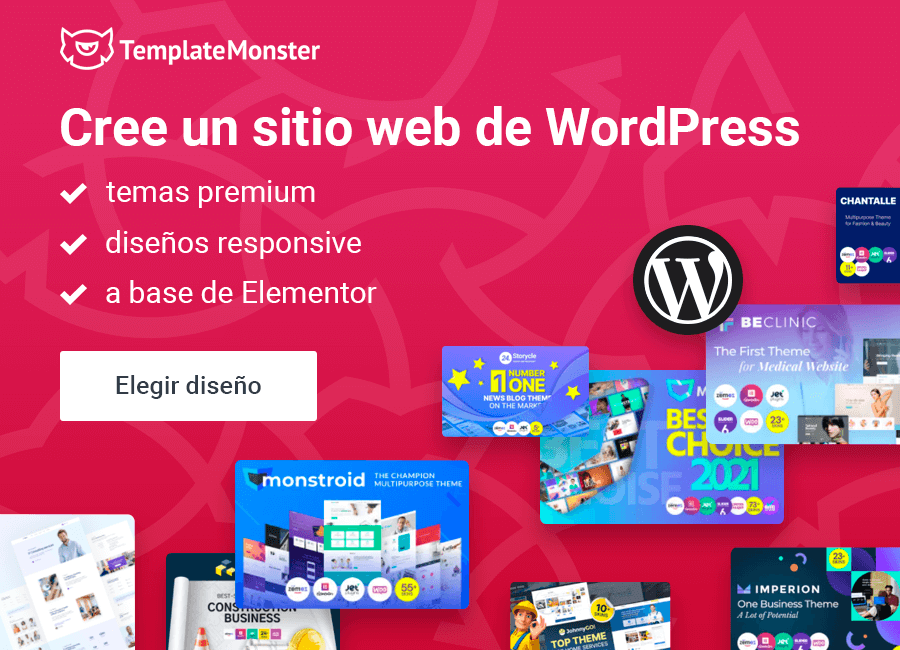Instrucciones paso a paso: cómo crear un blog con Elementor y Monstroid2
Crear un blog es una de las mejores ideas hoy en día. Ya sea que tengas una pequeña empresa, una tienda en línea o simplemente desees lanzar o desarrollar un proyecto web nuevo, el blog te brindará muchos beneficios. Y al ser el CMS más popular del mundo, WordPress puede convertirse en una plataforma confiable para tu blog futuro. Es increíblemente fácil de instalar y usar, y no requiere ningún conocimiento de programación.
Con Monstroid2, un tema de WordPress con Elementor, puedes crear un blog en menos de una hora. El constructor de páginas web de arrastrar y soltar es tan fácil de usar que incluso un principiante puede dominarlo en poco tiempo. Obtendrás más de mil elementos de diseño, secciones y páginas listas para usar, si optas por Monstroid2. Sus elementos editables y páginas prediseñadas te ayudarán a crear un blog a la velocidad increíble y con poco o incluso ningún esfuerzo.
Hoy discutiremos las ventajas del tema Monstroid2 y explicaremos cómo puedes crear un blog desde cero con esta plantilla de WordPress.
Monstroid2
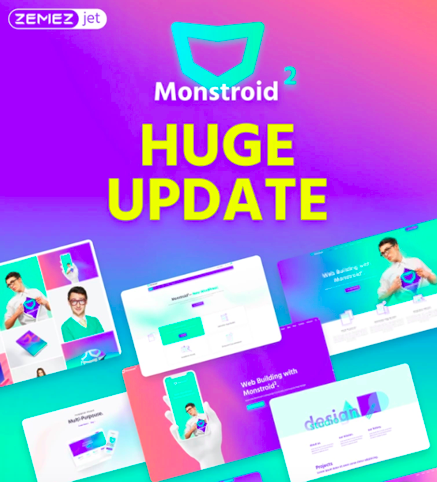
Monstroid2 es un tema modular polivalente con Elementor que se lanzó en TemplateMonster. Es una solución revolucionaria "todo-en-una" para construir un sitio web de tus sueños. Ya sea que tengas un blog, un portafolio, un sitio de negocio o incluso un proyecto de comercio electrónico, estarás más que satisfecho con este tema.
En primer lugar, te impresionará la ligereza de su paquete (250 kb) y su rendimiento suave. Para aprenderte a instalarlo y personalizarlo, obtendrás la documentación detallada incluida en el paquete del tema. Además, obtendrás un montón de skins absolutamente impresionantes para todo tipo de negocios. Por supuesto, se actualizan periódicamente y seguirás recibiendo las actualizaciones semanales de manera absolutamente gratuita. Para que obtengas los mejores resultados de personalización, se te da acceso a más de 500 secciones prediseñadas y páginas listas para usar disponibles al hacer clic en Magic Button. Definitivamente te gustará el proceso de personalización sencillo con Elementor, el constructor web más popular del mundo. Se trata de la edición en tiempo real, la facilidad de uso y el código abierto y gratuito. Y todo esto no requiere conocimientos de codificación. Éste es un editor de páginas web de arrastrar y soltar extremadamente intuitivo. Personalizar una página web nunca ha sido tan fácil. ¡No hay límites a tu creatividad!
Entre las principales ventajas del tema son las siguientes: el asistente de instalación fácil de usar, la personalización flexible, la funcionalidad modular de la nueva era, el complemento Jet Elements increíble, el complemento JetMenu para crear Mega Menús espectaculares y mucho más.
¿Te gustaría crear una tienda online? Monstroid 2 ya incluye el módulo WooCommerce.
Todos los complementos JET se venden por separado, pero después de comprar el tema Monstroid2, obtendrás todos los complementos JET de forma gratuita.
El desarrollador se preocupa por ti y proporciona las actualizaciones de por vida, el soporte de por vida 24/7 y la documentación clara. ¿Tienes un sueño? ¡Hazlo realidad con Monstroid2!
Instrucciones paso a paso sobre cómo crear un blog con Elementor y Monstroid2
Bueno, te guiaremos paso a paso a través de todo el proceso, explicándote cómo crear un blog de manera sencilla y más rápida.
En primer lugar, asegúrate de haber instalado WordPress y de haber seleccionado el tema de WordPress ideal que se ajuste a tus necesidades comerciales. Como ejemplo vamos a usar el tema de WordPress Monstroid2. Como se mencionó anteriormente, el tema integra el constructor de páginas web Elementor y un montón de complementos Jet. Además, te ofrece muchos otros complementos que mejoran la funcionalidad de tu sitio web.
Al acabar de instalar el tema Monstroid2, se te mostrará una sugerencia de instalar el paquete de WooCommerce, si te interesa crear una tienda en línea.
- Elige un skin para tu futuro sitio web. Para hacer esto, ve al panel de control, haz clic en el panel izquierdo y selecciona Monstroid2. Aquí puedes ver todos los skins disponibles dentro del tema Monstroid2. Cuando el tema se lanzó, tenía cerca de 20 skins. Los desarrolladores añaden un nuevo skin cada semana, así que, obtendrás incluso más skins, si adquieres este tema de WordPress. Puedes examinar todas las opciones y elegir una que puede satisfacer mejor tus necesidades. También hay una serie de diseños para blogs. A continuación, haz clic en el botón "Instalar".
- Dado que todos los complementos se han instalado con el tema predeterminado de Monstroid2, vamos a "Saltar al contenido de muestra".
- Selecciona "Añadir contenido de muestra a mi contenido existente" y haz clic en "Siguiente" para subirlo.
- Ve a la sección Apariencia del panel de herramientas > Menús. Selecciona Menú principal para personalizar su estructura. Vamos a eliminar la sección de portafolio, ya que queremos que nuestro futuro sitio web sea un blog clásico. Haz clic en "Guardar".
- Ve al menú de Monstroid2 en el tablero > Mi biblioteca para ver todas las partes del tema que puedes aplicar a tu página web. Vamos a comenzar con la cabecera. Haz clic en "Editar con Elementor". Después de hacer esto, verás la cabecera que está lista para personalizarse. Vamos a tomar un archivo .PNG de la Biblioteca de medios y editarlo con la ayuda de las opciones de las pestañas Contenido, Estilo y Avanzado. Abre la pestaña Estilo para cambiar el color de los enlaces del menú. El menú Selector de color te permite establecer el color que se aplicará a cada página y elemento. El menú Configuración de cabecera > Condiciones te permite elegir dónde deseas colocar la cabecera. En caso de que tengas algún problema con los colores, puedes abrir la configuración de Elementor y seleccionar "Desactivar colores predeterminados" y "Desactivar fuentes predeterminadas". Estas acciones harán que Elementor tome los colores y las fuentes de tu tema. Haz clic en "Guardar cambios".
- Vuelve al panel de WordPress, selecciona Pie de página y haz clic en "Editar con Elementor" para personalizarlo. Reemplaza el logotipo predeterminado por el tuyo y edita el tamaño, el relleno y el margen. Añade tus enlaces a las opciones de redes sociales y cambia la descripción. En lugar de la lista de iconos, vamos a usar el widget Vertical Mega Menu. Las pestañas Contenido / Estilo / Avanzado te permiten personalizarlo a tu gusto (fondo, descripción, tipografía, colores, etc.). Ve a la sección de Boletín para cambiar el texto "Suscribirse". El texto de derechos de autor también se puede editar o eliminar por completo. Una vez que hayas terminado con el pie de página, haz clic en "Actualizar".
- Ve al menú Páginas en el panel de Monstroid2 para editarlas una por una (Acerca de mí, Blog, Contactos, Inicio). Haz clic en "Editar con Elementor" para iniciar la personalización.
- Identifica los widgets que deseas eliminar de inmediato. A continuación, cambia la imagen, el título y el texto.
- Cambia el color y el texto del botón con la ayuda del menú "Editar botón".
- Procede al menú "Editar barra de progreso" para personalizar tus barras de progreso. Puedes dejarlas o eliminarlas por completo, si no tienen ningún sentido para ti.
- Opta por un par de widgets en lugar de las barras de progreso. Personaliza los cuadros de iconos.
- Abre la sección de Portafolio de tu página. Selecciona el widget Título entre los elementos de Elementor disponibles en el panel de control. No tendrás que tocar una sola línea de código para editar el título. El widget de portafolio te permite añadir un filtro a la parte superior y el botón "Ver más". Para insertar imágenes, ve a la pestaña Contenido. La pestaña Estilo determina el estilo de tu portafolio. Si lo deseas, puedes agregar una sección de contador a tu blog.
- La sección de Últimas actualizaciones y Noticias está disponible para mantener informados a tus visitantes. Para duplicar el estilo del título, puedes copiarlo e ir a la sección Portafolio y simplemente cambiar el texto. Los widgets Smart Post List (lista de entradas inteligente) te permiten presentar tus entradas en la forma de un carrusel o un slider. Puedes experimentar con una gran cantidad de configuraciones para ver todas las opciones de muestra de entradas en tu sitio web.
- Ve a la sección Contacto para insertar tus datos de contacto, edita su título y colores.
- Una vez que tu página de inicio esté lista, asegúrate de actualizarla.
- Vuelve al panel de control y abre la página de blog que mostrará todas tus entradas en una sola página. Haz clic en "Ver". Ahora ves los posts genéricos que se incluyen en tu skin. Haz clic en Personalización > Configuración de blog para cambiar la configuración predeterminada de Estilo y Diseño. En nuestro caso optamos por Layout creativo y Estilo 1. Ve a Colores mientras estás en la página de Live Customizer. Aquí puedes elegir la combinación de colores que coincida con tu estilo. La pestaña Tipografía te permite editar el aspecto de todo el texto que se muestra. La sección de Configuración de blog > Entrada te permite elegir si deseas tener una barra lateral, mostrar el autor del post, la fecha de publicación, las categorías, las etiquetas y los comentarios. Haz clic en "Publicar" para aplicar todos los cambios.
- Mientras estás en Live Customizer, puedes ir a Identidad del sitio para cambiar el título del sitio, su lema y elegir un logotipo.
- Vuelve al panel y abre la página Acerca de mí. Haz clic en "Editar con Elementor" para iniciar la personalización. Reemplaza la imagen, añade tu texto, etc. Además, puedes volver a tu página de inicio y copiar algunas configuraciones que ya has utilizado para crear una plantilla. Procede a la sección Acerca de, reemplaza una imagen y aplica la plantilla creada anteriormente.
- Ve a la sección Mis habilidades. Aquí puedes insertar una imagen, editar el título y actualizar el texto.
- La sección predeterminada Contacto se puede eliminar. Nosotros usamos la plantilla del formulario de contacto que anteriormente se diseñó y se guardó. No te olvides actualizar la página después de hacer ediciones.
- Vuelve al panel de control y elige la página Mis contactos. Haz clic en "Editar con Elementor". Vamos a cambiar una imagen y usar la plantilla creada anteriormente para que tenga el mismo estilo.
- Vuelve al panel de control y échales un vistazo a todas las páginas creadas.
Conclusión
La popularidad de la Internet sigue creciendo rápidamente, y cada día muchos usuarios nuevos se preguntan cómo crear un blog y promocionar su proyecto. La literatura educativa seria y los libros especializados no siempre son útiles; todos buscan una respuesta sencilla, clara y concisa. Todo es fácil: solo debes tener un poco de paciencia y seguir cuidadosamente las instrucciones de la guía detallada paso a paso que te proporcionamos. ¡Buena suerte!
Fuente: "Step-by-Step Instructions on How to Create a Blog with Elementor and Monstroid2" por Natalia