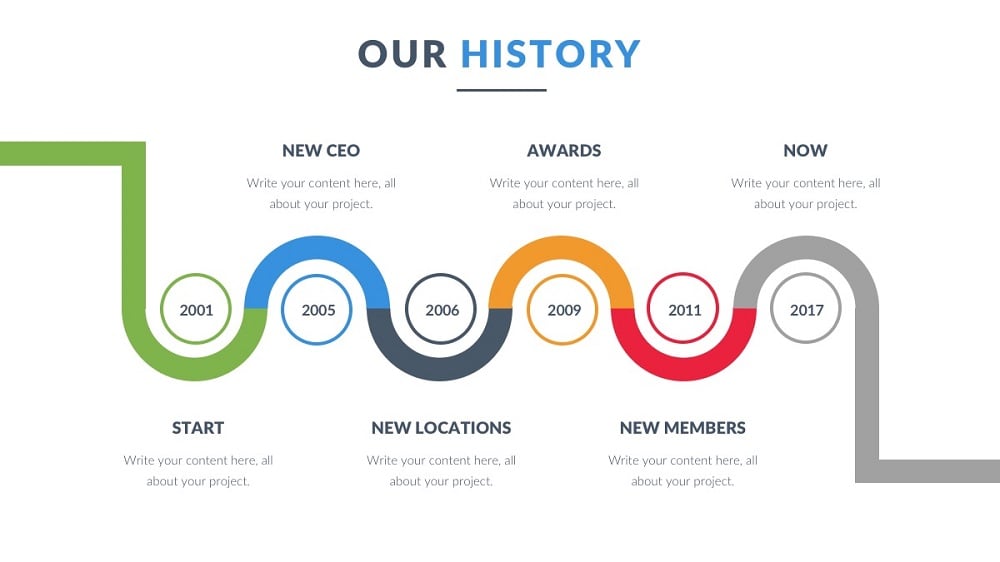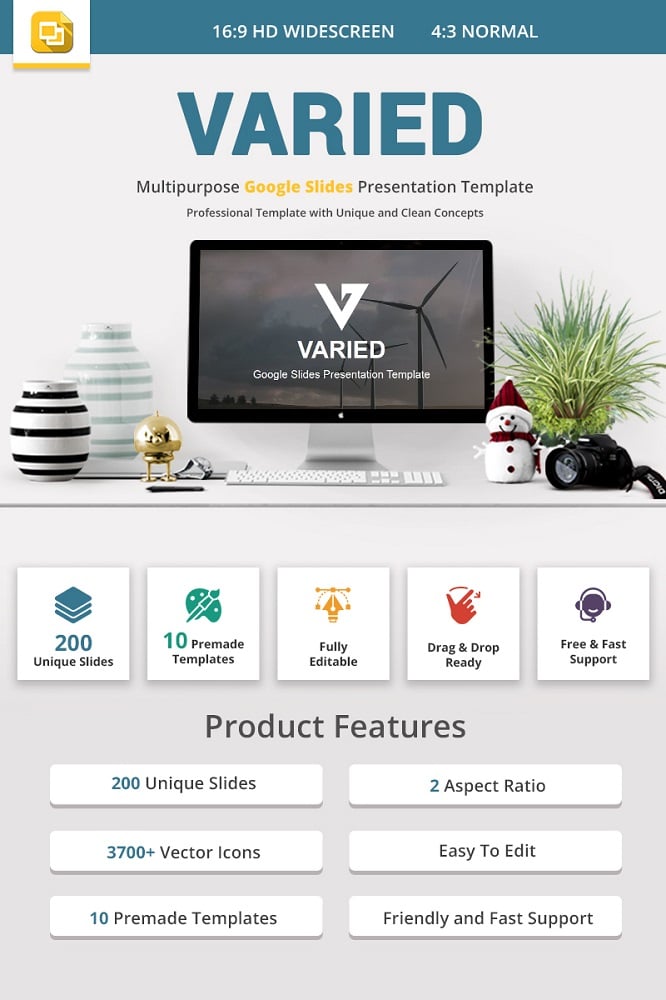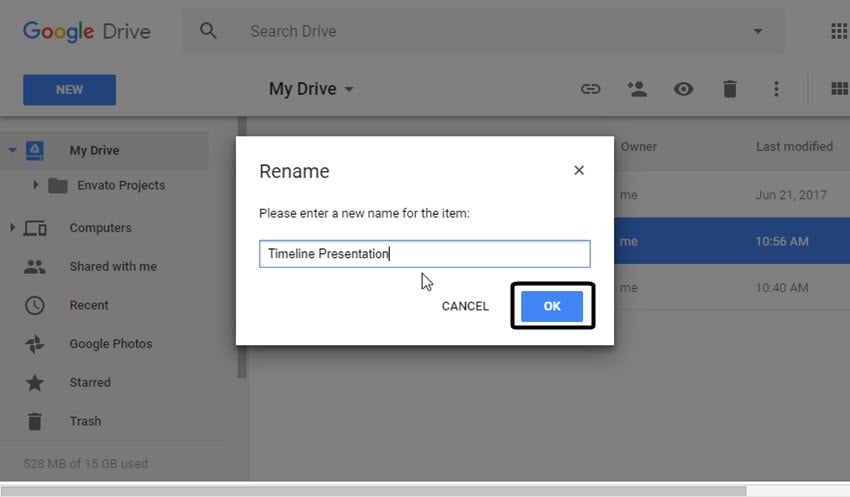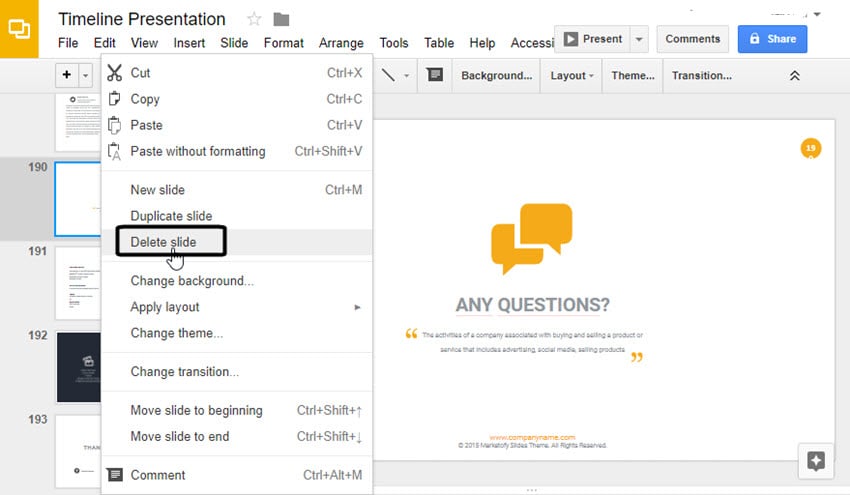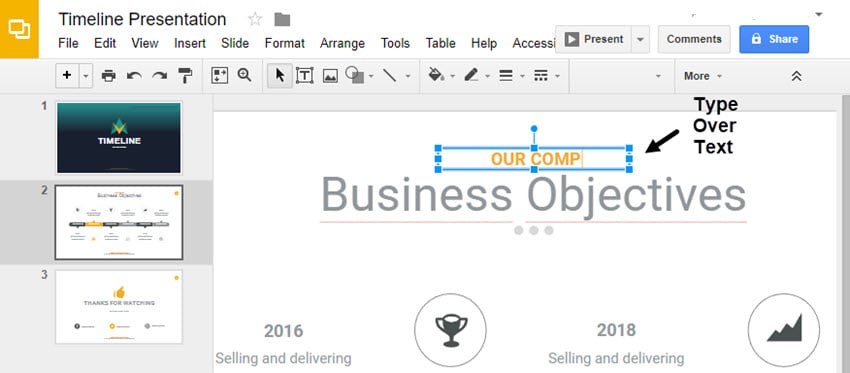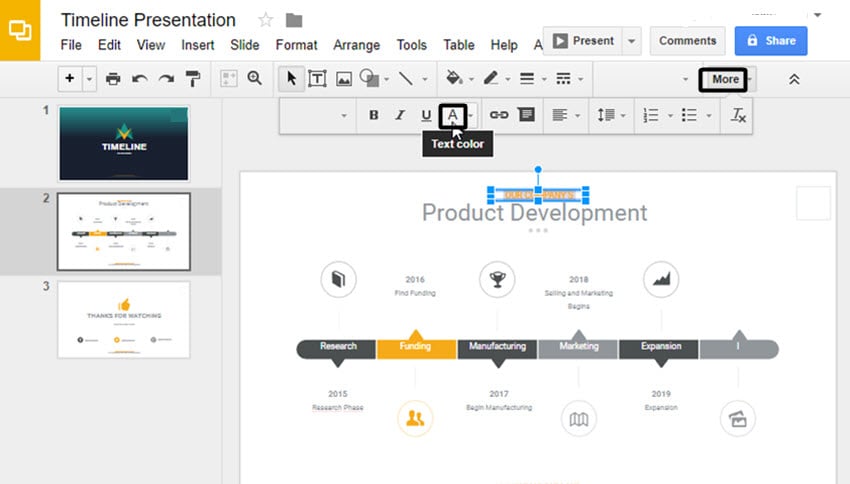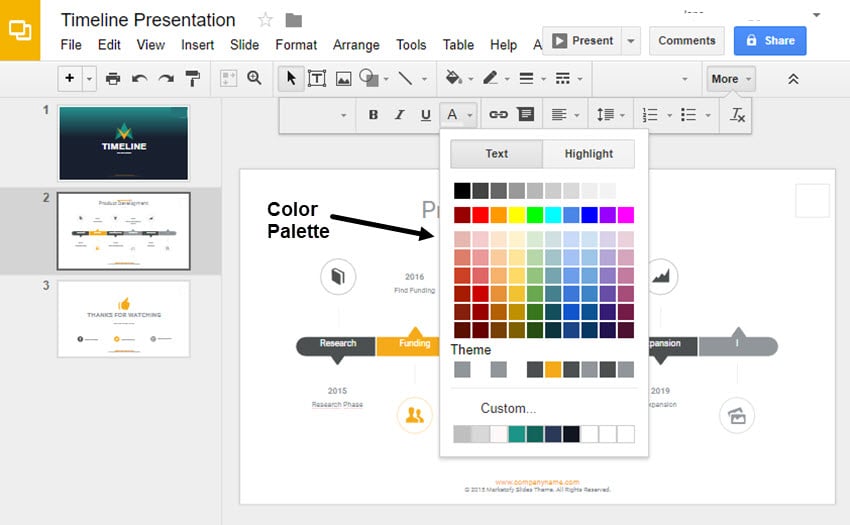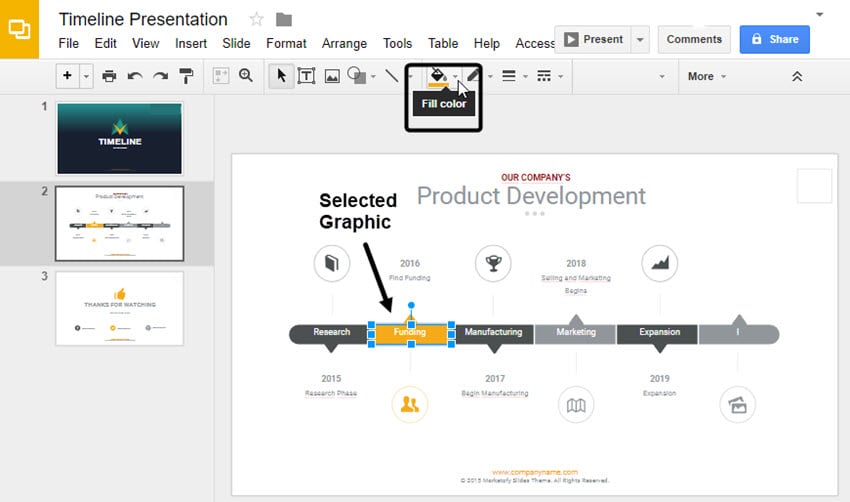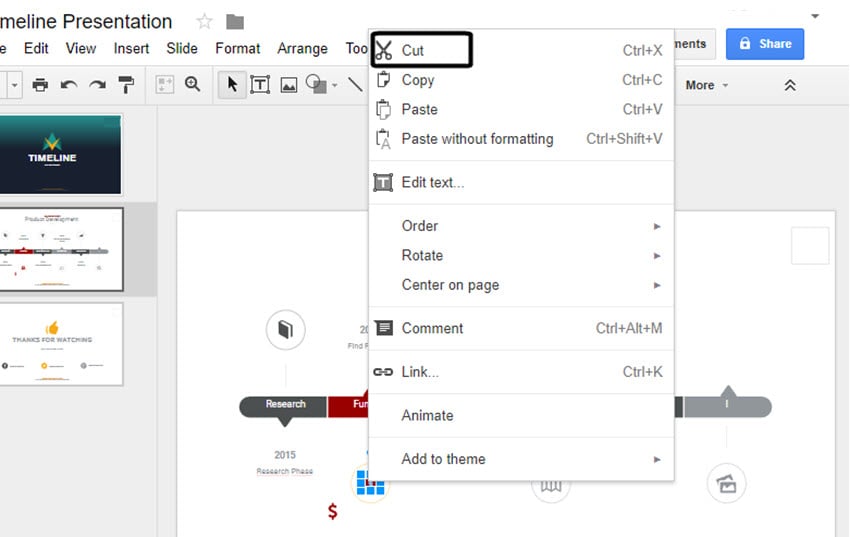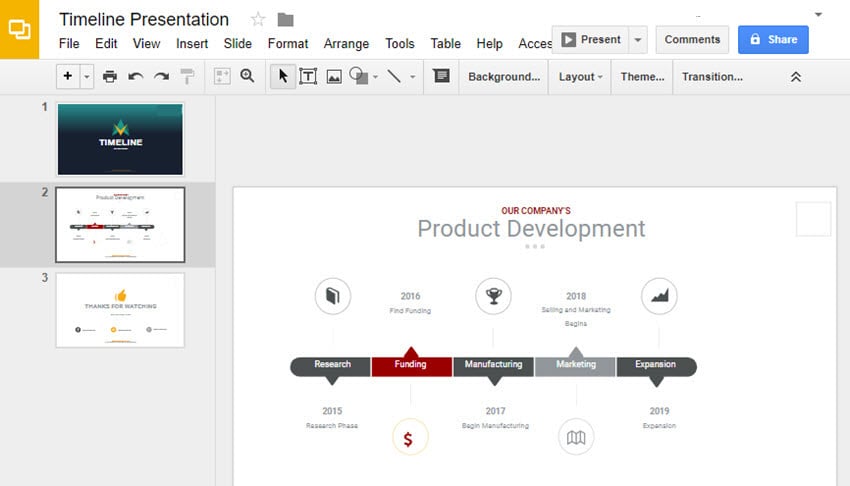Tutorial de Google Slides paso a paso: cómo crear una línea de tiempo
Dicen que una "imagen vale más que mil palabras". Esto es particularmente cierto cuando necesitas presentar una serie de eventos de manera lógica. Para hacer esto eficazmente, construye una línea de tiempo con una plantilla de Google Slides.
De hecho, construir una línea de tiempo desde cero puede ser una tarea bastante difícil para un novato. Además, incluso si trabajas duro en desarrollar una, es muy probable que todavía se vea menos pulida que las opciones ya hechas por los diseñadores profesionales. Es por eso que tiene sentido crear una línea de tiempo, utilizando un tema de Google Slides. Esto te ahorrará tiempo que se tarda en desarrollar una línea de tiempo personalizada y proporcionará una base sólida para tu próxima presentación.
¿Estás listo para aprender a presentar secuencias de eventos como un profesional con la ayuda de Google Slides? Así que, échale un vistazo a la siguiente guía paso a paso.
Paso #1: Conseguir una plantilla
Primero debes elegir un buen tema de Google Slides con un diseño que pueda satisfacer tus necesidades. Asegúrate de que el tema que eliges incluye una o varias diapositivas de cronología.
La buena noticia es que no tienes que perder mucho tiempo en buscar este tipo de tema. Una rica colección de temas asombrosos para Google Slides te espera en el mercado digital de TemplateMonster.
Por ejemplo, la plantilla Varied incluye varios diseños de línea de tiempo y un surtido de diapositivas de planificación. Además, este paquete de presentación te ofrece más de 200 diapositivas impresionantes en total. Así que, podrás dar un aspecto sólido solo no a tu diapositiva cronológica sino también a otras diapositivas.
Dspués de aquirir un tema a tu elección, descárgalo y descomprímelo en tu computadora. Dentro de su paquete hay una carpeta de presentación. Sube esta carpeta a tu disco de Google.
Paso #2: Hacer una copia del tema y cambiar su nombre
Pues, la plantilla ya está en tu Google Drive. Sin embargo, no la edites directamente si planeas utilizar esta plantilla en el futuro. En lugar de hacer esto, crea una copia de ella que vas a personalizar.
Para hacer una copia del archivo de presentación, haz clic con el botón derecho del ratón en el archivo y selecciona "Hacer una copia".
Una vez que hayas hecho esto, verás el archivo "Copia de [Tu plantilla]" al lado de tu tema existente.
Ahora haz clic con el botón derecho del ratón en el nuevo archivo y selecciona "Cambiar nombre". Haz clic en el botón "Aceptar" una vez que hayas acabado de ingresar el nuevo nombre de tu presentación.
Paso #3: Eliminar diapositivas innecesarias
A continuación debes deshacerte de las diapositivas que no vas a utilizar ahora mismo. Para hacer esto, abre tu presentación. Se abrirá una lista de diapositivas a la izquierda.
Para eliminar las diapositivas innecesarias, solo debes seleccionarlas con Shift + clic con el botón izquierdo del ratón. A continuación, haz clic con el botón derecho en las diapositivas seleccionadas y elige la opción "Eliminar diapositivas". Ahora tu presentación solo contiene la diapositiva con una línea de tiempo con la que trabajarás.
Paso #4: Añadir o modificar textos
Ahora puedes sumergirte en la edición de tu línea de tiempo. Sería lógico comenzar con el ajuste del texto, como es muy fácil.
Para modificar una cadena de texto, selecciona las palabras que deseas reemplazar con tu ratón. A continuación escribe tu texto personalizado en lugar de lo predeterminado. También puedes eliminar el texto cuando sea necesario. Para hacer que una cadena de texto sea más grande o más pequeña, haz clic en uno de los cuadros azules y cámbialo de manera necesaria.
Paso #5: Ajustar colores
Afortunadamente, con Google Slides puedes fácilmente cambiar el color tanto del texto como de los gráficos. Veamos cómo hacer estos ajustes.
Para cambiar el color de una determinada cadena de texto, primero debes seleccionarla con el ratón. Luego, haz clic en "Más" en la parte superior derecha y encuentra "A" en el panel. Ésta es la herramienta que necesitas para cambiar el color del texto.
Después de hacer clic en "A", aparecerá un menú desplegable de paleta de colores. Opta por el color deseado.
Por ejemplo, para cambiar el color de un bloque deslizante, haz clic en él y selecciona la opción"Color de relleno" en la parte superior. Elige y aplica el color necesario.
En nuestro caso vemos que una flecha pequeña en la parte superior no se modificó. ¡No te preocupes! Éste es solo un elemento individual en el que también debes hacer clic y recolorearlo por separado.
Paso #6: Reemplazar iconos
Puede ser que no estés contento con los iconos de la diapositiva cronológica de tu plantilla. Pues, puedes personalizarlos fácilmente.
En primer lugar, selecciona el icono que deseas reemplazar. Luego haz clic con el botón derecho en él y selecciona la opción "Cortar". El icono se eliminará.
Es hora de añadir tu icono de reemplazo. Lo más probable es que puedas encontrar un conjunto de iconos en el archivo de tu plantilla. Copia el icono preferido de la carpeta de iconos y pégalo directamente en el lugar necesario dentro de la diapositiva. Si tienes un icono personalizado que te gustaría utilizar, puedes insertarlo en tu diapositiva de la misma manera.
Paso #7: Eliminar/Añadir un elemento
El número de secciones de línea de tiempo puede diferir del número que necesitas. Veamos cómo controlar la cantidad de bloques deslizantes sin romper el aspecto profesional de la cronología.
Para eliminar el bloque final de una línea de tiempo, haz lo siguiente:
- Elimina el penúltimo fragmento de la cronología, su texto y su icono.
- Mueve el último fragmento a la izquierda para llenar el espacio que ocurrió. Mueve el icono y el texto.
- Ajusta el texto y el color del último bloque para que coincida con el estilo de diapositiva.
Para añadir un bloque a una línea de tiempo, haz lo siguiente:
- Selecciona y mueve la cronología existente a la izquierda / derecha.
- Copia uno de los bloques existentes y pégalo en el lugar adecuado para tu nuevo bloque.
- Ajusta los colores y el contenido del nuevo bloque para que coincida con el formateo de tu cronología.
Ahora ya sabes cómo trabajar con los archivos de plantilla y modificar bloques, iconos, colores y textos de una línea de tiempo.
Fuente: "Google Slides Timeline: Step-by-step with a Template" por Stacy Summers