Comment changer l’arrière-plan virtuel de Zoom + 15 images gratuites pour Zoom
Dans ce petit article vous apprendrez qu'est-se que Zoom, qu'est-ce qu'un arrière-plan virtuel et comment changer l'arrière-plan de Zoom.
- Qu'est-ce que Zoom ?
- Pourquoi changer l'arrière-plan de Zoom ?
- Comment changer l'arrière-plan sur Mac
- Comment changer l'arrière-plan sur Windows
- Mettre une image personnelle en arrière-plan de Zoom
- Changer l'arrière-plan dans l'application mobile Zoom
- Arrière-plans Zoom gratuits
En ce moment, nous sommes obligés de rester à la maison pour la quarantaine. Mais ce n'est pas une raison d'être triste et déprimé. Vous pouvez communiquer avec vos proches et organiser des réunions avec des amis en ligne. La célèbre plateforme Zoom peut vous y aider.
Malgré des problèmes de confidentialité, des centaines de milliers de personnes dans le monde ont téléchargé et commencé à utiliser cette application largement distribuée récemment.
Pour rester en contact pendant la quarantaine, les équipes des travailleurs utilisent des services de communication vidéo. L'un des plus populaires est bien sûr Zoom. Et plus les gens choisissent l'auto-isolement et le travail à distance - plus les questions se posent sur les plateformes en ligne qui facilitent le travail.
Qu'est-ce que Zoom ?
Zoom est un service qui permet d'organiser des conférences en ligne entre des utilisateurs situés dans différentes parties d'une ville, d'un pays ou d'une planète. Zoom est une plateforme de visioconférence qui vous permet d'organiser une réunion virtuelle avec d'autres personnes via vidéo, audio uniquement ou les deux. Vous pouvez rejoindre une vidéoconférence si vous avez une webcam sur votre ordinateur, téléphone ou tablette. Il s'agit d'un outil spécialisé dans la visioconférence et les réunions en ligne et conçu pour vous permettre de contacter facilement de nombreux collègues à la fois.
Le service présente de nombreux avantages par rapport à ses concurrents. Parmi eux, il existe de nombreuses opportunités dans la version gratuite et la disponibilité de Zoom sur toutes les plateformes, d'un ordinateur à un smartphone.
Tout ce que vous devez faire pour commencer à utiliser la plate-forme ZOOM est de passer l'enregistrement et d'installer gratuitement le client ZOOM sur votre ordinateur ou votre appareil mobile. Zoom a un client complet pour Windows, MAC, Linux, iPhone, Android + a un SDK (pour créer votre propre client) et une API REST (pour intégrer zoom.us dans les processus commerciaux de l'entreprise).
Le programme Zoom a un certain nombre de fonctionnalités intéressantes qui peuvent être utiles en cas d'absence du bureau. Par exemple, la fonction de remplacement d'arrière-plan.
Pourquoi changer l'arrière-plan de Zoom ?
Aujourd'hui, la haute technologie est à son apogée. Par conséquent, de nombreux services et plateformes ont été créés pour faciliter la vie et le travail des gens. La plateforme Zoom convient mieux aux personnes qui souhaitent organiser une vidéoconférence en même temps qu’un grand nombre de personnes. Même si les participants à la conférence changent régulièrement, il est pratique d'utiliser Zoom Link pour inviter de nouvelles personnes à rejoindre la salle de conférence sans s'inscrire.
Mais la plateforme Zoom a également gagné en popularité car c'est presque le seul programme de ce type qui vous permet de l'arrière-plan derrière vous par différentes images ou vidéos. Dans d'autres produits, un "écran vert" est nécessaire pour remplacer l'arrière-plan virtuel. Bien sûr, vous pouvez également l'utiliser en Zoom. En même temps, la qualité du fond sera bien meilleure, mais ce n'est pas du tout nécessaire.
Alors, pourquoi utiliseriez-vous un arrière-plan virtuel de toute façon ? La plupart des gens ne travaillent pas depuis leur bureau personnel, mais directement depuis leur domicile - où les enfants, les animaux domestiques et les autres personnes vivant dans un appartement ordinaire sont tout autour de l'ordinateur. Quelqu'un a commencé une rénovation domiciliaire avant la quarantaine et n'a pas eu le temps de la terminer pour des raisons évidentes, ou quelqu'un n'aime pas faire le nettoyage supplémentaire. Souvent en arrière-plan peuvent se trouver des choses éparses, des jouets, des objets que vous ne voulez pas montrer aux autres. Heureusement, tous ces détails peuvent être facilement déguisés et vous ne partagerez pas avec vos collègues les détails de votre vie privée. Zoom vous permet de masquer votre arrière-plan des autres grâce à ses algorithmes.
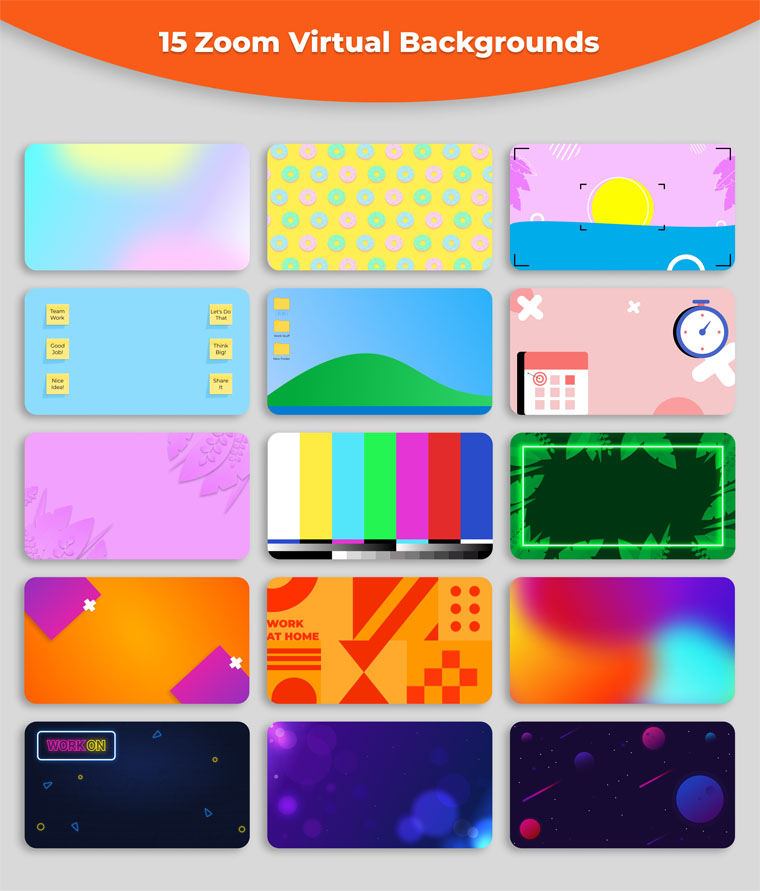
Comment changer l'arrière-plan de Zoom sur Mac
Les MacBooks ont une conception unique qui n'est pas typique des ordinateurs portables standard, des prix élevés, des performances élevées, un système d'exploitation préinstallé OS X et son propre vecteur de développement, axé davantage sur la créativité et le travail plutôt que sur les jeux. Ce sont des ordinateurs portables assez puissants que beaucoup de gens utilisent.
La question logique est donc : comment changer l'arrière-plan sur Mac ? C'est une tâche assez facile, surtout si ce n'est pas la première fois que vous utilisez une image d'arrière-plan Zoom.
Pour changer l'arrière-plan de Zoom sur un Mac, il faut :
- Télécharger Zoom ou exécuter le programme si vous l'avez sur votre MacBook.
- Vous connecter à votre compte personnel, puis cliquer sur le bouton Paramètres (Settings).
- Ici vous verrez l'onglet "Virtual Background".
- Dans cet onglet, vous pouvez trouver suffisamment d'arrière-plans virtuels pour Zoom.
- Pour en sélectionner un, cliquez simplement sur l'image souhaitée et confirmez votre choix.
- Une fois confirmé, le fond visuel changera automatiquement.
Comme vous l'avez déjà compris, l'arrière-plan virtuel de Zoom est une chose très utile, surtout si vous avez besoin d'une vidéoconférence rapide. Et en plus de cela, changer l'arrière-plan de Zoom sur Mac est une tâche très simple.
Comment changer l'arrière-plan de Zoom sur Windows
Il s'agit d'un autre problème qui intéresse un grand nombre d'utilisateurs de Zoom. Certains paniquent même lorsqu'ils pensent que la modification des images d'arrière-plan virtuel n'est disponible que sur les appareils Apple. En principe, l'algorithme de modification des arrière-plans visuels dans Zoom est le même que pour MacBook. Donc, pour changer l'arrière-plan virtuel de Zoom sur Windows, il faut :
- Vous connecter à Zoom.
- Cliquez sur la flèche en bas (près de l'icône pour activer la vidéo), puis sélectionnez Sélection de l'arrière-plan virtuel (Selecting virtual background).
- Cliquez sur l'onglet Virtual Background et sur le côté droit, vous voyez un menu où vous pouvez sélectionner un arrière-plan standard.
C'est tout ! L'arrière-plan virtuel de la visioconférence est changé !
Comment mettre une image personnelle en arrière-plan de Zoom
Vous pouvez également être intéressé par la question des arrière-plans sympas pour se démarquer et être original. Alors maintenant, vous découvrirez comment définir une image comme arrière-plan sur Mac ou Windows.
Pour vous démarquer des autres, vous pouvez facilement ajouter votre arrière-plan personnel au Zoom. Pour cela, vous avez besoin de :
- Exécutez Zoom et appuyez sur "Settings".
- Là, vous verrez l'onglet "Virtual background" tab. Cliquez.
- Vous verrez ensuite les arrière-plans préinstallés. Si vous souhaitez utiliser votre image comme arrière-plan, appuyez sur "+".
- Choisissez "Add Image" ou "Add Video" du menu déroulant, en fonction de ce que vous souhaitez installer sur votre fond virtuel.
- Un explorateur de système d'exploitation standard apparaît, où vous devez trouver le fichier souhaité - une image ou une vidéo - puis l'ajouter à la liste des autres arrière-plans virtuels.
- Ensuite, ce fond virtuel sera disponible pour la sélection.
Si vous souhaitez activer l'arrière-plan uniquement pendant une conférence, cliquez sur l'icône "Circumflex" (^) puis cliquez sur "Sélectionner un arrière-plan virtuel" (Select virtual background).
Pour vous assurer que l'arrière-plan est clairement visible pour les autres participants à la conférence, faites attention à l'éclairage doux.
Comment changer l'arrière-plan de l'application mobile Zoom
Vous pouvez également changer l'arrière-plan virtuel de zoom d' sur votre appareil mobile. Mais, rappelez-vous, la fonction de changement d'arrière-plan dans Zoom sur un appareil mobile n'est disponible que sur les téléphones puissants. Par exemple, pour iOS, il s'agit de modèles plus récents que l'iPhone 8.
Pour créer un arrière-plan virtuel dans Zoom sur un appareil mobile, vous devez installer l'application mobile Zoom, l'exécuter et vous connecter. Vous pouvez ensuite sélectionner l'arrière-plan virtuel soit lorsque vous rejoignez une conférence (pendant l'étape de sélection des paramètres), soit après avoir rejoint une conférence.
Pour sélectionner un arrière-plan virtuel après avoir rejoint une conférence, cliquez sur "Details". Dans le menu déroulant, sélectionnez "Virtual background". Ici, vous pouvez sélectionner l'arrière-plan existant ou ajouter le vôtre en cliquant sur le signe plus et en sélectionnant l'image appropriée dans la galerie d'appareil mobile. L'arrière-plan virtuel sera appliqué simultanément à la diffusion en direct, à la fois à la caméra de l'avant et de la caméra principale.
Arrière-plans Zoom gratuits
Si vous avez finalement décidé d'être original et de surprendre les autres avec votre arrière-plan cool et accrocheur, vous pouvez utiliser les plus beaux arrière-plans pour Zoom de TemplateMonster. Vous trouverez ici les arrière-plans les plus uniques et les plus sympas pour Mac, de superbes arrière-plans iPhone, etc.
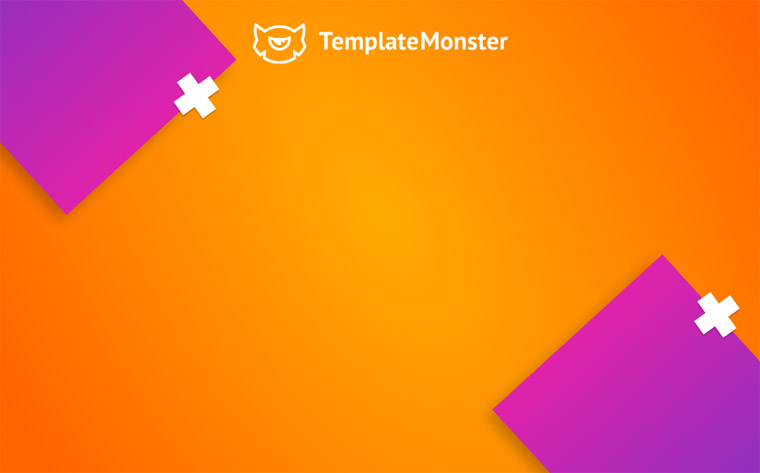
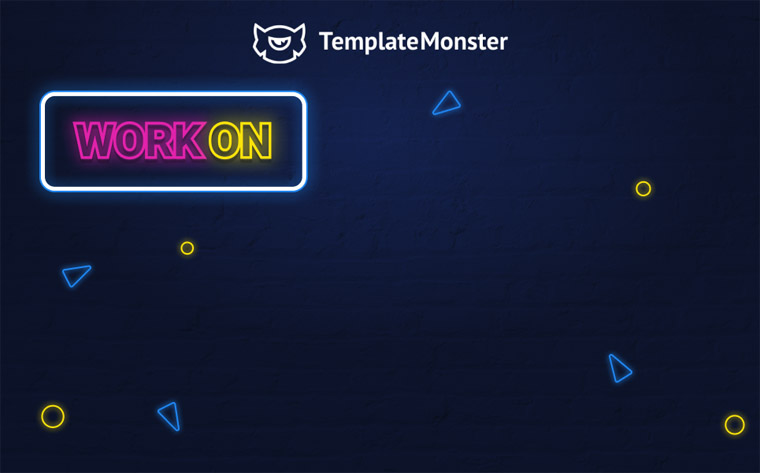
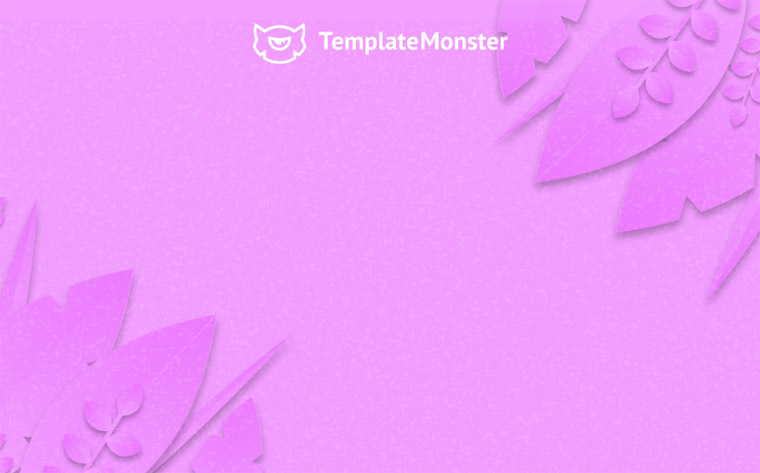
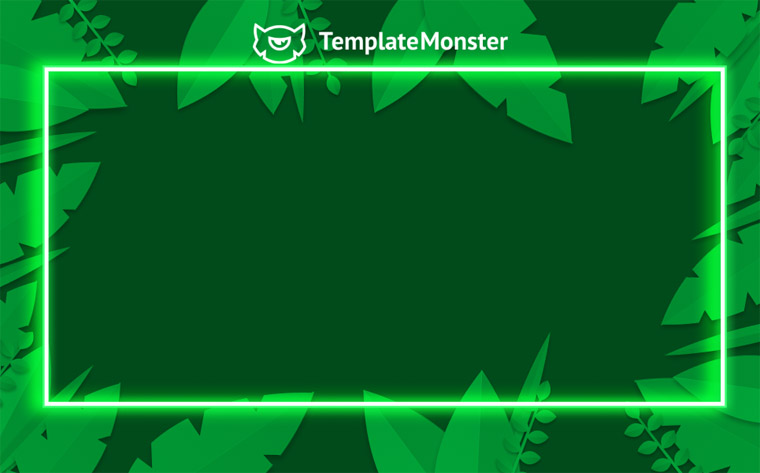
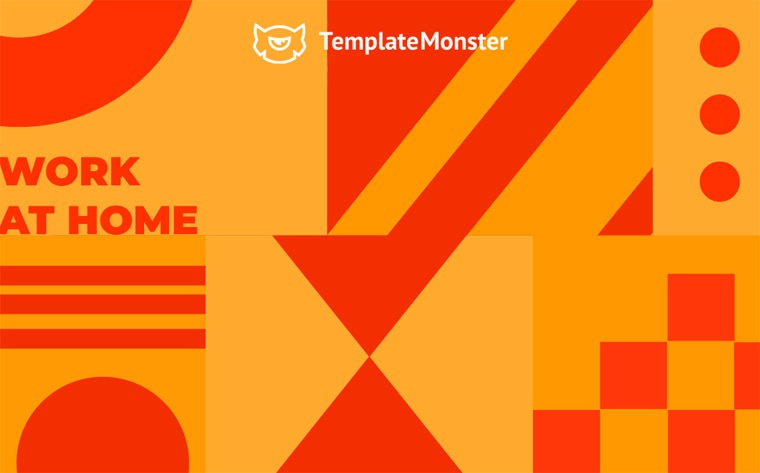
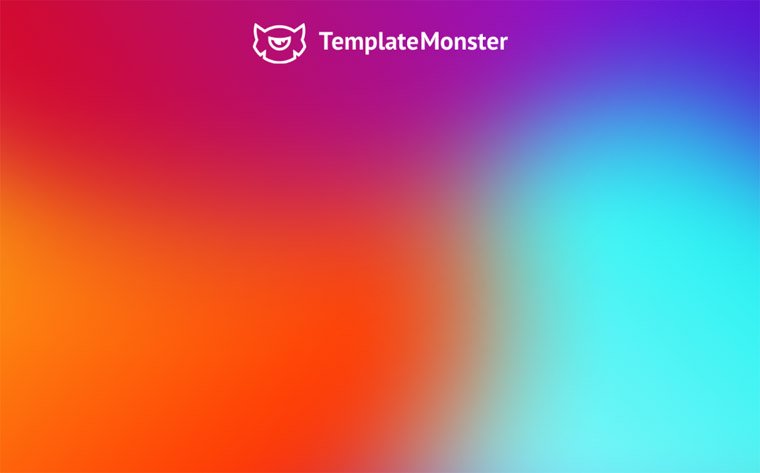
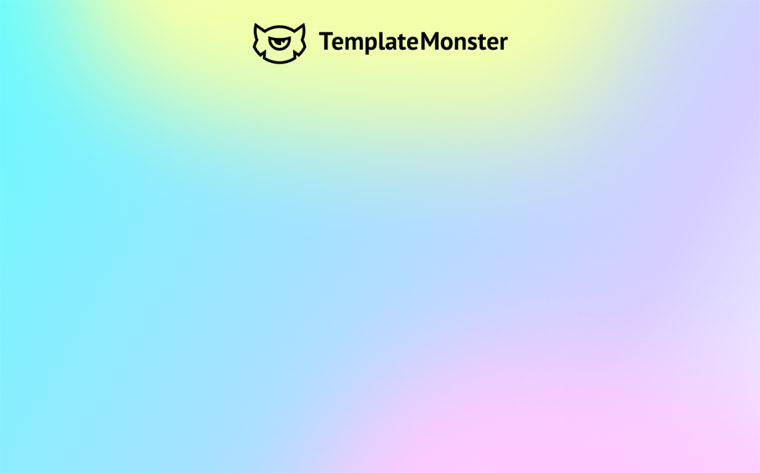
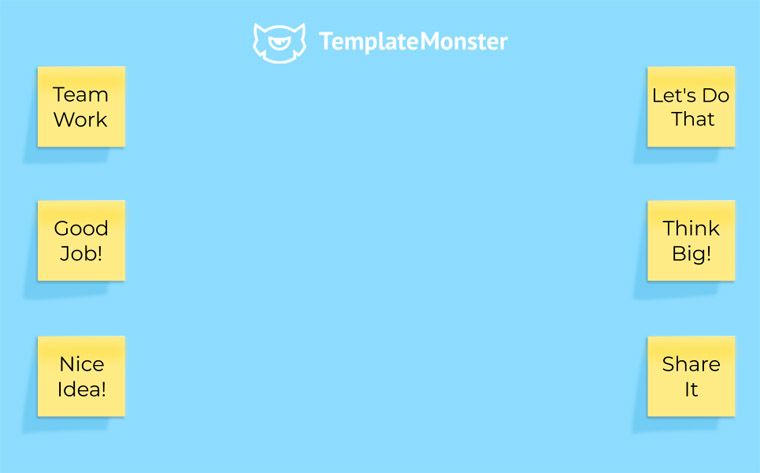
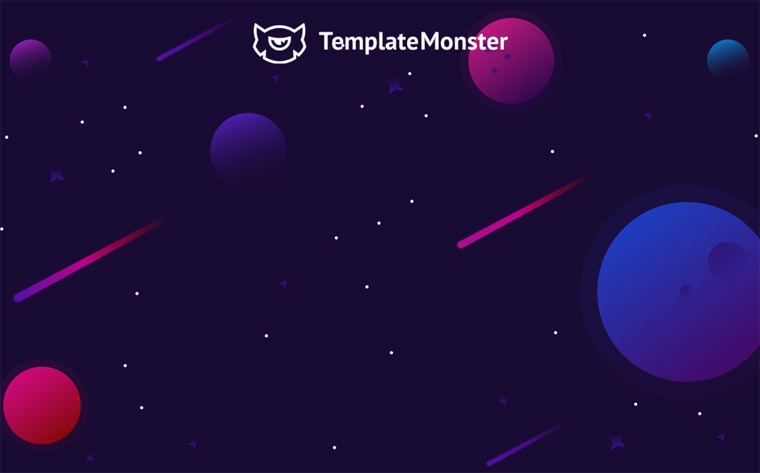
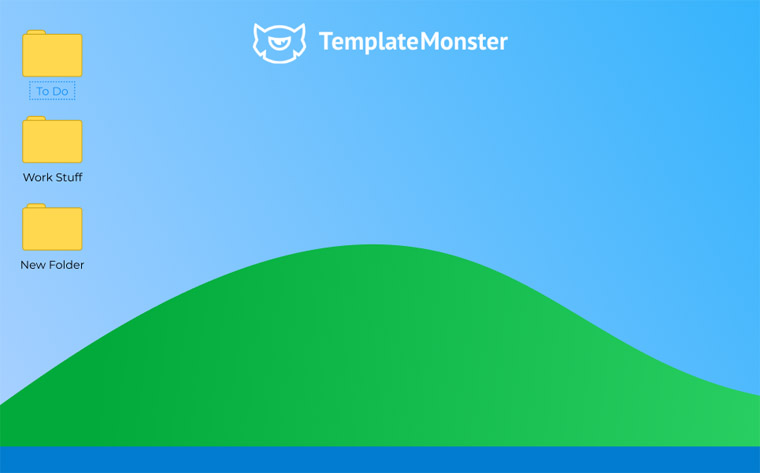
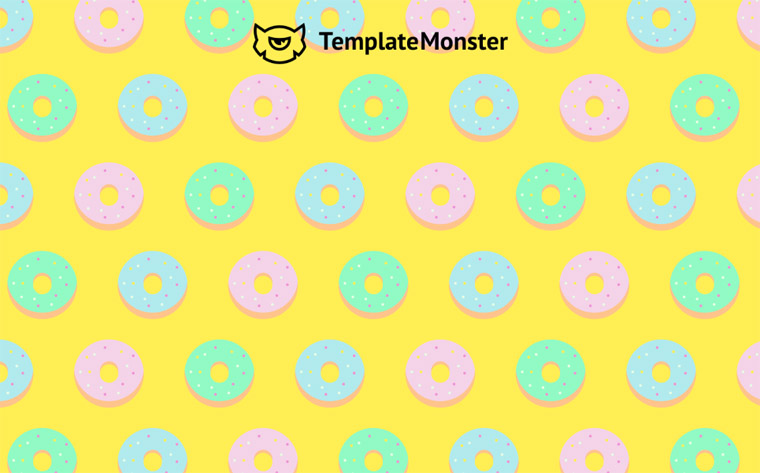
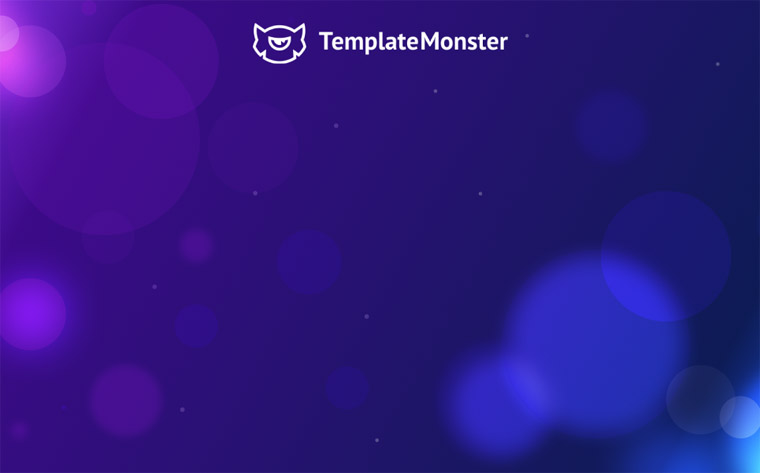
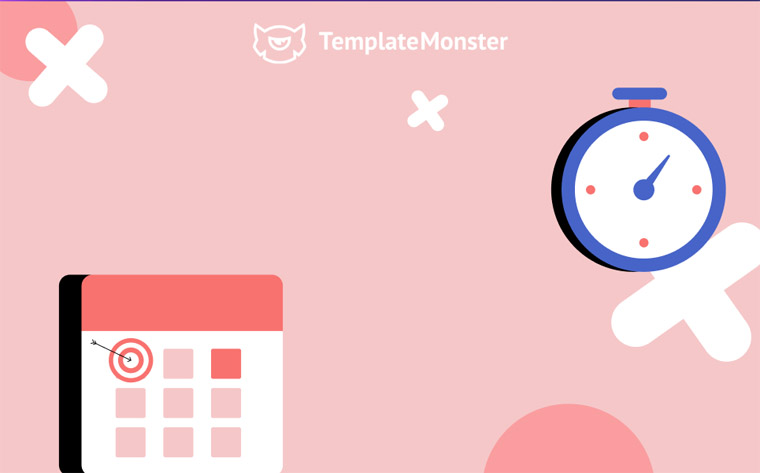

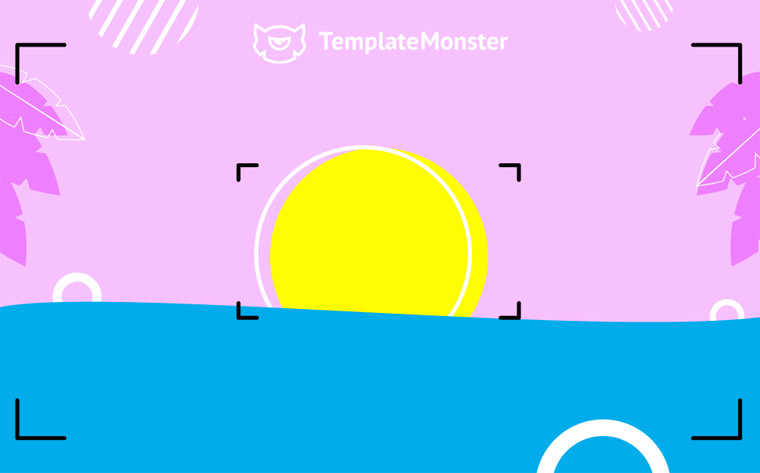
FAQ
L'image d'arrière-plan doit avoir un rapport d'aspect 16: 9 et une résolution minimale de 1280 * 720 pixels. La vidéo d'arrière-plan doit être au format MP4 ou MOV avec une résolution minimale de 360p et une résolution maximale de 1080p.
Habituellement, lors d'une vidéoconférence, l'intérieur de la salle ou le mur blanc terne de la réunion est utilisé comme arrière-plan. Avec un arrière-plan virtuel de Zoom, vous pouvez changer cette tradition et personnaliser l'apparence de l'arrière-plan individuellement.
Bien sûr ! Si un ensemble d'arrière-plans virtuels préinstallés dans Zoom ne vous suffit pas, vous pouvez utiliser un outil supplémentaire avec plusieurs filtres. Choisissez ceux qui vous permettent d'appliquer des filtres de visage, ainsi que de personnaliser l'arrière-plan pour le chat vidéo.
Articles connexes
Les meilleurs outils gratuits et payants pour travailler de chez soi
Outils de conception en ligne gratuits pour créer un contenu visuel époustouflant
15 outils SEO gratuits et premium pour les commerçants affiliés
