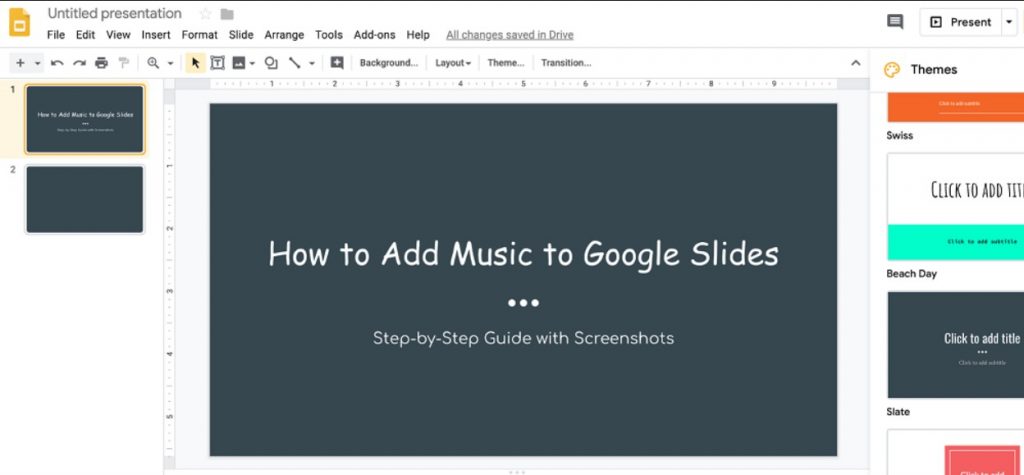Cherchez à apprendre comment ajouter de la musique à Google Slides ? Continuez la lecture et découvrez guide étape par étape facile.
En ce qui concerne les présentations, tout le monde veut faire de son mieux. Quoi de plus gratifiant que d’attirer l’attention du public? En général, les présentations de type PowerPoint peuvent être délicates. Et ce n’est pas seulement la pertinence de l’information donnée.
Le plus important est de savoir comment les auditeurs vont le percevoir. Parce que différentes personnes mémorisent les informations de différentes manières, il est essentiel de rendre votre présentation «hautement perceptible» pour la majorité des auditeurs.
Bien entendu, ce qui compte le plus, ce sont les représentations visuelles. Êtes-vous fatigué des modèles de diapositives identiques, mais vous rencontrez des problèmes pour créer vos propres pages? Avec des modèles Google Slides de TemplateMonster, cela ne devrait plus être un problème! Aujourd'hui, apprenons à ajouter de la musique à Google Slides.
Pourquoi la musique est-elle importante?
Pour certaines personnes, un accompagnement sonore est un bon moyen de concentrer leur attention sur les diapositives, ainsi qu'un excellent déclencheur pour mieux percevoir et mémoriser les informations. Ce n’est pas pour rien que les cinéastes dépensent une fortune pour créer des bandes sonores reconnaissables. Il est temps d'ajouter de la bonne musique à votre propre «film»!
Dans ce guide pas à pas, je vais vous apprendre à ajouter de la musique à Google Slides. Contrairement à PowerPoint, l'ajout de musique à Google Slides n'est pas autorisé par défaut. Cependant, il est toujours possible d’ajouter un accompagnement sonore à l’arrière-plan.
Quel genre de musique devrais-je inclure?
Bien sûr, vous ne devriez pas inclure de musique aléatoire "juste parce que". Dans le meilleur des scénarios, le son qui accompagne votre présentation doit être perçu «dans son ensemble», l'un ne perturbant pas l'autre. Il ne doit pas toujours s'agir d'une mélodie ou d'une chanson. Les sons associés au contexte ou aux idées de votre présentation peuvent encore mieux fonctionner. Par exemple, le public serait à peine capable de suivre le texte sur les diapositives tout en écoutant une chanson contenant des paroles.
Passons maintenant à notre guide pas à pas sur la manière d’ajouter de l’audio à Google Slides. En fait, vous pouvez le faire de trois manières différentes:
- Insérer un lien vers un fichier de musique en ligne
- Insérer de la musique à partir d'une vidéo YouTube
- Chargement d'un fichier audio / vidéo sur Google Drive
Comment ajouter de la musique à Google Slides:
Insertion d'un lien dans un fichier de musique en ligne
La chanson ou la mélodie que vous souhaitez ajouter à Google Slides est peut-être disponible en ligne à partir de services de diffusion en continu tels que Spotify, Grooveshark, Soundcloud, etc. Jusqu’à présent, c’est le moyen le plus simple d’ajouter un accompagnement sonore à la présentation.
- Utilisez l'un des navigateurs utilisant Google Slides. Cliquez sur la diapositive à laquelle vous souhaitez ajouter un fichier audio.
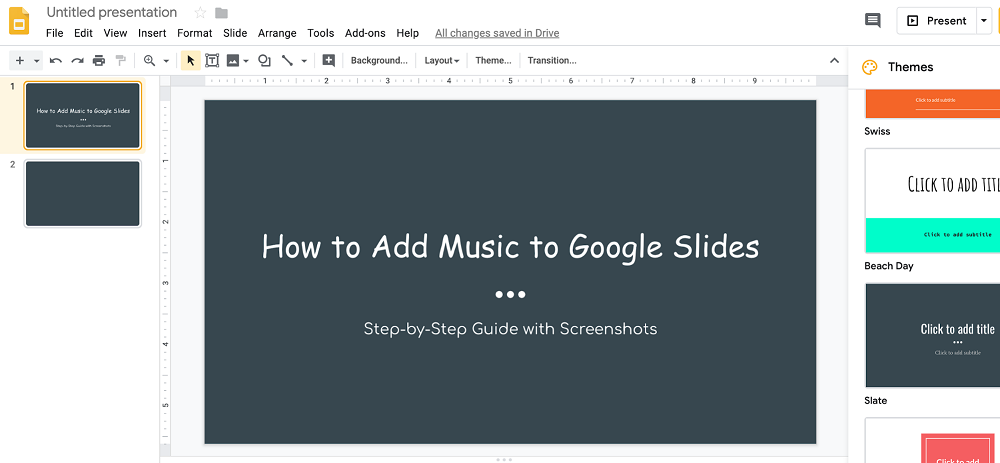
- Cliquez sur Insert > Text Box dans le menu émergé. Ensuite, cliquez n'importe où sur la diapositive pour créer automatiquement une zone de texte.
- Après avoir choisi la ressource de musique que vous aimez, recherchez la piste nécessaire. Enfin, faites une copie du lien de la piste.
- Collez le lien vers la piste choisie dans la zone de texte nouvellement créée. Vous pouvez utiliser différents outils Google Slides pour remplacer ou redimensionner la zone afin de la rendre moins visible sur la diapositive.
- Cliquez sur View > Present pour passer en mode d'affichage de présentation. Cliquez sur le lien de la piste pour vous rediriger automatiquement vers la piste dans un onglet de navigateur séparé.
Parfois, un lien de texte brut ne rentre pas dans la conception de votre page. Heureusement, vous pouvez insérer du son dans la présentation sous forme de photo ou de clipart pour la rendre plus esthétique:
- Cliquez sur Insert > Image du menu. Vous pouvez télécharger un fichier à partir de votre ordinateur ou trouver des images sur le Web.
- Cliquez sur le clipart / image, puis choisissez Insert > Link. Collez le lien de la piste dans la fenêtre. Cliquez sur Apply.
Le lien vers votre audio est maintenant "caché" derrière l'image / clipart.
Comment ajouter de la musique à Google Slides:
Insertion de musique à partir d'une vidéo YouTube
L'alternative à un fichier audio est l'insertion d'une vidéo YouTube et vous pouvez y arriver de deux manières simples. La première comprend toutes les étapes ci-dessus, bien qu'au lieu de copier et d'insérer un lien vers un fichier audio, vous le fassiez avec un lien vers une vidéo YouTube.
L'option 2 implique d'insérer le fichier vidéo directement dans une diapositive de présentation. C’est une bonne option lorsque vous n’avez pas besoin de lire un clip musical entier, mais plutôt de souligner son morceau plus court, etc. Une fois que vous passez à la diapositive suivante, la vidéo s’arrête tout simplement.
- Retournez à la présentation. Maintenant, cliquez sur Insert > Video du menu.
- Dans une fenêtre contextuelle, vous verrez déjà la recherche sur YouTube. Recherchez la musique nécessaire en écrivant une requête pertinente, comme vous le feriez sur YouTube.
- Cliquez sur la vidéo que vous souhaitez insérer. Choisissez Select.
- Une fois que vous avez placé la vidéo dans la diapositive, vous pouvez la redimensionner et / ou la déplacer à votre guise.
- Cliquez sur le fichier vidéo pour lire la musique lorsque vous lancez votre présentation Google Slides.
Comment transférer de l'audio vers Google Slides
Il se peut que vous souhaitiez ajouter votre propre musique personnalisée - qu’il s’agisse d’une chanson enregistrée de votre choix ou d’un clip. Dans ce cas, vous n’avez pas nécessairement besoin d’en télécharger un vers les services de diffusion de musique ou de streaming vidéo susmentionnés. Vous pouvez simplement sauvegarder le fichier dans Google Drive puis copiez-le dans votre présentation.
- Entrez votre compte Google pour télécharger le fichier audio / vidéo nécessaire sur Google Drive.
- Recherchez le fichier dans Google Drive. Ne l'ouvrez pas encore!
- Cliquez avec le bouton droit sur le fichier et choisissez Get Shareable Link dans le menu contextuel. Copiez le lien du fichier que vous verrez ensuite.
- Retournez à la diapositive nécessaire de votre présentation. Vous pouvez soit: 1) coller le lien de fichier tel quel, ou 2) ajouter le lien au texte déjà existant sur la diapositive. Pour ce faire, sélectionnez le texte, appuyez sur Ctrl-K, collez le lien et appuyez sur Apply.
- Une fois que vous avez présenté les diapositives nécessaires, cliquez sur le lien pour ouvrir le fichier dans un onglet de navigateur séparé, puis appuyez sur le bouton Play. Le fichier audio / vidéo commencera à jouer immédiatement.
Une recommandation utile: Si vous utilisez un morceau audio sans début ni fin spécifique, la pause entre les diapositives semblera plus douce et moins perceptible.
Maintenant que vous savez insérer du son dans Google Slides, les chances que votre présentation soit plus reconnaissable parmi les cent autres augmentent avec le temps....Bonne chance!