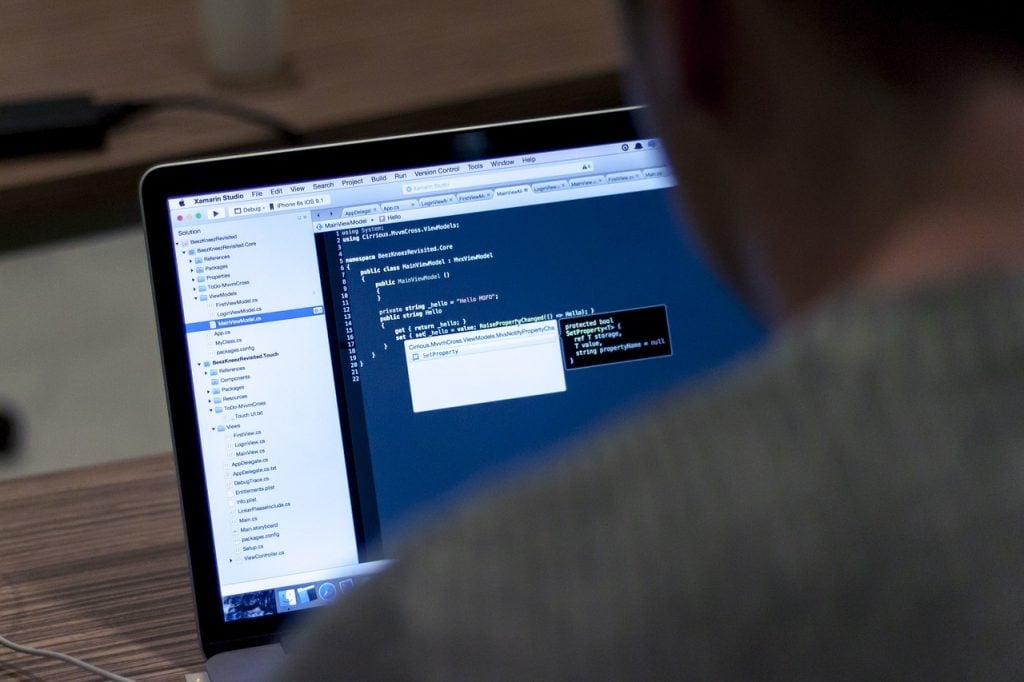Ce tutoriel montre comment changer la couleur du texte de placeholder d’une entrée de n'importe quelle forme.
L'attribut placeholder spécifie un court indicateur qui décrit la valeur attendue d'un champ de saisie (par exemple, une valeur d'exemple ou une brève description du format attendu). L'indicateur court s'affiche dans le champ de saisie avant que l'utilisateur n'entre une valeur.
Par défaut, le texte d'espace réservé (placeholder) a une couleur gris clair (dans les navigateurs qui l'implémentent jusqu'à présent). Pour le personnaliser, vous aurez besoin des propriétés CSS du préfixe de fournisseur.
Pour modifier la couleur par défaut de l'espace réservé, vous devez effectuer les opérations suivantes :
- Composer le code en fonction des informations ci-dessous (notez que vous devez mettre le même code 4 fois pour chaque préfixe de fournisseur):
- Le code suivant changera la couleur du placeholder pour ces types d'entrées : text, search, url, tel, email et password:
12345678910111213141516
input::-webkit-input-placeholder {color:red!important;}input:-moz-placeholder {/* Firefox 18- */color:red!important;}input::-moz-placeholder {/* Firefox 19+ */color:red!important;}input:-ms-input-placeholder {color:red!important;}
- Le code suivant modifiera la couleur de l'espace réservé pour les zones de texte (où généralement le corps du message du formulaire de contact est entré) :
12345678910111213141516
textarea::-webkit-input-placeholder {color:green!important;}textarea:-moz-placeholder {/* Firefox 18- */color:green!important;}textarea::-moz-placeholder {/* Firefox 19+ */color:green!important;}textarea:-ms-input-placeholder {color:green!important;} - Le code suivant changera la couleur de l'espace réservé spécifiquement pour un certain type d'entrée, dans notre cas email :
12345678910111213141516
input[type="email"]::-webkit-input-placeholder {color:blue!important;}input[type="email"]:-moz-placeholder {/* Firefox 18- */color:blue!important;}input[type="email"]::-moz-placeholder {/* Firefox 19+ */color:blue!important;}input[type="email"]:-ms-input-placeholder {color:blue!important;}
- Le code suivant changera la couleur du placeholder pour ces types d'entrées : text, search, url, tel, email et password:
- Choisir un fichier dans lequel placer votre code. Vous pouvez le placer dans n’importe quel fichier CSS de votre site, mais nous avons préparé une liste de fichiers recommandés pour chaque moteur de modèle :
Modèles CMS :
- Thèmes WordPress (WooCommerce/Jigoshop) /wp-content/themes/themeXXXXX/style.css
- Modèles Joomla (VirtueMart) /templates/themeXXXX/css/template.css
- Thèmes Drupal /sites/all/themes/themeXXX/css/style.css
- Modèles Web (HTML5) /css/style.css
Modèles eCommerce :
- Thèmes Magento /skin/frontend/default/themeXXX/css/styles.css
- Thèmes PrestaShop /themes/themeXXXX/css/global.css
- Modèles OpenCart /catalog/view/theme/themeXXX/stylesheet/stylesheet.css
- Modèles ZenCart /includes/templates/themeXXX/css/stylesheet.css
- Modèles PrestaShop /css/stylesheet.css
- Thèmes Shopify style.css.liquid
- Enregistrez les modifications et téléchargez le fichier CSS sur votre serveur.
N'hésitez pas à consulter le tutoriel vidéo détaillé ci-dessous :
Vous pouvez aussi parcourir nos Modèles pour panneaux d'administration, si vous avez besoin de plus de thèmes avec la fonctionnalité CSS.