- Google Slides vs PowerPoint | Comparaison
- Comment convertir Google Slides en PowerPoint?
- Comment convertir PowerPoint en Google Slides?
- Modèles pré-conçus PowerPoint pour un pitch deck réussi

Puisque les utilisateurs n'ont toujours pas décidé quel programme est le meilleur—PowerPoint ou Google Slides—il est maintenant possible de convertir les fichiers dans les deux sens. En d'autres termes, un pitch PowerPoint peut être présenté en utilisant Google Slides, tandis qu'une présentation Google Slides est facile à transformer en format PowerPoint en appuyant sur un bouton.
Google Slides vs PowerPoint | Comparaison

Bien que PowerPoint ait environ 30 ans et ait gagné en popularité dans le monde entier, Google Slides tient toujours bon malgré sa plate-forme relativement jeune. Les deux programmes sont très demandés par les utilisateurs. Mais encore, beaucoup de gens ne savent pas quelle plate-forme choisir pour construire un pitch deck professionnel.
| Critères | Google Slides | PowerPoint |
| Prix | Les frais d'utilisation. | Gratuit à des fins éducatives. 5 $ / mois pour Office 365 Business Essentials. 12,50 $ / mois pour Office 365 Business Premium. 20 $ / mois Microsoft 365 Business. |
| Accès | Les logiciels basés sur le cloud ne nécessitent aucune installation. Le pitch et les modèles sont accessibles depuis n'importe quel appareil disposant d'une connexion Internet fonctionnelle. Prise en charge de Chromecast, Hangouts et AirPlay. |
Les logiciels de bureau peuvent être installés via Microsoft Office. Le pitch est accessible depuis le PC. Pour accéder en ligne, vous devez accéder au stockage OneDrive avec des modèles précédemment enregistrés. La version PowerPoint Online est disponible, bien qu'il manque un ensemble de fonctionnalités étendues du programme hors ligne. |
| Performances en ligne et hors ligne | Google Slides a été développé pour fonctionner en ligne. Cependant, l'utilisateur peut parfois faire face à un chargement de page lent causé par les performances du navigateur. Support de offline mode. L'utilisateur doit activer cette option tout en travaillant en ligne. |
La version PowerPoint en ligne comprend moins d'attributs que Google Slides et la version PowerPoint pour ordinateur. PowerPoint a été développé pour fonctionner sur PC. |
| Sauvegardes et stockage | Google Slides est automatiquement configuré pour enregistrer les modifications sur le stockage Google Drive basé sur le cloud. | Aucune conservation automatique n'est disponible sauf si vous utilisez PowerPoint 2016 et que vous vous abonnez à Office 365, qui fournit l'option d'enregistrement automatique. |
| Synergie | Un travail en commun sans faille avec les autres membres de l'équipe est garanti. | Le travail conjoint avec les autres membres de l'équipe nécessite l'utilisation de PowerPoint 10 ou version ultérieure, l'enregistrement du modèle sur OneDrive et le partage de la présentation avec des collègues. |
| Effets | Seuls les effets d'animation et de transition de base sont jetables. | Les fonctions et les effets visuels incluent les réflexions, la 3D, les transitions complexes, etc., qui sont disponibles uniquement sur le programme de bureau. |
| Modèles préconçus | Toute la collection de modèles de base prédéfinis ainsi que des modèles pré-conçus gratuits et premium tiers créés spécifiquement pour Google Slides | Toute la collection de modèles prédéfinis pour n'importe quel but, plus des modèles personnalisés gratuits et premium spécialement conçus pour PowerPoint. |
| Incorporation | Vidéo intégrée à partir de YouTube et Google Drive.Image intégrée à partir d'un PC, de Google Drive, d'un appareil photo, d'une URL, etc. | Intégration vidéo, audio et image (y compris graphiques et animation). |
| Les polices | Accès à toutes les polices Google. | Accès aux polices installées localement uniquement. |
| Mise en relation | Possibilité de lier des images et des textes à des URL ou des diapositives dans le pitch deck. | Possibilité de lier des parties du terrain, ce qui permet de naviguer vers l'autre présentation, un autre endroit dans le terrain d'origine ou un site Web. |
| Navigation | L'option «Explorer» permet de parcourir tout ce dont vous avez besoin sans changer d'onglet. | La fonction «Images en ligne» garantit la navigation dans les images en ouvrant la fenêtre contextuelle Bing. |
| Exportation ou conversion | Google Slides pitch est facile à convertir au format PowerPoint.Google Slides prend en charge les formats d'exportation ci-dessous: .pptx, .odp, .pdf, .txt, .jpg, png, .svg (vecteur) | Le pitch PowerPoint peut être téléchargé dans Google Slides.PowerPoint prend en charge les formats d'exportation ci-dessous: .pptx, .ppt, .odp, .potx, .pot, .pdf, .ppsx, .pps, .potm, .pptm, .ppsm pour Présentation PPT; .thmx pour un thème PPT; .jpeg, .tiff, .png, .gif ou .bmp pour un fichier image |
Maintenant que vous connaissez les principales fonctionnalités des deux programmes de présentation, leurs différences et leurs similitudes, il est temps de voir comment convertir Google Slides en PowerPoint et inversement.
Comment convertir des diapositives Google en PowerPoint ?

- Ouvrez Google Drive, connectez-vous ou inscrivez-vous, si vous n'êtes pas encore inscrit.
- Pour trouver rapidement la présentation requise, cliquez sur la barre de recherche et sélectionnez «Présentations» dans le menu déroulant qui comprend différents types de fichiers.
- Double-cliquez sur le pitch que vous souhaitez transformer en format PowerPoint.
- Dans la présentation ouverte, cliquez sur l'onglet "Fichier", descendez sur "Sauvegarder comme" et choisissez Microsoft PowerPoint (.pptx).
- Selon le navigateur que vous utilisez, vous avez plusieurs options :
- Accédez au fichier PowerPoint récemment converti dans le dossier de téléchargement par défaut après son téléchargement automatique.
- Définissez un certain dossier sur PC sur lequel vous souhaitez accéder au fichier.
Vous voyez, la conversion de Google Slides en PowerPoint est simple comme bonjour. Voyons maintenant s'il est possible de convertir PowerPoint en Google Slides et comment procéder.

Comment convertir PowerPoint en Google Slides ?

Dans ce paragraphe, nous examinerons quelques façons de télécharger PowerPoint sur Google Slides.
Importer une présentation PPT dans Google Drive
- Ouvrez Google Drive et connectez-vous.
- Accédez à Mon Drive, cliquez dessus et sélectionnez «Télécharger des fichiers» dans le menu déroulant. Choisissez le fichier sur votre PC et cliquez sur «Ouvrir» pour commencer le téléchargement. Pour faire plus vite, faites simplement glisser le fichier dans Google Drive à partir du dossier sur le bureau.
- Faites un clic droit sur le pitch, passez à «Ouvrir avec» et sélectionnez Google Slides pour permettre à Google de démarrer le processus de conversion et de créer une autre présentation Google Slides à partir d'un fichier PowerPoint.
- Une fois la conversion terminée, vous obtiendrez deux fichiers: les présentations PPT d'origine et les présentations Google Slides copiées. Puisque, les deux fichiers ont toujours le même format .pptx, nous vous recommandons de modifier le nom de fichier du pitch de Google Slides.
Importer une présentation PPT dans un nouveau fichier Google Slides
- Ouvrez Google Drive et connectez-vous.
- Cliquez sur «Mon Drive», allez dans «Google Slides» et sélectionnez «Présentation vierge».
- Dans le panneau de menu, cliquez sur l'onglet «Fichier» et choisissez «Ouvrir».
- Dans la fenêtre de dialogue "Ouvrir un fichier", choisissez l'option "Télécharger" et sélectionnez un fichier depuis votre PC ou faites glisser un fichier dans la fenêtre pour permettre à PowerPoint de se transformer au format Google Slides.
Importer des diapositives PowerPoint dans Google Slides
Cette technique est une excellente solution si vous avez besoin d'importer seulement quelques diapositives d'un pitch PowerPoint dans un fichier Google Slides. Vous pouvez soit commencer par le document Google Slides existant, soit par une présentation vierge (comme décrit précédemment). Peu importe la façon dont vous optez, les prochaines étapes seront également les mêmes.
- Cliquez sur l'onglet «Fichier» et sélectionnez «Importer des diapositives».
- Dans le panneau "Importer des diapositives", vous pouvez soit importer des diapositives à partir de l'emplacement existant disponible sur Google Drive, soit télécharger le fichier depuis un PC. Double-cliquez sur le fichier sélectionné pour l'ouvrir.
- Marquez les diapositives que vous souhaitez importer, appuyez sur le bouton "Importer les diapositives" et vous avez terminé.
Modèles pré-conçus PowerPoint pour un pitch réussi
Lors de la création d'une présentation, vous pouvez être confronté à un choix de modèle parfaitement adapté à vos besoins et correspondant à l'identité de l'entreprise. Heureusement, il existe de nombreux modèles tiers sur mesure destinés à impressionner le public dès la première diapositive. TemplateMonster est l'un des plus grands marchés offrant une myriade de modèles PPT pour tous les goûts et budgéts.

Miracle - Modèle PowerPoint d’entreprise créative

Le modèle PowerPoint "Miracle" est propre et minimaliste, convient donc à de multiples fins, par ex. studio de création, agence, portfolio, photographie, etc. Il est livré avec des diapositives entièrement modifiables et les outils nécessaires, de sorte que vous pouvez facilement changer les polices, les couleurs et d'autres composants sans utiliser d'application supplémentaire. Avec l'achat du modèle Miracle, vous aurez accès aux fonctionnalités suivantes:
- 30 diapositives au total.
- Espace réservé pour l'image drag-and-drop.
- Blocs d'infographie 3D, diagramme matriciel hexagonal, anneaux de flèche en 4 parties et autres infographies.
- Diapositives principales.
- Images Unsplash et pexels.
Pack Collection PowerPoint Template

Considérez ce pack de modèles 3-en-un si vous avez tendance à créer plusieurs présentations et avez besoin d'une solution pour chacune d'entre elles. À l'intérieur du pack, vous trouverez des modèles Amaron, Cactos et Genuises, chacun avec un ensemble unique de fonctionnalités. Les modèles seront utiles lorsqu'il s'agira de créer un diaporama pour une startup, un pitch deck, un portefeuille, une entreprise et des projets d'entreprise. Ils contiennent tous des dispositions distinctes que vous pouvez modifier sans utiliser d'applications supplémentaires. Pour que le processus d'édition soit un jeu d'enfant, les développeurs ont ajouté:
- 30 diapositives au total par paquet.
- Espaces réservés pour les images par glisser-déposer.
- Fichier de documentation.
- Diapositives principales.
- Polices Web gratuites et plus encore.
Pitch Deck PowerPoint Template
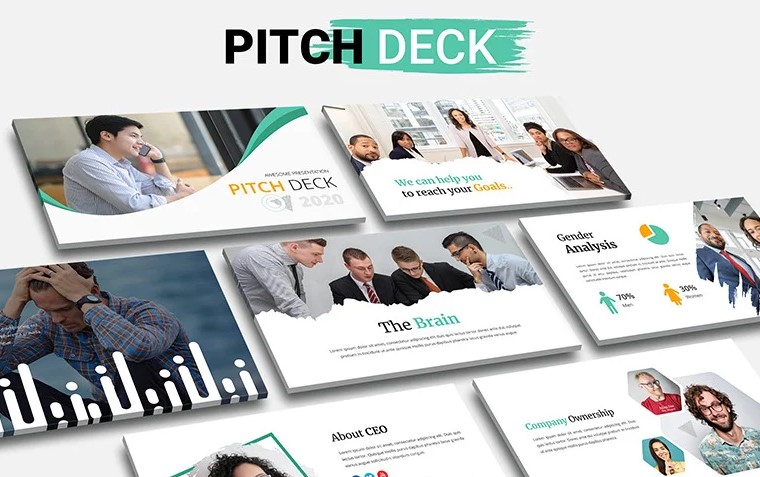
Pitch Deck PowerPoint template vous offre une solution prête pour vos présentations professionnelles. Il est conçu pour répondre aux besoins des entreprises, des entreprises et des startups. Son design épuré et minimaliste permet de se concentrer sur les informations les plus importantes et de maintenir le public engagé. De plus, les diapositives sont entièrement modifiables, vous pouvez donc simplement changer la couleur, la police et le texte selon vos besoins. Alors que les fonctionnalités suivantes rendront le processus de création d'un diaporama facile et rapide:
- Plus de 50 diapositives utiles.
- Options de couleurs illimitées.
- Animation personnalisée.
- Espace réservé pour l'image par glisser-déposer.
- Polices gratuites Merriweather & Open Sans.
FAQ Google Slides vs PowerPoint
Tout dépend de vos objectifs. PowerPoint, avec ses 30 ans sur le marché, est populaire dans le monde entier, où les Google Slides sont devenus connus il y a quelques années. Indépendamment de cela, le programme Google Slides a déjà une grande demande parmi les utilisateurs. Il s'avère être un logiciel de présentation plus convivial et multifonctionnel qui assure une collaboration sans tracas avec votre équipe. PowerPoint, d'autre part, offre un produit avancé avec des années de développement et plus de fonctions pour les utilisateurs. Cependant, il a encore quelques restrictions en matière de co-working. Bien que ces deux programmes soient considérés comme rivaux, les sociétés ont trouvé un moyen de rendre les logiciels compatibles entre eux. Cela devient réel en utilisant la conversion de Google Slides en PowerPoint et vice versa.
Pour convertir la présentation Google Slides en PowerPoint, ouvrez d'abord Google Drive et connectez-vous ou inscrivez-vous. Trouvez Présentation dans le menu déroulant via la recherche. Double-cliquez sur le diaporama que vous souhaitez convertir pour l'ouvrir. Accédez à Fichier> Télécharger en tant que et sélectionnez Microsoft PowerPoint (.pptx). C'est tout ce que vous devez savoir pour transformer une présentation Google Slide en PowerPoint.
La conversion de PowerPoint en Google Slides implique plusieurs méthodes parmi lesquelles vous pouvez choisir. Ils incluent le téléchargement de diaporamas PPT dans Google Drive, l'importation de présentations dans un nouveau fichier Google Slides ou l'importation de diapositives PowerPoint dans Google Slides.
Articles connexes
Google Slides vs PowerPoint vs Keynote : quel logiciel de présentation choisir ?
Comment intégrer une vidéo YouTube dans Google Slides
PowerPoint VS Keynote : Comparaison des outils de présentation
Règles d’une présentation PowerPoint convaincante [Trucs et astuces]

