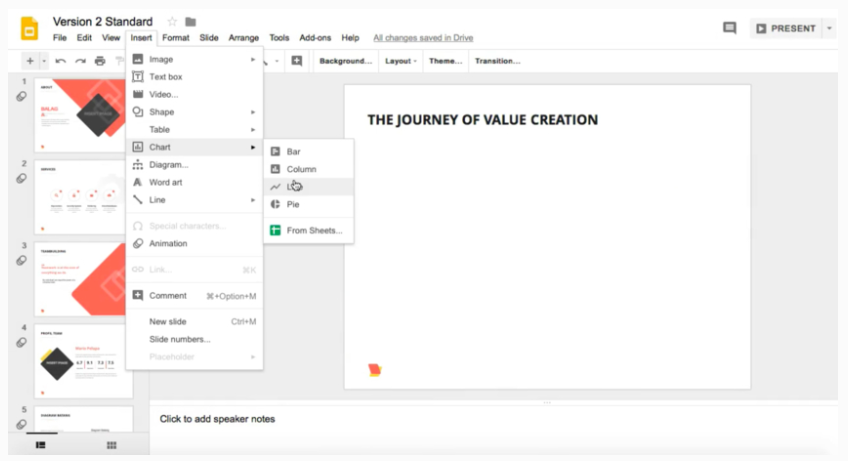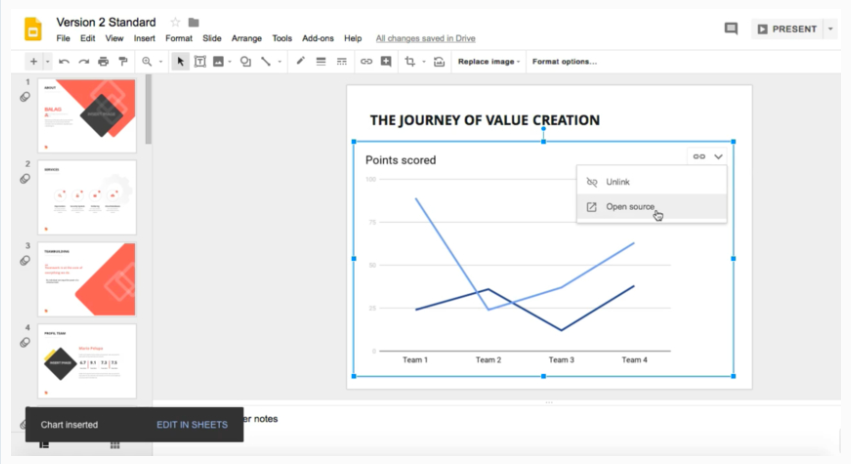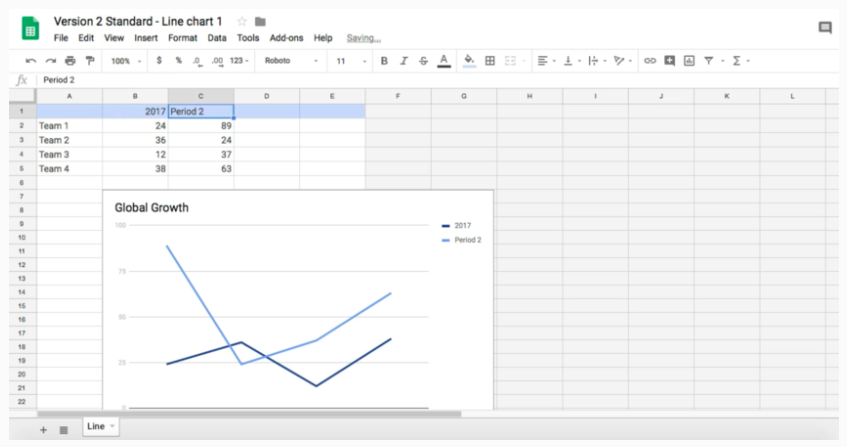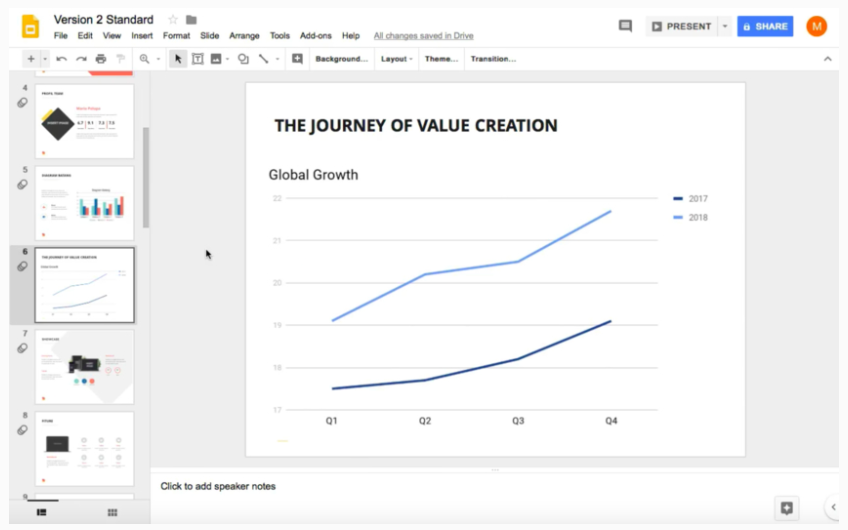Comment créer un graphique linéaire dans Google Slides
Introduction
Le public cible de votre présentation ou de votre rapport est constitué d’investisseurs potentiels, de membres de la direction et uniquement de personnes qui s’attendent aux conclusions formulées ou aux points clés clairement soulignés. Il est nécessaire d’attirer l’attention des auditeurs sur les facteurs et les circonstances, de montrer des plans et des stratégies.
L’affichage graphique de l’information permet de véhiculer la bonne idée, de maintenir une conclusion ou de souligner les sujets les plus importants. Les graphiques simplifient nos vies, nous aident à avoir une vue d'ensemble et à tirer des conclusions. Un tableau de bord graphique est beaucoup mieux perçu par un utilisateur que de longs rapports texte ennuyeux.
Un graphique bien choisi peut changer radicalement la perception de l'information: si vous montrez simplement comment le revenu de la société a augmenté au cours de l'année, il ne serait pas aussi impressionnant que si la dynamique des pertes de votre concurrent était indiquée à côté.
Un graphique linéaire affiche des informations sous la forme de lignes reliant des points de données au graphique. Les graphiques linéaires sont utiles pour afficher les modifications ou les tendances. Il est facile de créer différents graphiques dans Présentations Google. L'un des plus simples est le graphique linéaire de Google.
Comment créer un graphique linéaire dans Google Slides
- Localisez la diapositive à laquelle vous souhaitez ajouter le graphique et naviguez jusqu'au menu Insertion.
- Choisissez Chart (Graphique). Votre graphique sera visible sur la diapositive.
- Vous pouvez maintenant jouer avec la taille du graphique si vous avez besoin d'ajustements de taille / emplacement. Pour ce faire, il suffit de saisir le coin du graphique pour essayer différentes options de taille.
- Une fois que Google Presentation affiche votre graphique, il est temps de remplacer les données par défaut par vos propres informations. Cliquez sur l'icône dans le coin supérieur droit du graphique. Les options «Graphique lié» (‘Linked chart’) apparaissent.
- Choisissez ‘Open source’. L'onglet Google Sheets apparaîtra.
- Personnalisez vos données comme vous le souhaitez pour adapter le graphique à vos besoins. Pour ce faire, ajoutez simplement vos nouvelles informations par-dessus l’ancien et le graphique sera immédiatement actualisé.
- Revenez à votre présentation Google Slides après avoir ajouté vos données. Rassurez-vous, tous les changements seront enregistrés.
- Ouvrez votre présentation et consultez le tableau entièrement personnalisé en fonction de vos besoins. Si vous décidez d’apporter des modifications, vous devrez à nouveau utiliser la commande ‘Open source’.
Conclusion
Nous vivons une période de lutte pour attirer l’attention, tant dans la vie que lors de la présentation. Les informations visuelles sont mieux perçues et vous permettent de transmettre rapidement et efficacement vos pensées et vos idées au spectateur. Au lieu de simplement donner les chiffres sur la diapositive, essayez de les montrer. Il existe de nombreux outils de visualisation de données dans les présentations que vous pouvez utiliser pour créer des graphiques et des tableaux. Créer un graphique linéaire dans Google sheets est aussi simple que 1-2-3.
Lire aussi
Comment ajouter de la musique à Google Slides: Guide pas à pas avec captures d’écran
Comment créer un logo dans PowerPoint: Un guide étape par étape
Comment créer une présentation professionnelle: fonctions de texte dans PowerPoint