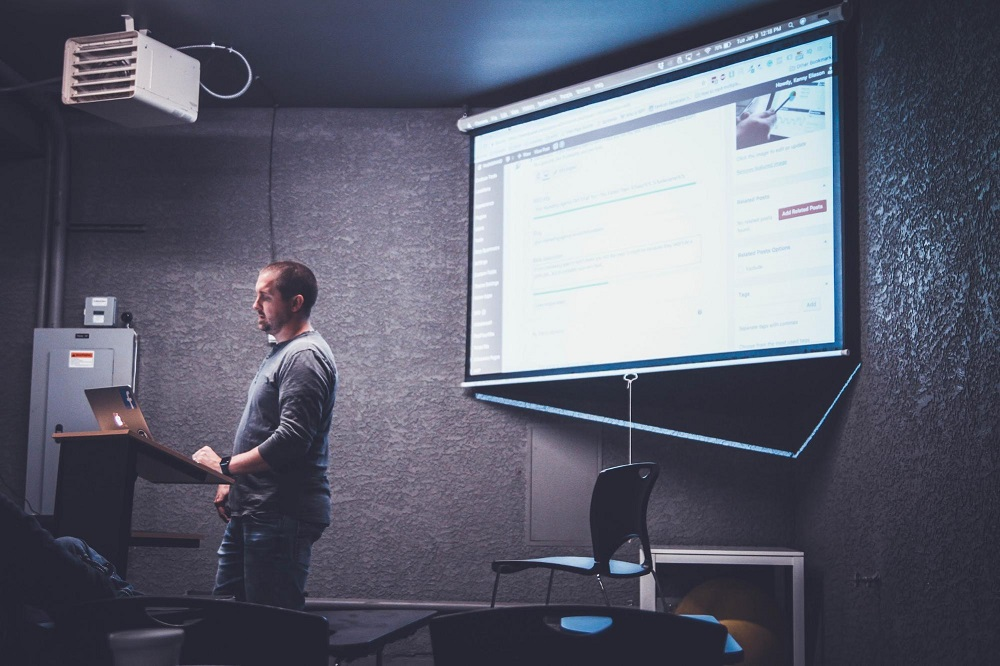- Comment créer un logo vectoriel dans PowerPoint
- Comment ajouter un logo sur chaque diapositive PowerPoint
- Bonus: Conseils pour réaliser une excellente présentation PowerPoint
- Conclusion
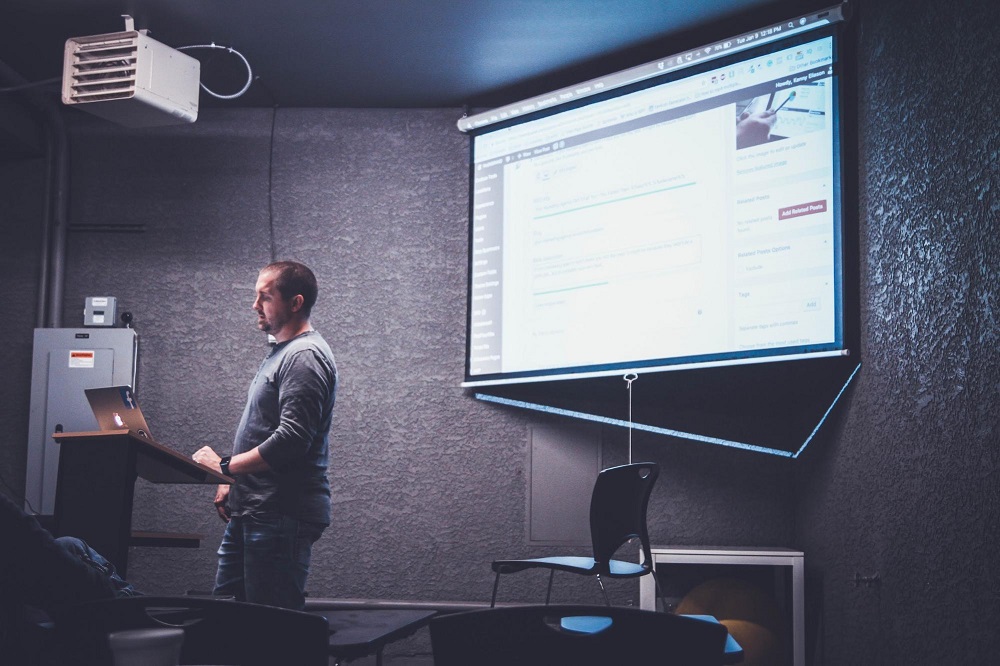
Microsoft PowerPoint est l'un des logiciels office les plus populaires. Des projets scolaires aux présentations professionnelles, PowerPoint est toujours prêt à vous sauvegarder. En effet, ce logiciel est extrêmement utile et simple à utiliser, mais vous pouvez parfois être confronté à des défis, tels que la création de logos PowerPoint.
Travailler avec des logos vectoriels dans PowerPoint peut être assez délicat, mais c'est tout à fait possible et plutôt facile si vous savez le faire correctement. Nous allons donc déterminer comment ajouter et modifier des logos vectoriels PowerPoint.
Comment faire un logo vectoriel dans PowerPoint
Le logo vectoriel est essentiellement une petite image au format JPG, PNG, GIF, EPS, TIF ou SVG. Il existe de nombreuses façons de créer une image vectorielle et Microsoft PowerPoint en est un exemple. Alors, comment faites-vous cela? Passons à notre guide.
1. PENSEZ AU THÈME
Tout d'abord pensez au thème de votre logo. Cela peut être le nom de votre entreprise ou organisation ou une petite image qui la représente. Le facteur clé ici est la logique entre votre logo et les services que vous fournissez. Dans ce guide, nous allons créer un logo avec un nom d'organisation.
2. TRAVAILLEZ SUR VOTRE LOGO
Une fois que vous avez proposé votre idée, il est temps de la concrétiser. Créez donc un fichier PowerPoint, allez dans l’onglet Insert et recherchez « WordArt ». Entrez le texte que vous allez utiliser dans votre logo et utilisez des styles intégrés pour modifier le style de votre texte en fonction de vos souhaits. Vous pouvez aussi sélectionner un logiciel de création de logo gratuit.
3. AJOUTEZ UN PEU DE LUEUR
Votre logo est presque terminé, mais vous voulez probablement le rendre plus chic. Retournez à l'onglet Insert, recherchez «Shapes» et choisissez celle que vous souhaitez utiliser sur votre logo. Vous pouvez modifier l'objet pour l'adapter à vos besoins ou le redimensionner et le faire pivoter.
4. FAITES-LE PLUS RAFFINÉ
Si vous n'êtes pas satisfait par les options de WordArt et de Shapes, vous pouvez expérimenter avec des outils d'illustration PowerPoint tels que Images, SmartArt ou Clip Art pour créer un logo vraiment unique et élégant.
5. COMPLÉTEZ VOTRE LOGO
Eh bien, il semble que votre logo soit presque prêt et qu’un seul pas vous sépare de votre logo fantaisie. La dernière étape consiste à regrouper tous les éléments que vous avez utilisés dans votre logo pour créer un seul élément. Sélectionnez tous les éléments de votre logo, faites un clic droit et sélectionnez “Group”. Terminé! Maintenant, votre logo est une entité unique.
6. SAUVEGARDEZ VOTRE LOGO
Si vous souhaitez utiliser votre logo plus d'une fois (et vous le souhaitez probablement), vous devez l'enregistrer en tant qu'image. Heureusement, ce n'est pas difficile du tout. Faites un clic droit sur le logo et sélectionnez "Enregistrer en tant qu'image". Votre logo est prêt à être utilisé autant de fois que nécessaire.
Si vous pensez toujours qu'il est impossible de créer un logo décent dans PowerPoint, voici quelques exemples de Anurag Bansal de LinkedIn qui vont certainement changer votre avis. Alors, n'hésitez plus et essayez de créer votre tout premier logo dans Microsoft PowerPoint.
Comment ajouter un logo PowerPoint sur chaque diapositive
Une fois que vous avez enfin votre logo fantaisie, vous pouvez l’utiliser dans votre présentation PowerPoint. La meilleure façon d’utiliser votre logo dans une présentation professionnelle consiste à l’ajouter à chaque diapositive pour en faire une sorte de conception. Voici comment vous faites cela:
- Activez le mode Slide Master.
- Allez à l'onglet Insert > Photo > Picture from File et sélectionnez le logo que vous venez de faire.
- Faites pivoter votre logo sur la diapositive et cliquez sur “Insert”.
- Ajuster la taille du logo.
- Désactivez le mode Slide Master en allant à Choose View > Normal.
Maintenant, votre logo est sur chaque diapositive.
Bonus: Conseils pour réaliser une excellente présentation PowerPoint
1. N'UTILISEZ PAS TROP DE TEXTE
Personne n'aime lire d'énormes passages sur les diapositives, en particulier ceux qui sont assis dans les derniers rangs et ceux qui ont une mauvaise vue. Pensez donc aux personnes qui vont regarder votre présentation et utilisez des images ou des infographies au lieu d’énormes passages de texte.
2. UTILISEZ QUELQUES GIFS
Les images GIF peuvent vraiment pimenter votre présentation et la rendre ludique et amusante, alors pourquoi ne pas l'utiliser? Cependant, vous voudrez probablement renoncer à des GIF amusants si vous préparez une présentation pour une réunion de travail.
3. AJOUTEZ DU MULTIMÉDIA
Prouvez le sens de votre présentation avec des outils supplémentaires tels que des vidéos. Intégrez simplement tous les fichiers multimédia nécessaires à votre présentation et utilisez-les au bon moment.
4. ESSAYEZ DES IMAGES PERSONNALISÉES
Une autre façon amusante d’animer votre présentation PowerPoint consiste à utiliser des images personnalisées. Vous pouvez facilement rogner n’importe quelle image en une forme personnalisée en cliquant sur celle-ci, en allant à “Format” > “Crop” > “Make to Shape”. Ensuite, sélectionnez la forme que vous préférez et profitez de votre image super chic.
5. UTILISEZ UN JOLI MODÈLE POWERPOINT
Enfin, la meilleure façon de créer une présentation PowerPoint vraiment élégante consiste à utiliser un joli modèle. En fait, il existe une vaste sélection d'excellents modèles PowerPoint qui peuvent rendre votre présentation unique. Ces modèles sont également très abordables. Par exemple, TemplateMonster offre une grande variété de modèles PowerPoint pour toutes les occasions, vous y trouverez certainement quelque chose de charmant.
CONCLUSION
Faire une bonne présentation PowerPoint est exigeant, mais possible. De plus, vous pouvez faire une présentation de fantaisie en utilisant un bon modèle ou certaines fonctionnalités de PowerPoint que très peu de gens utilisent réellement. Par exemple, la plupart des gens ne considèrent même pas PowerPoint comme un logiciel permettant de créer un logo. Pourtant, comme vous pouvez le constater, vous pouvez créer un logo décent dans PowerPoint. Alors, ne sous-estimez pas PowerPoint et créez votre excellente présentation avec votre superbe logo.