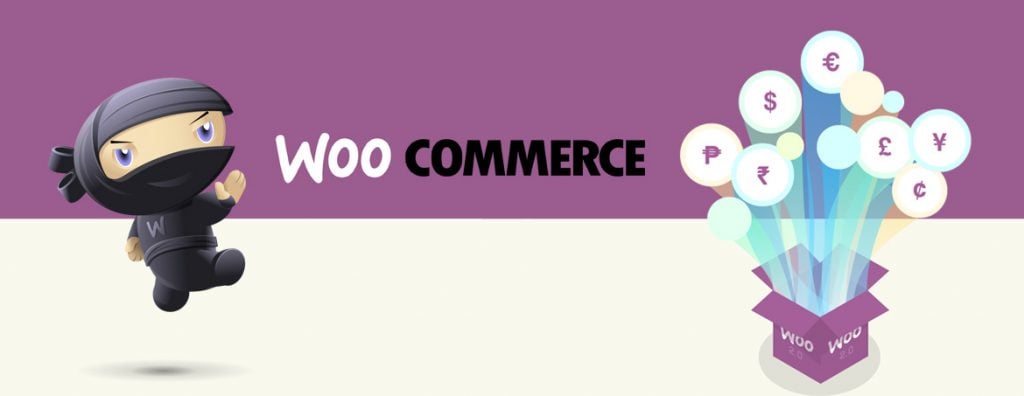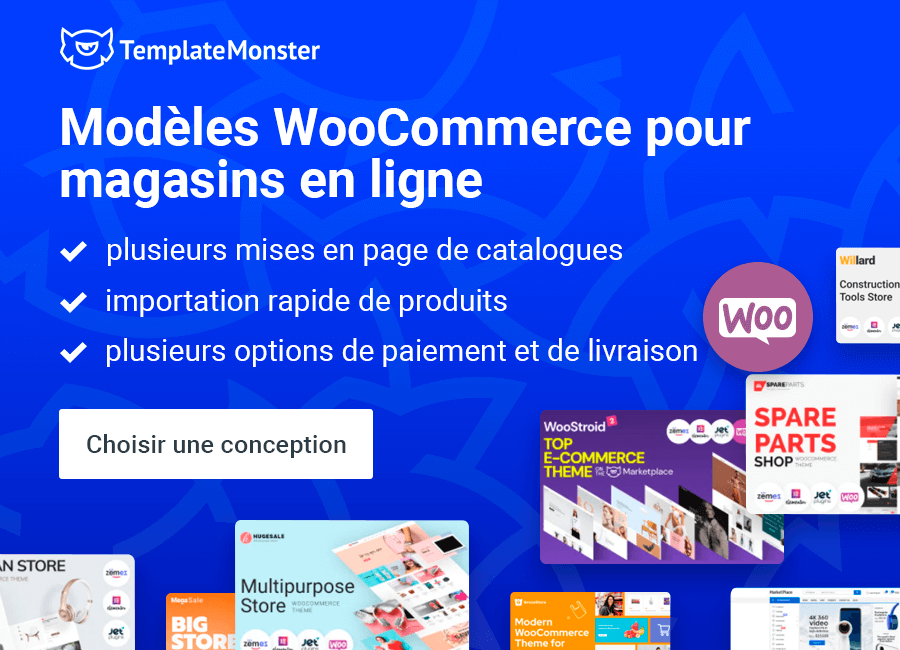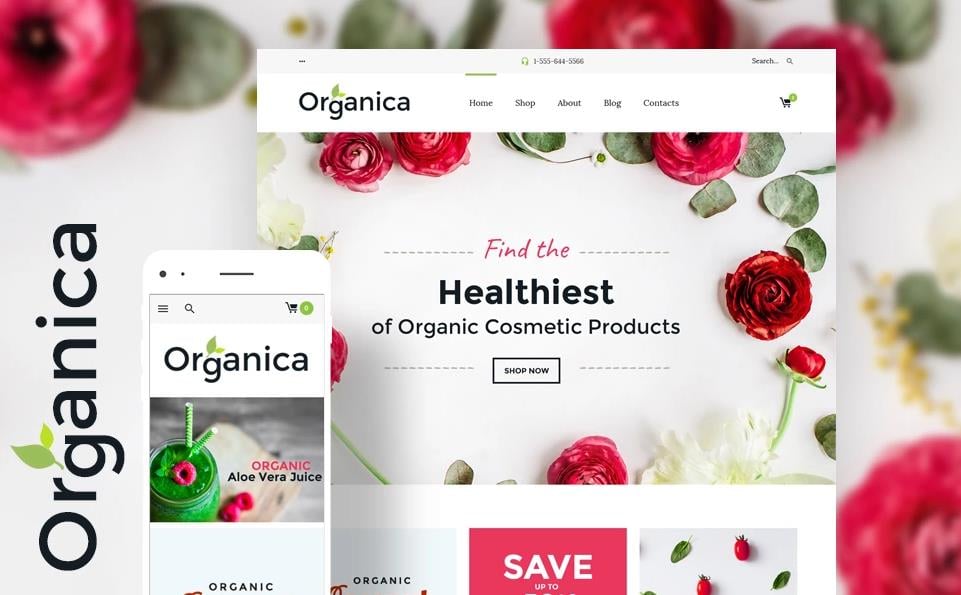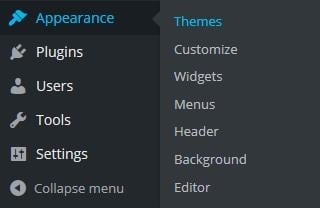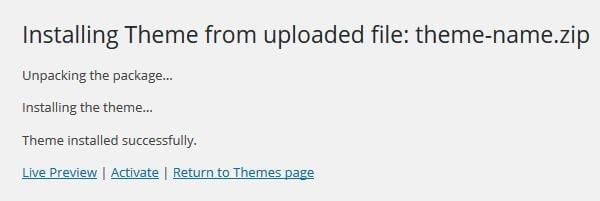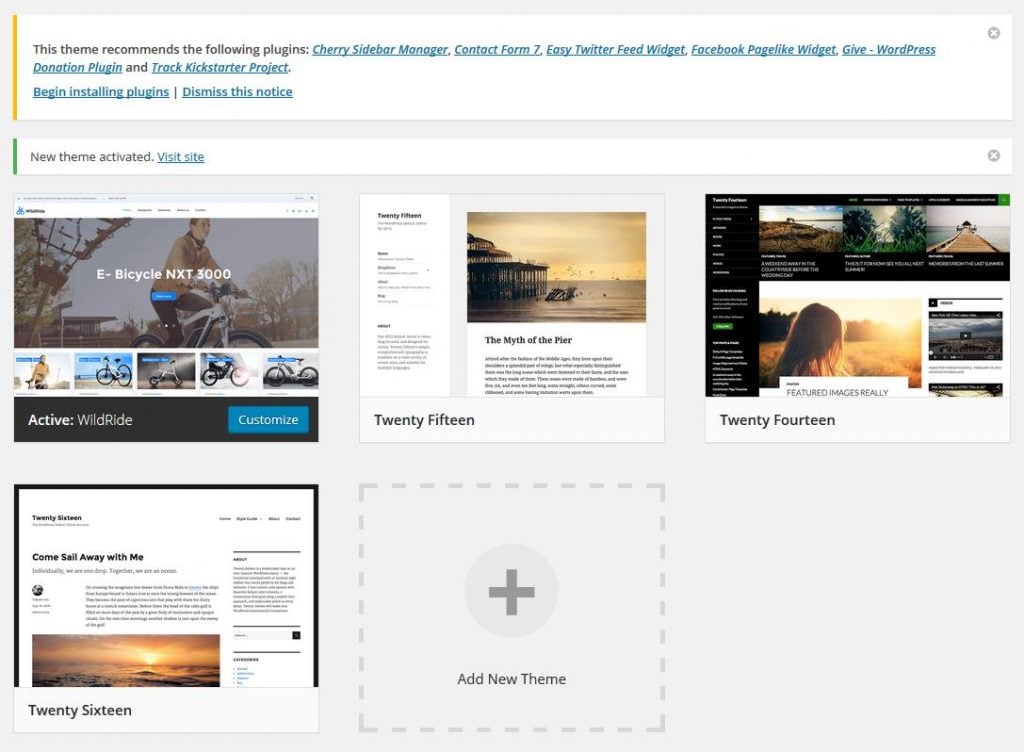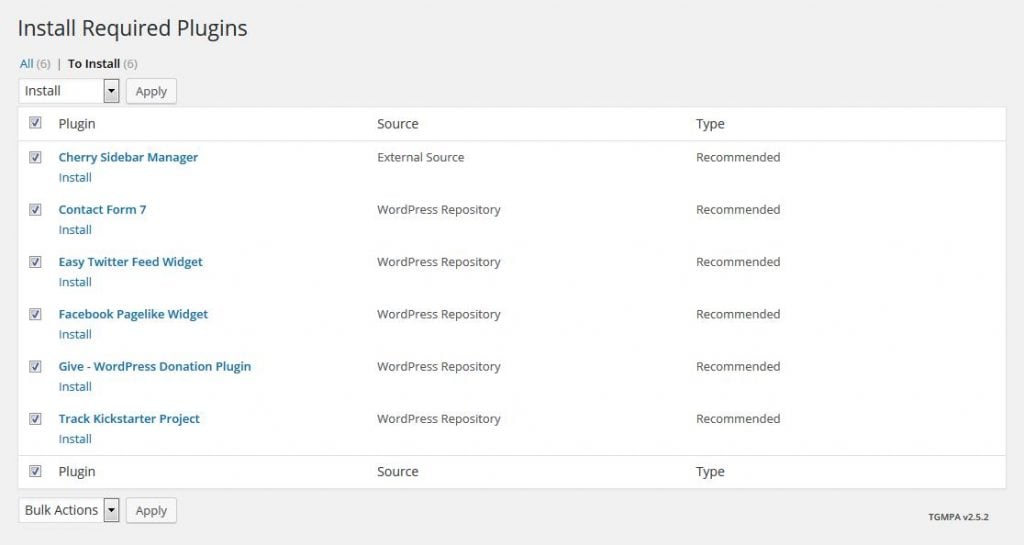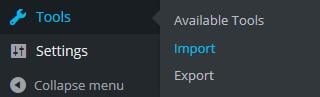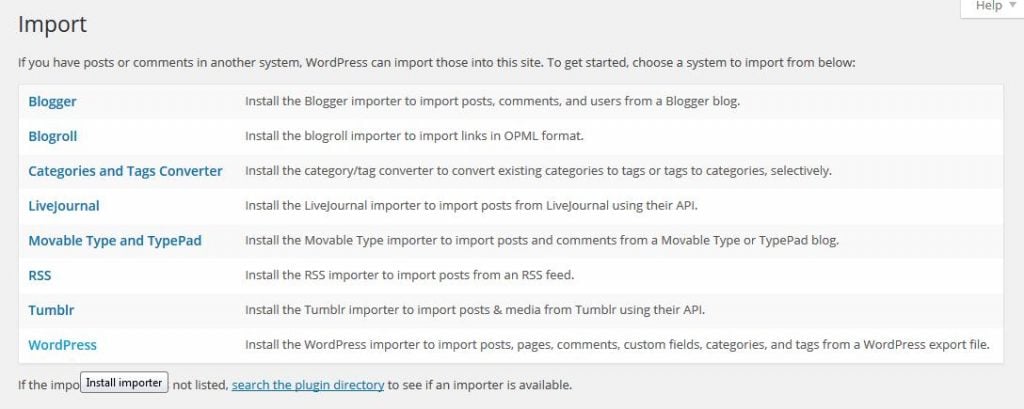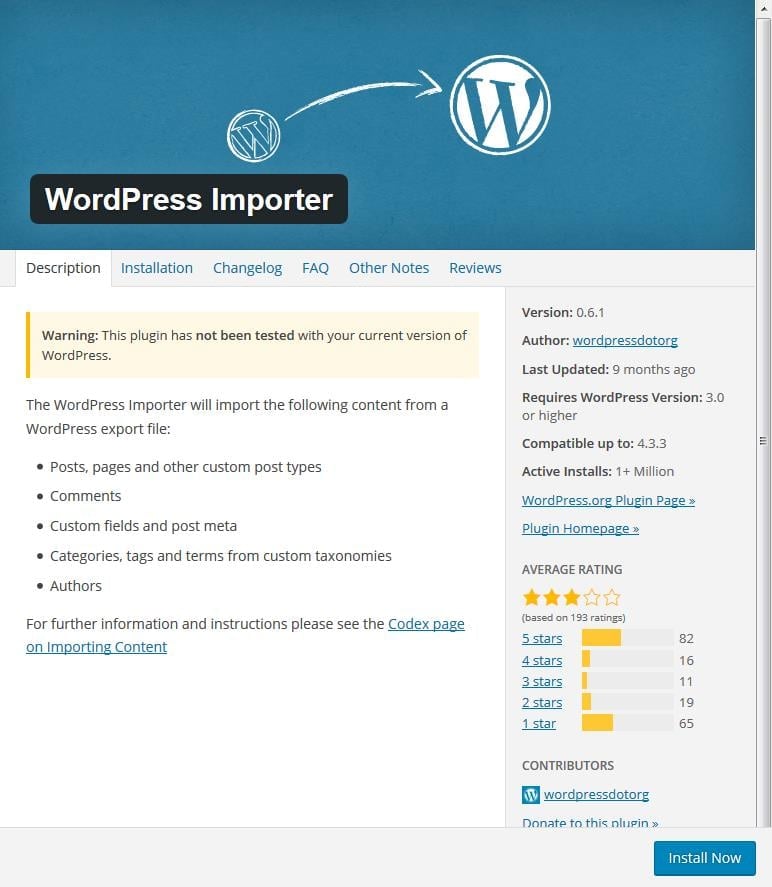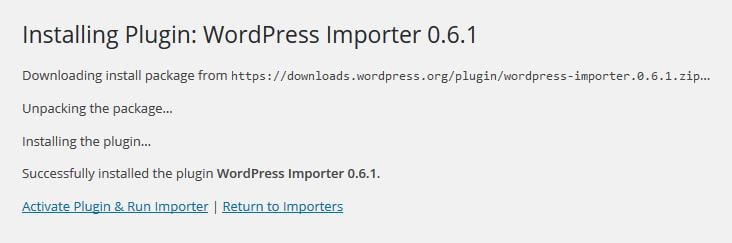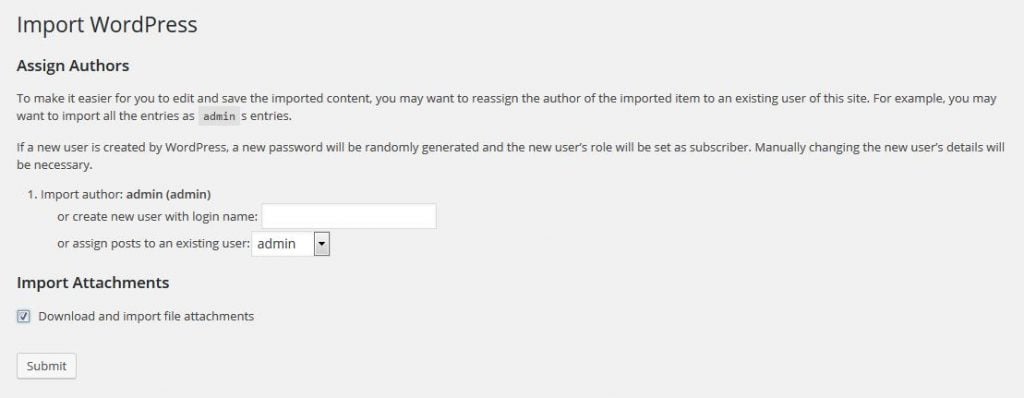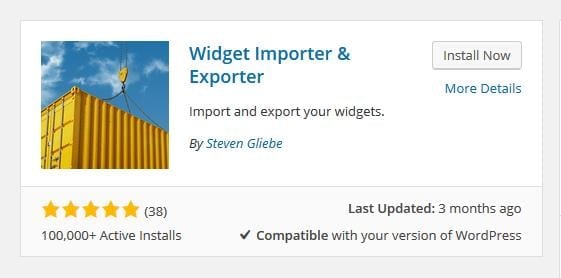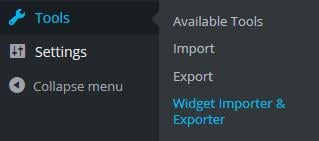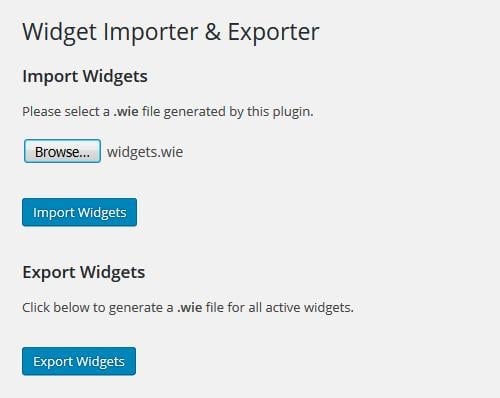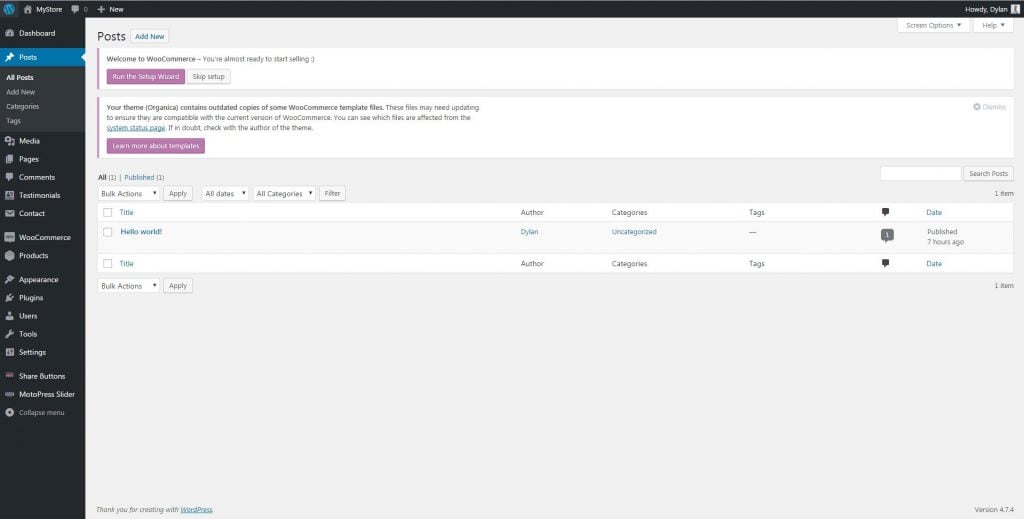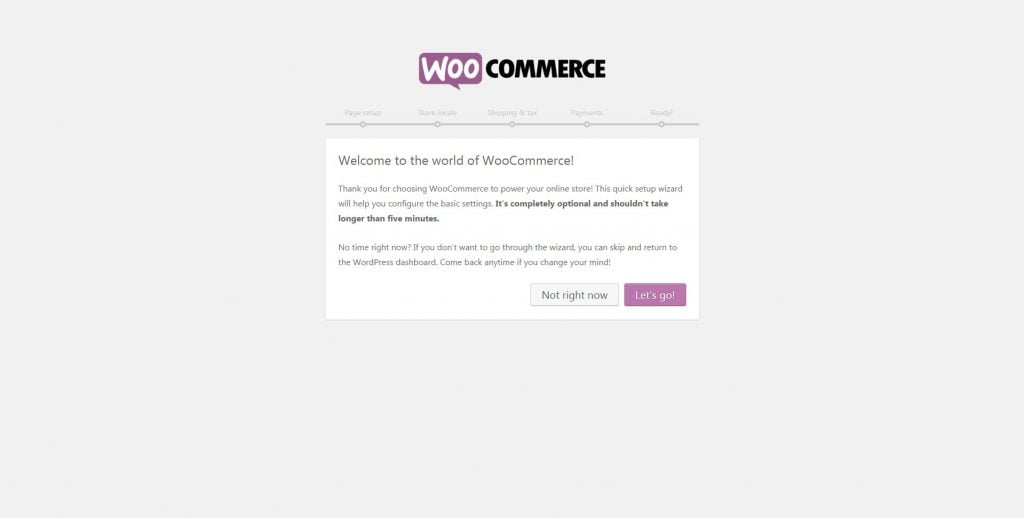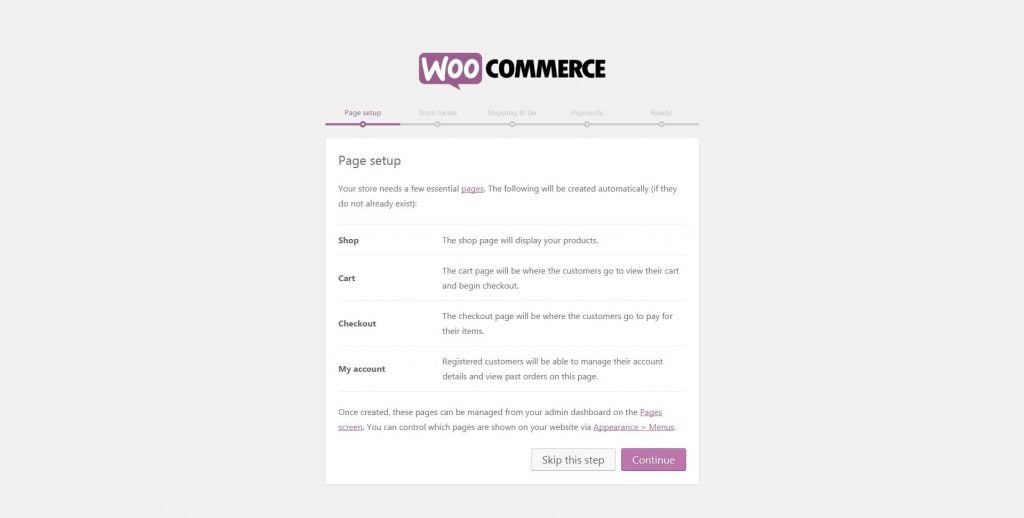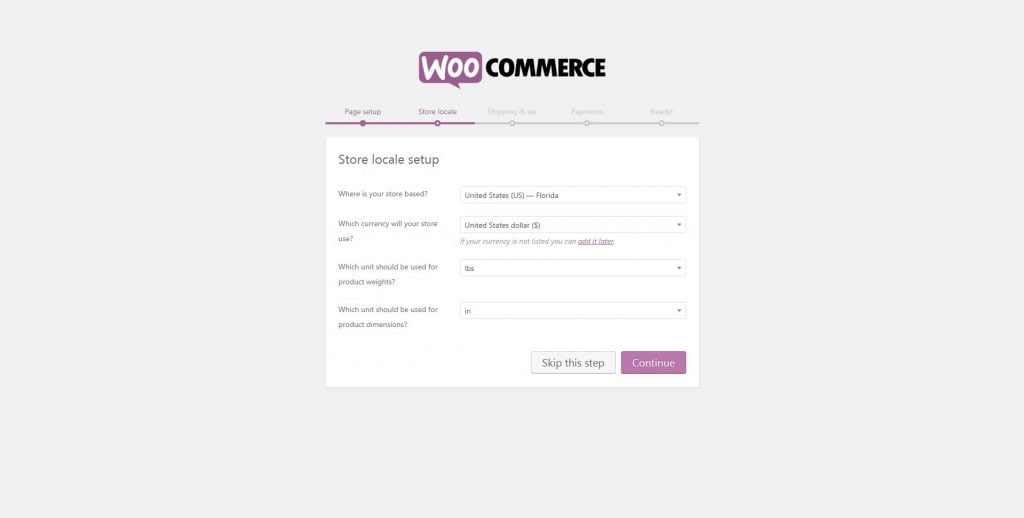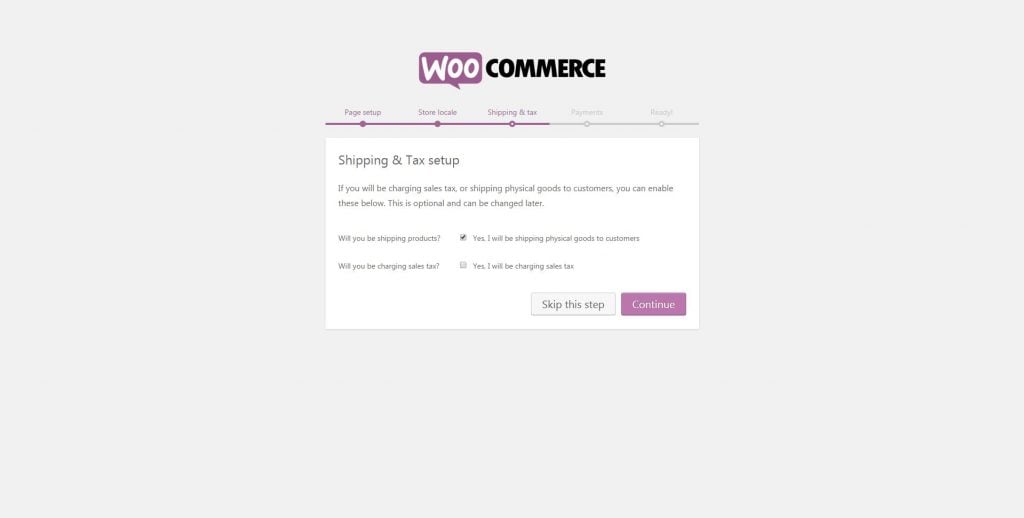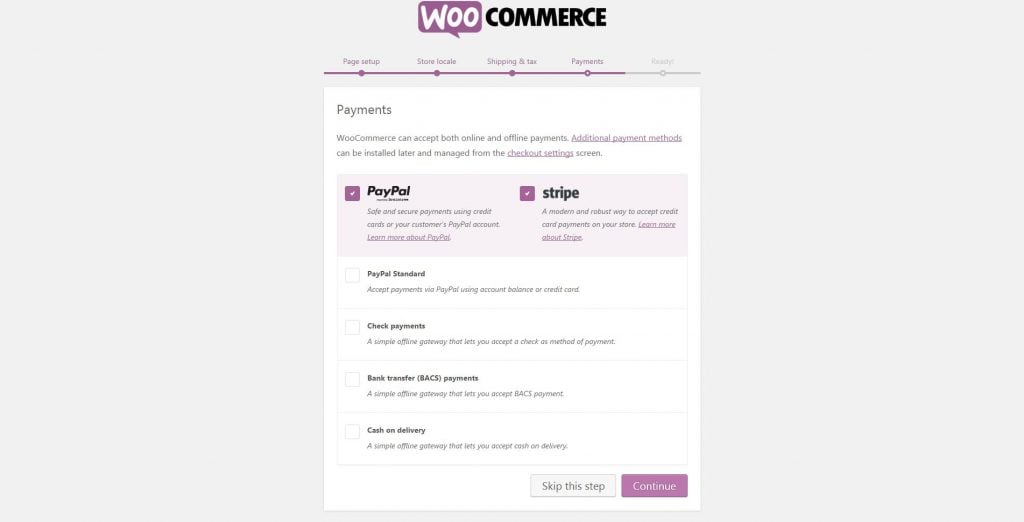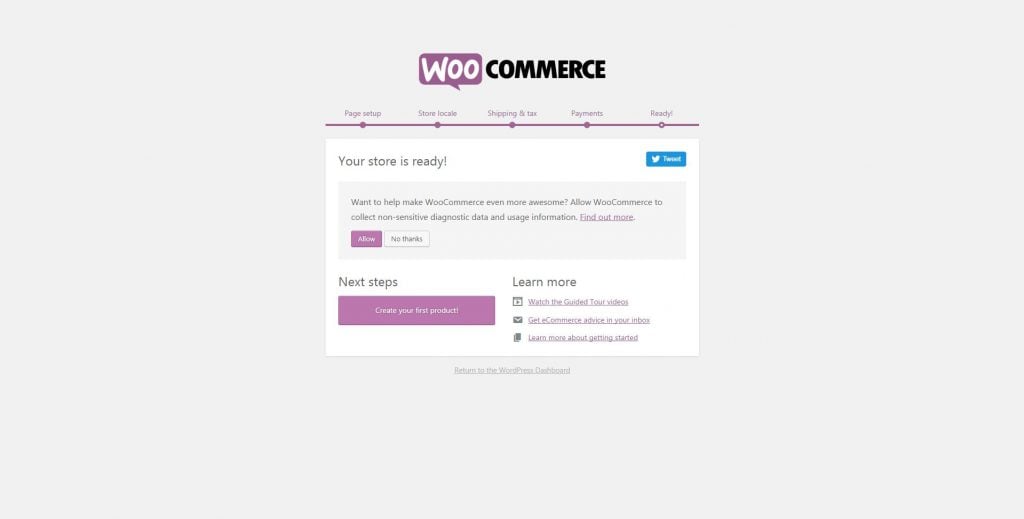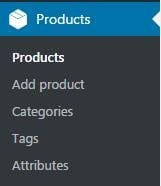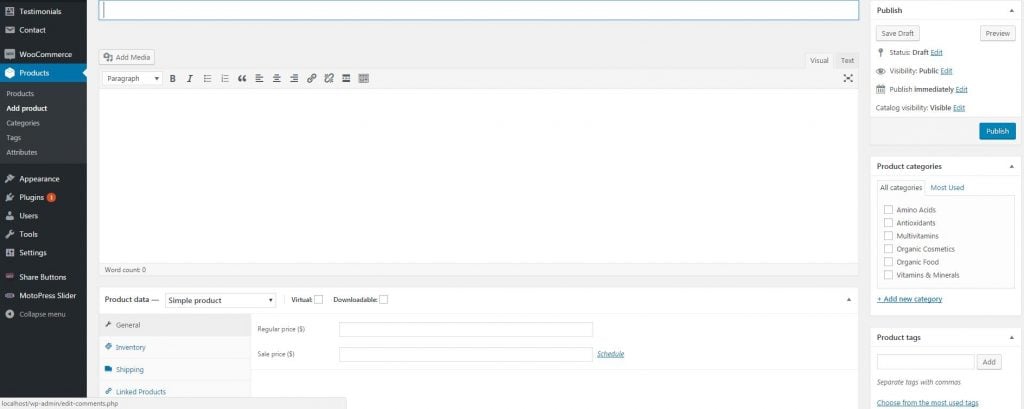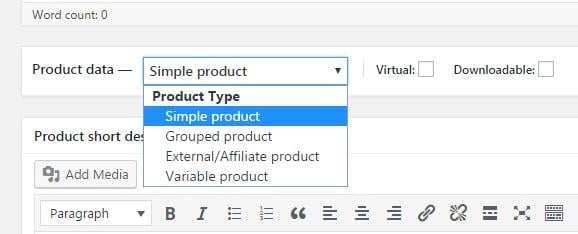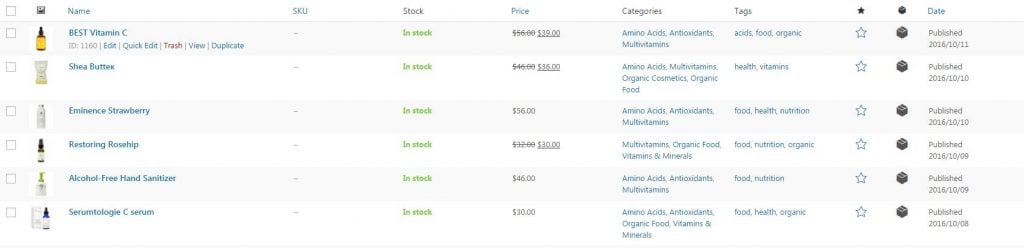Comment créer un site e-commerce avec WooCommerce
Néanmoins, j’aime passer mon temps libre dans les endroits, où on peut lire des bandes dessinées et boire du café, peu importe si c’est la base d’adeptes Marvel ou quelque chose d’autre. J’aime causer avec les amateurs des bandes dessinées indépendamment de la religion qu’ils suivent.
“Les bandes dessinées font le centre de mes intérêts, ça fait déjà quelques années que je pense à ouvrir mon propre magasin, à l’âge de 35 ans. J’ai une énorme collection des anciennes bandes dessinées et plusieures connaissances d’autres collectionneurs. Du coup, je voudrais ouvrir ma propre librairie de bd avec les livres bd rétro et pleins d’autres. Malheureusement, ca va rester un rêve pour toujours, car je n’ai aucunes compétences de codage ou de design. Ouvrir un magasin – c’est énorme, le marché est comblé aujourd’hui!”
Mille remerciements à toi, Frank, de l’inspiration donnée; cet article est fait pour toi et tous ceux qui ont jamais rencontré des difficultés pareilles. Allons voir une de variantes possibles, permettant d’ouvrir son magasin avec WooCommerce; vous allez voir – c’est simple comme bonjour!
Pourquoi WooCommerce?
WooCommerce est une des meilleures solutions possibles, si vous voulez présenter votre entreprise en ligne. Avec son aide vous pourrez créer un site e-commerce parfaitement fonctionnel et commencer à servir vos clients en un rien de temps.
Avant toute autre chose, il faut sélectionner le thème qui vous convient le plus; il y a la multitude de solutions prêtes-à-l’emploi dans notre collection de thèmes WooCommerce premium.
- C’est gratuit Ce n’est pas obligatoire d’acheter la licence WooCommerce. C’est un plugin WordPress complètement gratuit, tout comme WP.
- Simple à installer Vous pourrez installer tout sans aide d’un spécialiste, qui a plus d’expérience.
- Populaire C’est une extension e-commerce la plus téléchargée parmi les autres; et cela – non sans raison.
- Installation rapide Il vous faudra moins d’une journée pour mettre à vie votre site e-commerce. C’est un moyen le plus rapide de commencer à vendre en ligne.
- Fonctionnalités riches Ce plugin a plus de fonctionnalités qu’on pourrait s’imaginer. Il vous aidera à lancer un site e-commerce, qui a toutes les fonctionnalités de vos rêves.
- S’adapte à tout thème Vous pouvez installer WooCommerce sur n’importe-quel thème que vous voulez; il marchera sans faille.
Les instructions d’implentation du thème WooCommerce
Tout commence d’un modèle. Choisissez le thème qui convient le mieux à votre magasin. Cela sera le début formidable pour vous, étant le premier pas vers le succès dans le monde e-commerce. J’ai choisi ce modèle pour vous donner un exemple:
Organica – Thème WooCommerce pour sites de produits organiques, de cosmétiques et de nutrition bio active
Chaque thème parmi celles disponibles dans notre collection conviendra à n’importe-quel sujet de votre choix. Seulement, il faudra un peu plus de temps pour faire tous les changements nécessaires, mais au final vous obtiendrez un site e-commerce convenable à n’importe-quel secteur d’activité.
Supposons que vous voulez ouvrir une librairie de bandes dessinées tout comme Frank. Même si votre modèle pour sites a été créé pour le magasin de produits cosmétiques organiques, ce n’est rien, car vous pourrez toujours l’ajuster à vos besoins. Je vais vous montrer comment on peut le faire. Auparavant j’ai déjà expliqué les principes de base pour installer WordPress, donc vous pouvez lire notre article précédent “Comment créer un site web” et puis, revenir ici. Ainsi, vous aurez toutes les connaissances nécessaires pour vous avancer.
WordPress est déjà installé, et alors?
Sur la barre latérale gauche de votre tableau de bord vous verrez le menu comme celui présenté ci-dessous. Cliquez sur Appearance – Themes:
L’installation d’un seul thème est très simple, cliquez sur le bouton “Install now” et sélectionnez le pack que vous avez téléchargé chez TemplateMonster.
Cliquez sur le bouton “Install now” et attendez un peu. Si votre thème est déjà installé, n’oubliez pas de cliquer sur le bouton “Activate” pour le fixer comme celui par défaut.
Après l’activation de votre thème, vous serez renvoyé vers la liste de thèmes installés pour ce moment.
Vous verrez la liste de plugins qu’il faut installer pour que le fonctionnement correct de votre modèle. Cliquez sur “Begin installing plugins”.
Puis, vous serez redirigé vers la page avec la liste de tous les plugins nécessaires. Vous pouvez les installer tous à la fois.
Ensuite, c’est la page avec l’activation de plugins. Sélectionnez “Revenir sur le Tableau de Bord”, lorsque c’est fait.
Comment donner l’apparence de la Démo en Direct à mon site?
C’est une question commune, dont la réponse est très simple: implanter toutes les données démo qui viennent ensemble avec le thème de votre site.
Après le téléchargement du thème chez TemplateMonster, à part le modèle même vous obtiendrez les fichiers démo. Allons voir comment on peut les implanter et utiliser à succès. Allons sur “Tools” – “Import”.
Choisissez l’option “WordPress Importer” dans la liste présentée.
Activez le plugin après son installation et faites marcher l’importateur.
Sélectionnez le fichier .xml dans le dossier “sample data” et cliquez sur le bouton “Upload file and import”.
Puis, choisissez l’auteur pour l’importation manuelle (ou créez un nouveau profil avec le nom de l’identifiant indiqué), ou bien choisissez un de ceux qui sont présentés dans la liste des auteurs disponibles (option recommandée) (ou bien attachez l’article à un utilisateur existant).
Cochez la case “Download and import file attachments”.
Passez au tableau de bord quand c’est fait.
Si jamais vous avez des problèmes pendant l’installation de plugins via le menu “Tools” – “Import”,vous pouvez les télécharger suivant ce lien, et puis les installer manuellement comme un plugin ordinaire.
Maintenant, il faut implanter les widgets, ce processus est assez pareil. Suivons-le étape par étape.
Choisissez “Plugins” – “Add new” dans le menu principal. Trouvez “Widget Importer & Exporter” et installez-le comme n’importe-quel autre plugin.
Après l’installation vous pourrez le naviguer dans le menu “Tools”.
Sélectionnez le fichier “widgets.wie” dans le dossier “sample data” et cliquez sur le bouton “import widgets”.
Après l’activation de ce plugin tous les widgets nécessaires seront installés et activés.
Installation du plugin WooCommerce
Même si WordPress a déjà installé ce plugin pour vous, il faudra le personnaliser, en ajoutant toute l’information nécessaire pour lancer votre magasin en ligne. Pas de panique, je vais vous guider dans ce processus.
Sur votre tableau de bord vous verrez la notification du plugin WooCommerce:
Cliquez sur “Run the setup wizard” et puis, “Let’s go”.
Ensuite, le plugin vous informera sur l’installation de toutes les pages qui sont nécessaires pour le fonctionnement correct du site web: Shop, Cart, Checkout et My Account.
Indiquez votre pays d’origine, la devise et les dimensions que vous voulez utiliser sur votre site e-commerce.
A cette étape il faut décider si votre magasin en ligne livrera des biens physiques ou s’il offrira des services numériques. Ayant précisé cela, arrangez votre site d’une manière appropriée.
Choisissez les modes de paiement que vous voulez utiliser. Par exemple, PayPal et Credit Cards peuvent vous convenir très bien.
Ajoutez produits sur votre site e-commerce
Si vous voulez faire les clients entrer dans votre boutique en ligne, il faut évidemment ajouter des produits. Vous aurez les produits démo inclus ensemble avec toutes les autres données démo, donc vous pourrez rédiger des produits existants ou bien ajouter des nouveaux produits vous-même. Je vais vous montrer comment on peut ajouter des nouveaux produits.
Cliquez sur “Add product” dans le menu “Products”.
Vous allez voir la zone d’édition générique, pareille à celle pour les articles de blog et les pages, seulement avec plus d’options particulières de produits.
Ayant donné le nom, la description, ajouté les images, les dimensions et le statut d’inventaire à votre produit, n’oubliez pas de sélectionner “Product Type”.
01 “Simple product” convient à tous les biens physiques.
02 “Variable product” on peut l’utiliser pour les produits qui ont la taille différente (comme t-shirts ou pull-overs)
03 “Grouped product” permet de réunir quelques produits dans un seul.
04 “External/Affiliate” produits permettent de vendre des biens dans les autres endroits que votre site web.
Voilà la façon dont votre liste de produits sera présentée sur le Tableau de Bord WooCommerce de votre site.
Conclusion
Aujourd’hui on a appris comment on peut créer un site e-commerce avec nos thèmes WooCommerce premium. J’espère que cet article vous aidera à lancer votre propre boutique en ligne et à développer votre entreprise. J’ai offert un lien vers ce blog à Frenk, mais je ne suis pas sûr à 100 % qu’il a déjà eu la chance de le suivre. J’espère qu’il vous aidera dans votre travail et que vous pourrez transformer votre idée du magasin dans quelque chose de vraiment cool. Aidez les autres et inspirez-les. Bon courage!