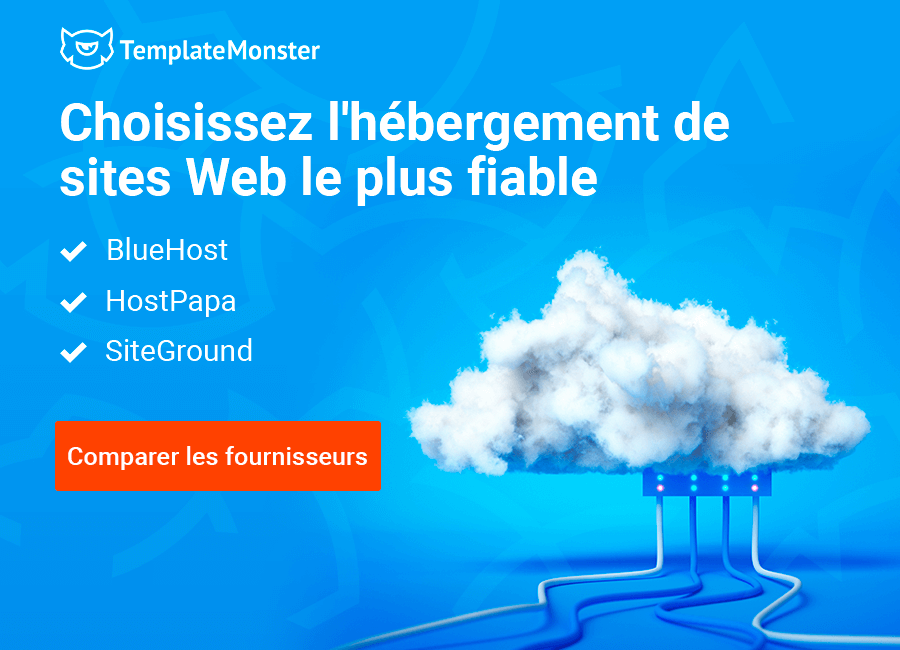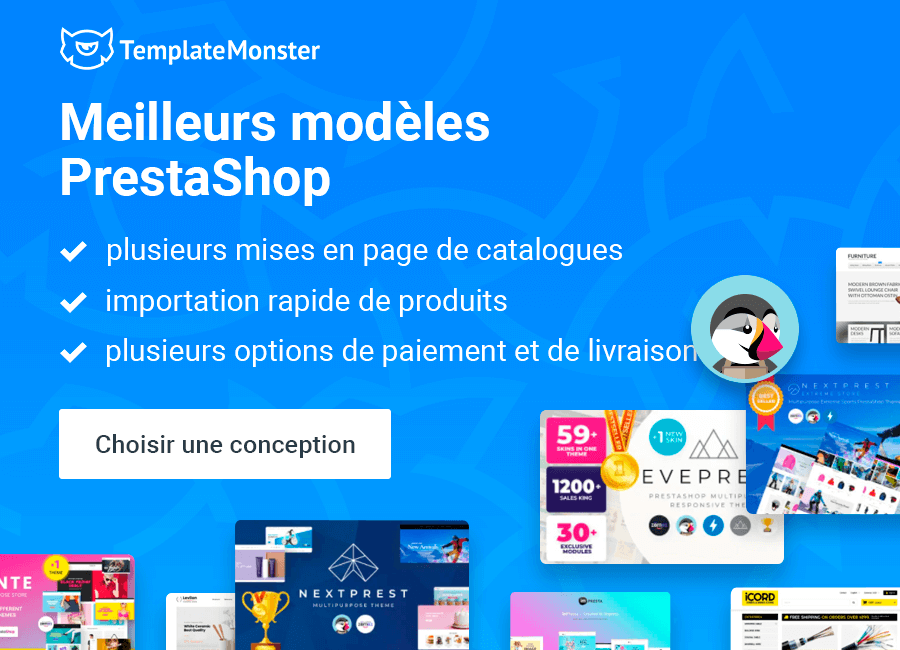Vous êtes donc prêt à commencer avec PrestaShop. Tout d'abord, vous devez l'installer sur votre hébergement ou sur votre ordinateur local. Ce guide vous aidera à suivre le processus d’installation et à vous rapprocher de votre boutique en ligne.
Installation de PrestaShop sur ordinateur local
Vous pouvez installer la plate-forme PrestaShop téléchargeable sur votre PC ou votre ordinateur portable local (au cas où vous voudriez apprendre ou tester tout d’abord PrestaShop) et sur votre serveur d’hébergement (une fois que vous êtes prêt à commencer le développement de votre boutique en ligne). Commençons par l’installation locale.
Tout d’abord, vérifiez les instructions pour installer les environnements localhost sur Mac et Windows:
- Comment installer l'environnement de développement Web AppServ;
- Comment installer l'environnement de développement Web WAMP;
- Comment installer l'environnement de développement Web XAMPP.
Maintenant, vous devrez créer une base de données pour la connecter avec PrestaShop, donc:
Accédez à l'outil de gestion de base de données. Vous pouvez généralement y accéder en utilisant le lien http://localhost/phpmyadmin. Notez qu’il peut varier en fonction du logiciel hôte local que vous utilisez.
Cliquez sur l’onglet Base de données.
Entrez le nom de la base de données, puis cliquez sur “Create”.
Commençons par installer PrestaShop maintenant.
Tout d’abord, vous devez télécharger le moteur PrestaShop à https://www.PrestaShop.com/en/download.
Ensuite, décompressez les fichiers d’installation du moteur et copiez-les dans le répertoire www de l’hébergement local (WAMP ou XAMPP). Ouvrez le navigateur et accédez à l’hôte local, il est généralement accessible via ce lien http://localhost/.
Sélectionnez la langue d'installation et acceptez le contrat de licence.
Remplissez les champs obligatoires: nom de la boutique, prénom et nom, mot de passe, confirmation du mot de passe.
Maintenant, vous devez connecter la base de données, entrez le nom de la base de données, le nom d'utilisateur et le mot de passe. Laissez le champ mot de passe vide si vous avez créé la base de données sans mot de passe.
Supprimez ou renommez le «dossier d'installation» à l'invite du moteur.
Vous pouvez consulter le tutoriel détaillé pour installer PrestaShop sur localhost ici
2. Installation sur le serveur d'hébergement
La plupart des sociétés d'hébergement ont l'installation dite en un clic. Cela signifie que vous pouvez installer un script ou une plate-forme telle que PrestaShop via votre panneau de contrôle d'hébergement. Le processus exact peut différer selon le fournisseur d'hébergement, mais voici les étapes générales.
ONE-CLICK INSTALLATION
Connectez-vous à votre panneau de contrôle d'hébergement. Allez à 1-click install.
Cliquez sur “Install new script”. Trouvez "PrestaShop" et cliquez dessus.
Choisissez, dans la liste fournie, le nom de domaine avec lequel vous allez utiliser PrestaShop. Sur la page suivante, vous pourrez renseigner les informations de votre magasin, telles que le nom du magasin, son nom et prénom, son adresse email, son mot de passe.
Notez que l'installation en un clic installera la dernière version de PrestaShop disponible chez votre fournisseur d'hébergement. Si vous avez besoin d'une autre version, vérifiez l'installation manuelle ci-dessous.
INSTALLATION MANUELLE
Comme avec un host local, vous devrez créer une base de données pour votre futur magasin: Accédez au panneau de configuration de votre hébergement, recherchez la base de données MySQL (son nom peut différer) et cliquez dessus.
Cliquez sur “Create new database”, donnez un nom à cette base de données.
Créez l'utilisateur de la base de données, entrez le nom d'utilisateur et le mot de passe.
Notez que le processus de création de la base de données peut varier en fonction de l’hébergement que vous utilisez, veuillez vous reporter au tutoriel de votre fournisseur d’hébergement pour obtenir un guide détaillé.
Installez maintenant PrestaShop de la même manière que nous l’avions déjà fait sur localhost.
Téléchargez la version de PrestaShop dont vous avez besoin (il est recommandé d’utiliser la dernière version stable) à https://www.PrestaShop.com/en/developers-versions ou la dernière version à https://www.PrestaShop.com/en/download.
Décompressez le fichier archive.Allez dans le dossier PrestaShop et ajoutez des fichiers à la nouvelle archive.
Après cela, téléchargez l’archive sur votre serveur d’hébergement via FTP (FTP signifie «protocole de transfert de fichier» et est utilisé pour transférer des fichiers entre votre ordinateur et votre serveur). Vous pouvez utiliser des clients FTP aussi célèbres que Total Commander ou FileZilla.
Décompressez le package sur votre serveur Web.
Allez maintenant dans le répertoire PrestaShop sur votre serveur, l’installation va démarrer automatiquement.
Sélectionnez la langue d'installation et acceptez le contrat de licence.
Remplissez les champs obligatoires: nom de la boutique, prénom et nom, mot de passe, confirmation du mot de passe.
Maintenant, vous devez connecter la base de données, entrez le nom de la base de données, le nom d'utilisateur et le mot de passe, puis cliquez sur “Test your database connection now!” pour vérifier si vous avez entré les informations d'accès correctes.
Terminé. Vous pouvez maintenant vérifier le front-office de votre magasin ou vous connecter au panneau d'administration.
3. PrestaShop Cloud
PrestaShop propose également une solution tout-en-un appelée PrestaShop Cloud, qui vous permet d’obtenir un hébergement, un nom de domaine et un moteur PrestaShop préinstallé. L'installation est très similaire à l'inscription sur un site en ligne.
Voyons également comment créer un magasin dans PrestaShop Cloud:
Allez à https://www.PrestaShop.com/, cliquez sur “Sign in” en haut à droite et cliquez sur “Create an account”.
Remplissez le formulaire: adresse email, prénom et nom, login et mot de passe.
Vérifiez votre email et confirmez votre compte.
Revenons maintenant à https://www.PrestaShop.com/ et cliquons sur l'onglet Cloud.
Sur cette page, vous devez entrer le nom du sous-domaine (vous devez le choisir même si vous allez utiliser votre propre nom de domaine), l'emplacement et sélectionner l'une des options du champ “Tell us more about your”.
Sur la page suivante, entrez simplement le nom et le prénom, l'adresse e-mail du magasin, le mot de passe et créez le magasin.
Vérifiez l’email de confirmation, cliquez sur le bouton de validation et cela vous mènera au nouveau panneau d’administration du magasin. Si vous avez installé le moteur avec succès, consultez la collection de thèmes PrestaShop de TemplateMonster. Un bon thème peut considérablement simplifier votre travail avec un site Web.
PrestaShop est connu pour sa facilité d'utilisation. L'installation est la première étape où vous voyez vraiment à quel point c'est facile. Avez-vous des idées ou des conseils? N'hésitez pas à les partager dans les commentaires ci-dessous.