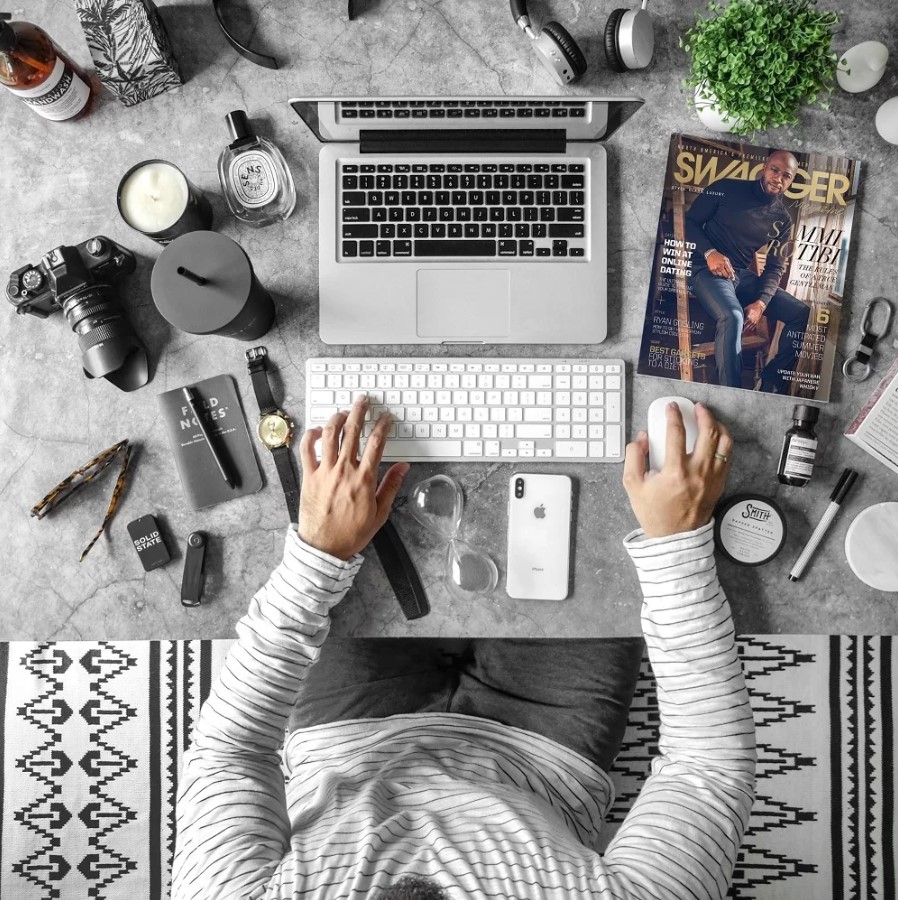- Effets de texte PowerPoint
- Comment surligner le texte dans PowerPoint
- Comment courber le texte dans PowerPoint
- Comment insérer du texte autour d'une image dans PowerPoint
- Comment supprimer une zone de texte dans PowerPoint
- Comment faire texte de contour dans PowerPoint
- Texte défilant dans PowerPoint
- Comment animer le texte dans PowerPoint
- Table des matières dans PowerPoint
- MLA PowerPoint Citation dans le texte
- APA PowerPoint Citation dans le texte
- Conclusion
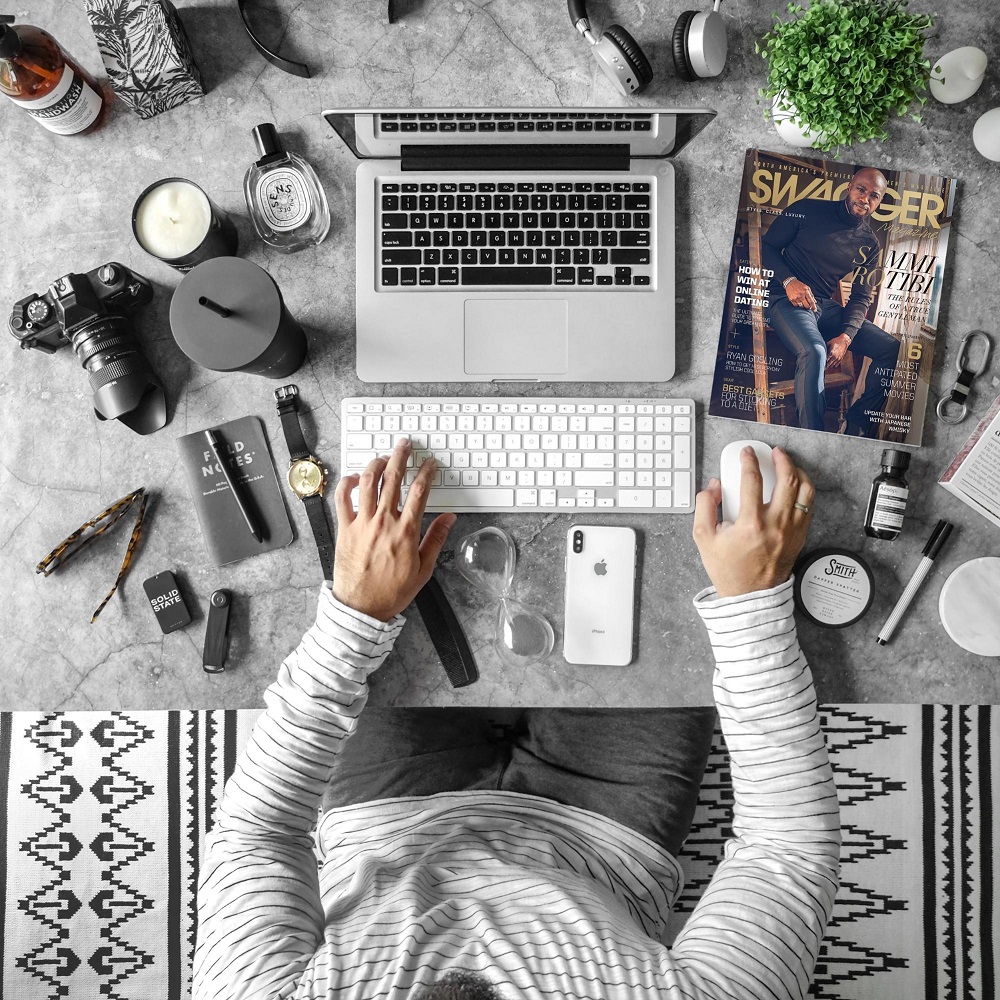
La compétitivité dans le monde des affaires moderne est vraiment énorme, ce qui signifie que les fondateurs de startups ainsi que les entrepreneurs doivent littéralement se battre pour leurs investisseurs et leurs partenaires commerciaux bénéfiques. Eh bien, le moyen le plus courant de gagner le cœur de vos investisseurs ou partenaires potentiels a toujours été une présentation professionnelle.
Une présentation correcte de votre startup, de votre projet ou de votre produit incitera vos partenaires à croire en vous et vous garantira de l’argent de la part des investisseurs. Évidemment, faire une bonne présentation demande beaucoup d’efforts. Non seulement votre présentation PowerPoint doit être impeccable, mais vous devez aussi être charismatique.
Bien connu que votre présentation professionnelle doit être mémorable et professionnelle afin d’attirer l’attention de votre auditoire. Eh bien, la meilleure façon de rendre votre présentation impressionnante est bien sûr un modèle PowerPoint. Il existe un grand choix de styles différents, vous trouverez donc sûrement quelque chose de mignon pour votre présentation et, chose plus importante encore, votre présentation professionnelle se démarquera à coup sûr. Donc, vous voudrez peut-être envisager d’obtenir un modèle PowerPoint élégant, qui mènera votre présentation professionnelle au top.
Effets de texte PowerPoint
Effets de texte PowerPoint vous aideront à souligner les points clés de votre présentation et à la rendre lisible. Parmi les effets de texte les plus utiles, citons Remplissage et contour du texte, Ombre, Lueur, Réflexion et Format 3D. Ces simples effets peuvent vraiment améliorer considérablement votre présentation. Ne les prenez donc pas pour acquis.
Comment surligner le texte dans PowerPoint
La première chose dont nous allons parler aujourd'hui est le surlignement du texte dans PowerPoint. Il va sans dire que vous devrez peut-être mettre en évidence des phrases ou des passages importants de votre présentation afin de les rendre lisibles. En fait, surligner du texte est plutôt facile, voici comment procéder:
- Allez à l'onglet Insert et trouvez la section Text Box.
- Dirigez-vous vers la diapositive avec les mots ou le texte que vous souhaitez surligner.
- Dessinez une zone de texte autour du mot ou du texte que vous devez surligner.
- Allez à Drawing Tools et trouvez l'onglet Format.
- Allez à la section Shape Style et sélectionnez Shape Fill.
- Choisissez la couleur dont vous avez besoin.
- Faites un clic droit sur la zone de texte que vous venez de surligner et sélectionnez Send à Back.
Un autre moyen de surligner du texte dans PowerPoint consiste à utiliser le Glow Text Effect. Voici la procédure à suivre:
- Sélectionnez le mot ou le texte que vous devez surligner.
- Dirigez-vous vers Drawing Tools et puis vers l'onglet Format.
- Cliquez sur Text Effects > Glow.
- Choisissez une variation de lueur que vous préférez.
Comment courber le texte dans PowerPoint
Le texte incurvé est une autre solution sophistiquée qui peut animer un peu plus votre présentation PowerPoint. Voyons comment nous pouvons le faire. Pour courber le texte dans PowerPoint, vous devez suivre ces étapes:
- Allez à l'onglet Insert et cliquez sur la section WordArt.
- Choisissez le style WordArt que vous aimez le plus.
- Tapez votre texte
- Sélectionnez le texte WordArt.
- Allez à l'onglet Drawing Tools Format et trouvez la section WordArt Styles.
- Cliquez sur Text Effects > Transform et choisissez le look dont vous avez besoin.
Comment insérer du texte autour d'une image dans PowerPoint
Vous pouvez également personnaliser votre présentation en entourant votre texte d’une image. C'est super facile à faire et le résultat est toujours génial. Voici comment vous envelopper le texte autour d'une image manuellement:
- Sélectionnez l'image avec laquelle vous souhaitez entourer le texte.
- Allez à Home, choisissez Arrange et cliquez sur Send to Back.
- Collez ou tapez votre texte sur l'image.
- Placez le curseur dans le coin supérieur gauche de l'image sur laquelle vous souhaitez entourer le texte.
- Faites une pause visuelle dans le texte avec la barre d'espacement.
- Utilisez la barre d'espacement pour aligner le texte des deux côtés.
- Répétez l'action pour chaque ligne.
Une autre façon de placer le texte autour de l'image consiste à importer du texte enveloppé à partir de Microsoft Word. Notez que vous ne pouvez le faire que si vous utilisez PowerPoint 2013 ou une version ultérieure. Voici la procédure:
- Allez à l'onglet Insert et sélectionnez Object.
- Sélectionnez Microsoft Word Document dans Object Type.
- Insérez votre image et collez le texte dans Word.
- Sélectionnez l’image, dirigez-vous vers Picture Tools Format et choisissez Wrap Text > Tight.
Comment supprimer une zone de texte dans PowerPoint
Après avoir examiné votre présentation, vous voudrez peut-être supprimer certaines zones de texte que vous jugez inutiles. En fait, supprimer une zone de texte est très simple et rapide. Il vous suffit de cliquer sur la bordure de la zone de texte à supprimer et de cliquer sur Delete. C’est tout, vous l’avez fait.
Comment faire texte de contour dans PowerPoint
Si vous sentez que vous voulez esquisser quelques mots ou des passages de votre présentation PowerPoint, voici comment vous pouvez y arriver:
- Sélectionnez le texte.
- Allez à l'onglet Format.
- Allez à WordArt Styles et cliquez sur Text Outline.
- Choisissez la couleur que vous aimez et cliquez sur Weight.
- Puis, cliquez sur Text Fill pour esquisser votre texte.
Texte défilant dans PowerPoint
Faire défiler une animation de texte a vraiment le pouvoir d’amener votre présentation au niveau supérieur. Donc, pour ajouter cet effet vraiment sophistiqué à votre texte, vous devez procéder comme suit:
- Placez une zone de texte sur la diapositive et collez-la ou tapez votre texte.
- Cliquez sur la zone de texte et choisissez Animation.
- Trouvez la section More Animations et cliquez y.
- Choisissez More Entrance Effects et sélectionnez Credits.
Vous pouvez vérifier si l'animation fonctionne en mode aperçu.
Comment animer le texte dans PowerPoint
Bien entendu, votre présentation ne sera pas élégante sans de jolies animations textuelles. Vous pouvez facilement les ajouter en utilisant cette procédure simple:
- Sélectionnez votre texte.
- Allez sur l'onglet Animations.
- Choisissez le style d'animation que vous préférez.
- Consultez l'animation en mode Aperçu.
Table des matières dans PowerPoint
Si vous souhaitez faciliter la navigation dans votre présentation, vous ne pouvez tout simplement pas manquer de créer une table des matières. Heureusement, en faire une n’est pas difficile du tout, alors voici ce que vous devez faire:
- Créez une diapositive pour votre table des matières.
- Copiez tous les titres des diapositives de votre présentation et collez-les sur la diapositive que vous venez de créer.
- Créez des hyperliens vers les diapositives.
Voici un guide sur la création de liens hypertexte dans PowerPoint.
MLA PowerPoint Citation dans le texte
Vous devrez certainement citer des auteurs réputés et des experts dans votre présentation professionnelle. Donc, fondamentalement, il y a deux principaux styles de citation qui sont utilisés le plus souvent dans une présentation PowerPoint; ce sont les formats Modern Language Association (MLA) et American Psychological Association (APA). Commençons par MLA.
En général, vous citez un auteur et indiquez son nom de famille ainsi que le numéro de page de la publication que vous citez entre parenthèses:
- “Citation” (Nom, numéro de page).
Voici également un exemple de citation d'une autre présentation PowerPoint dans les références:
- Prénom Nom. "Titre de la présentation."
- Lieu, mois, année, lien. Diapositive 1
MLA PowerPoint Citation dans le texte
Si vous utilisez le style APA dans votre présentation PowerPoint, la citation dans le texte sera légèrement différente. En gros, vous devrez fournir le nom de l’auteur, le numéro de la page de la publication que vous citez et l’année de publication. Voici quelques exemples:
- Nom (année) "citation" (p. 1)
- "Citation" (Nom, année, p. 1)
Voici un exemple de citations d'autres présentations dans des références de style APA:
- Nom de famille, A. (mois année). Titre
- [diapositives PowerPoint]. Extrait le 1 er mai 2019 du lien.
Conclusion
Cela peut paraître fou, mais malgré le fait que nous vivions à l'ère numérique, beaucoup de gens ne savent toujours pas comment utiliser un outil aussi simple que Microsoft PowerPoint. En même temps, disposer d’une présentation PowerPoint professionnelle de haute qualité est un facteur clé du succès de votre présentation, ce qui signifie que tout entrepreneur ou tout startup doit savoir comment en faire une. Heureusement, comprendre le fonctionnement de PowerPoint n’est pas difficile du tout. Il semble donc que quasiment tout le monde peut rapidement apprendre à s’en servir.
Néanmoins, pour que vos investisseurs potentiels vous donnent l'argent dont vous avez besoin pour concrétiser votre idée de projet ou de démarrage, vous n'avez pas besoin de n'importe quelle présentation PowerPoint. Vous avez besoin d'une présentation PowerPoint exceptionnelle. Pour atteindre cet objectif, vous devez utiliser un modèle PowerPoint qui fera de votre entreprise le seul et unique produit qui se démarquera.
Alors, laissez vos rêves de démarrage les plus audacieux se réaliser avec l'aide d'une présentation PowerPoint puissante et professionnelle.
Articles à lire
50 meilleurs modèles HTML pour créer un site Web d’entreprise
Conception PowerPoint: Comment créer des présentations surprenantes