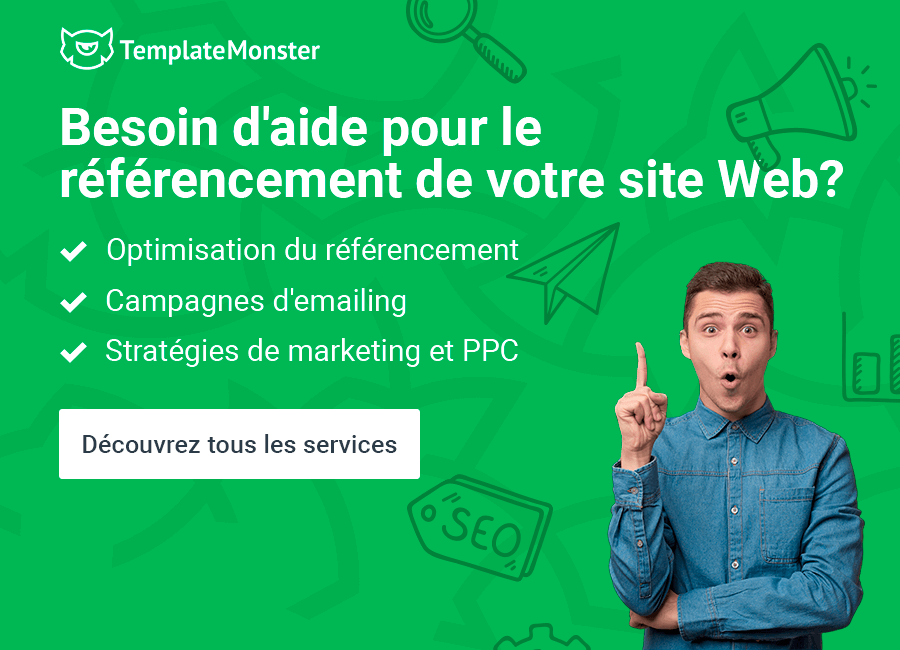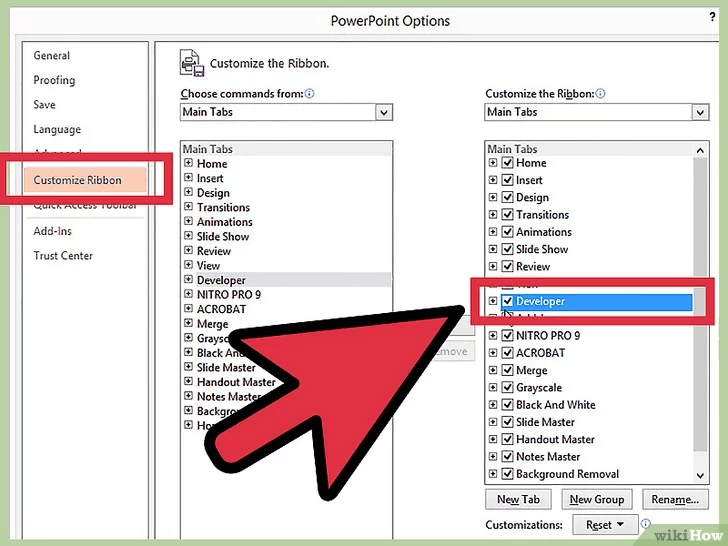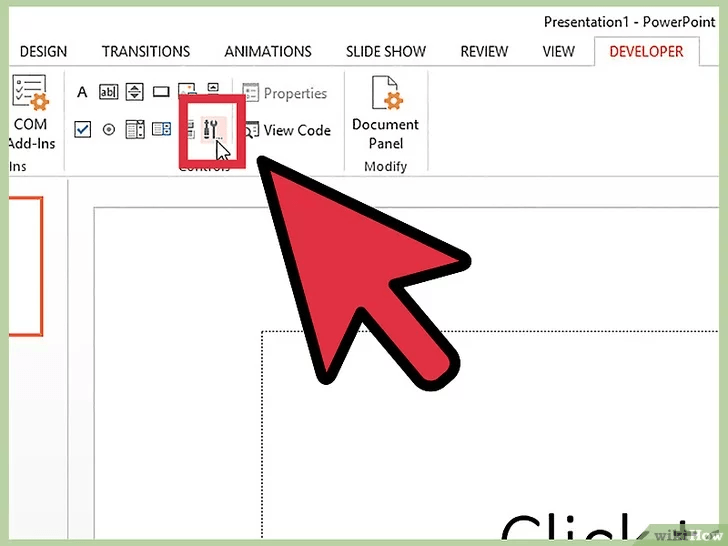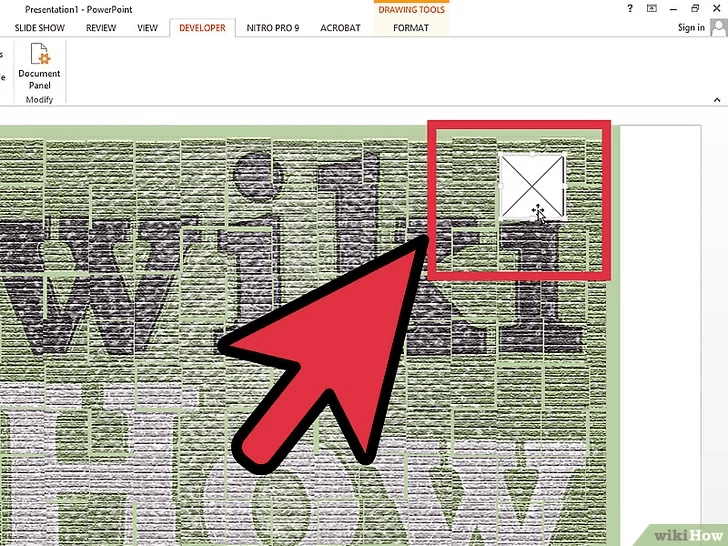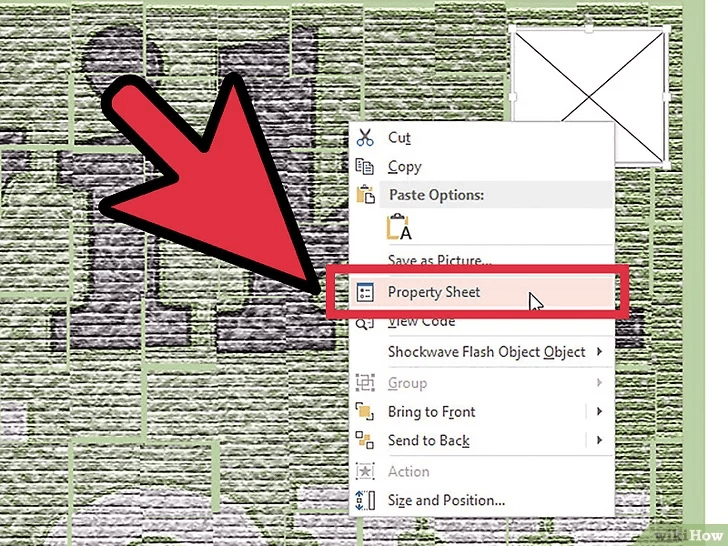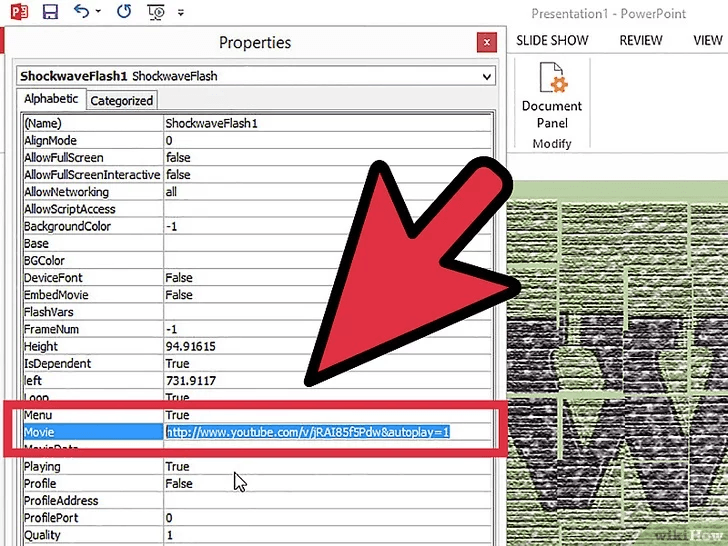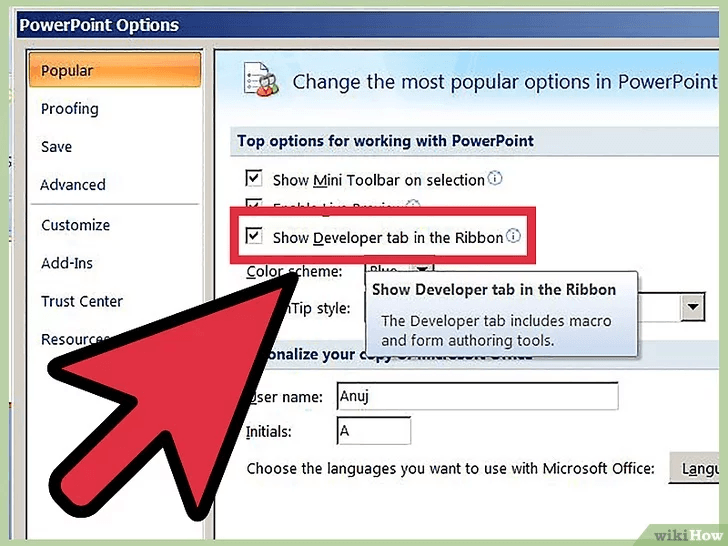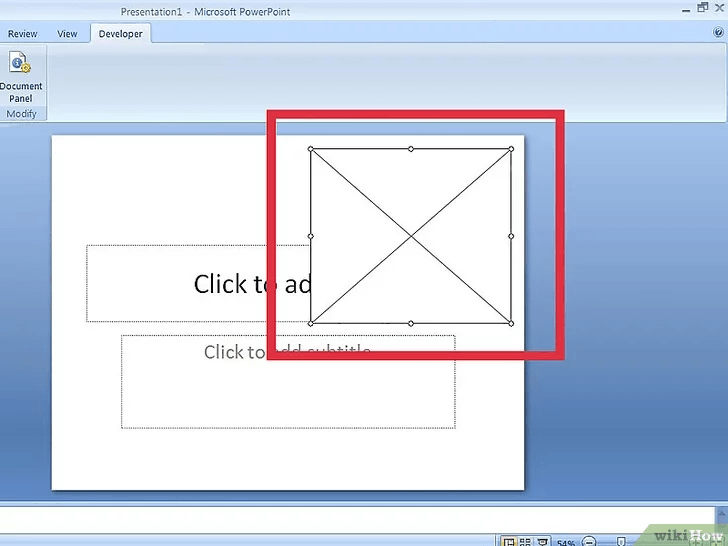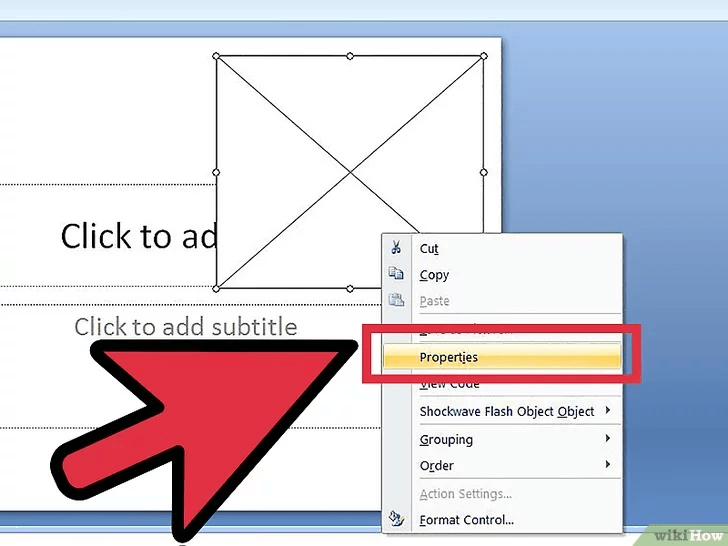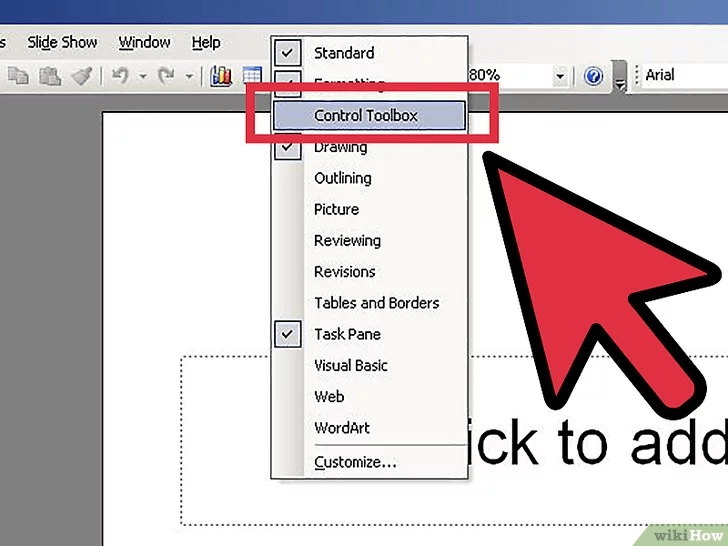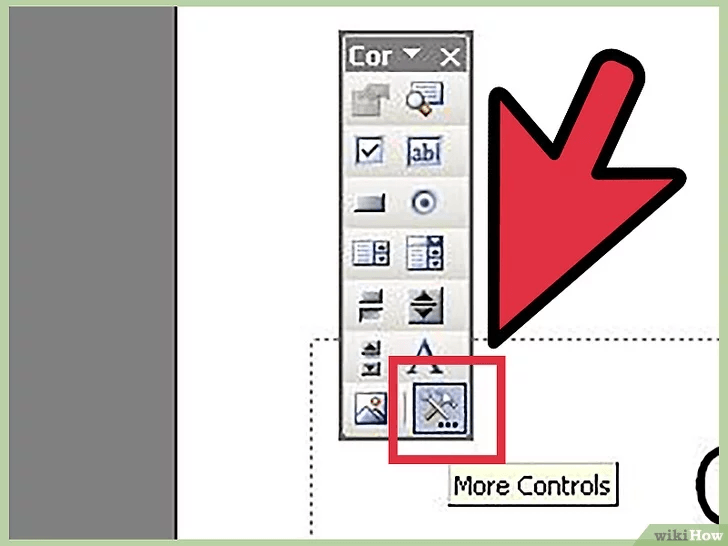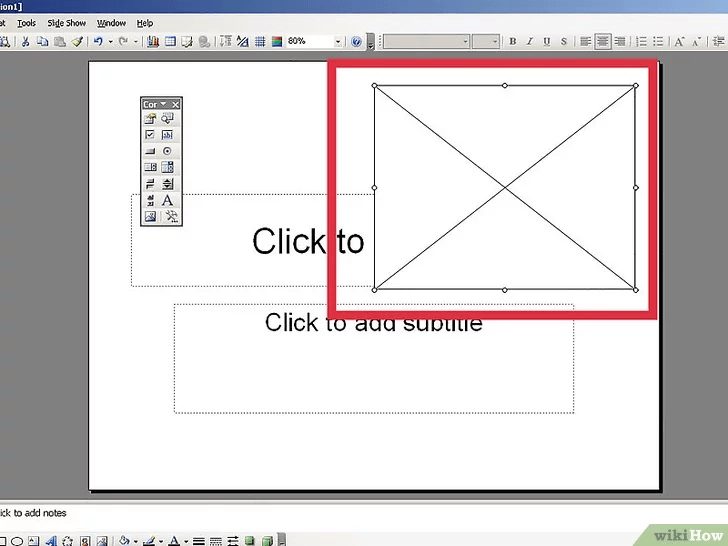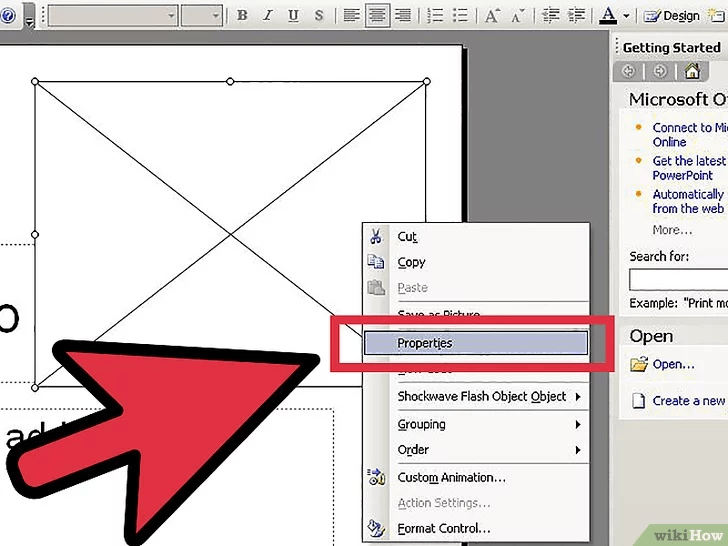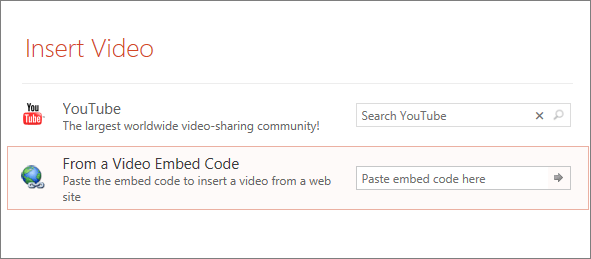Comment insérer une vidéo YouTube dans une présentation PowerPoint (en utilisant différentes versions de PowerPoint)
Une vidéo anime une présentation Microsoft PowerPoint. Si vous insérez un clip YouTube dans PowerPoint, vous y aurez accès aussi longtemps qu'il sera disponible sur YouTube, quel que soit le périphérique utilisé pour présenter la présentation PowerPoint.
Suivez les instructions ci-dessous pour insérer une vidéo YouTube en quelques minutes, quelle que soit la version de PowerPoint.
- Insérer la vidéo YouTube dans PowerPoint 2010 et 2013
- Insérer la vidéo YouTube dans PowerPoint 2007
- Insérer la vidéo YouTube dans PowerPoint 2003
PowerPoint 2010 et 2013
1. Utilisez l'onglet Developer.
L'onglet Développeur vous permet d'insérer des objets non disponibles avec les paramètres par défaut. Cela vous permet de coller des vidéos YouTube sans utiliser le menu Insérer.
- Cliquez sur File et sélectionnez Options.
- Sélectionnez Customize Ribbon.
- Dans le menu déroulant, sélectionnez Main Tabs.
- Sélectionnez Developer et cliquez sur le bouton Add.
- Cliquez sur OK. L'onglet Developer apparaît en haut de la fenêtre dans une rangée avec d'autres onglets.
2. Cliquez sur More Controls.
Le bouton est dans la section Contrôles de l'onglet Developer.
3. Sélectionnez Shockwave Flash Object.
Vous devrez faire défiler la liste pour sélectionner cet onglet.
4. Cliquez et faites glisser le curseur de la souris pour créer l'objet inséré.
La taille de votre objet créé sera la taille de la vidéo affichée sur votre diapositive. L'objet sera marqué d'un "X".
5. Préparez l'URL de la vidéo YouTube.
Recherchez la vidéo que vous souhaitez insérer sur YouTube. Copiez l'adresse dans l'éditeur de bloc-notes.
- Enlevez "watch?" et remplacez le "=" par "/".
Par exemple, http://www.youtube.com/watch?v=BevOmZtKQ_w deviendra http://www.youtube.com/v/BevOmZtKQ_w
- Si vous souhaitez que la vidéo démarre automatiquement lorsque vous ouvrez la diapositive, ajoutez "&autoplay=1" à la fin de l'adresse.
Par exemple, http://www.youtube.com/v/BevOmZtKQ_w deviendra http://www.youtube.com/v/BevOmZtKQ_w&autoplay=1
- Copiez l'URL finale et retournez à PowerPoint.
6. Cliquez avec le bouton droit sur l'objet que vous avez créé.
Cliquez sur Property Sheet dans le menu contextuel.
7. Trouvez l'option Movie .
Quand vous ouvrez les Propriétés de votre objet Flash, une nouvelle table sera ouverte. Par défaut, les éléments de la table sont placés dans l'ordre alphabétique..
- Copiez l'URL finale de votre vidéo dans le champ Movie. Fermez la fenêtre de Properties.
PowerPoint 2007
1. Cliquez sur l'onglet Developer.
Comme mentionné précédemment, l'onglet Developer vous permet d’insérer des objets, qui ne sont pas disponibles avec les paramètres par défaut. Cela vous permet d'intégrer des vidéos YouTube sans utiliser le menu Insérer.
- Cliquez sur le bouton Microsoft Office dans le coin supérieur gauche. Sélectionnez les PowerPoint Options au bas du menu.
- Dans la section Popular (s'ouvre par défaut), mettez une coche dans la case Show Developer in the Ribbon. cliquez sur OK.
2. Cliquez sur More Controls.
Le bouton est dans la section Controls de l'onglet Developer.
3. Sélectionnez Shockwave Flash Object.
Vous devrez faire défiler la liste pour trouver l'élément.
4. Cliquez et faites glisser le curseur de la souris pour créer l'objet incorporé.
La taille de l'objet que vous avez créé sera la taille de la vidéo affichée sur votre diapositive. L'objet sera marqué d'un "X".
5. Préparez l'URL de la vidéo YouTube.
Recherchez la vidéo que vous souhaitez insérer sur YouTube. Copiez l'adresse dans l'éditeur de bloc-notes.
- Enlevez "watch?" et remplacez le "=" par "/".
Par exemple, http://www.youtube.com/watch?v=BevOmZtKQ_w deviendra http://www.youtube.com/v/BevOmZtKQ_w
- Si vous souhaitez que la vidéo démarre automatiquement lorsque vous ouvrez la diapositive, ajoutez "&autoplay=1" à la fin de l'adresse.
Par exemple, http://www.youtube.com/v/BevOmZtKQ_w deviendra http://www.youtube.com/v/BevOmZtKQ_w&autoplay=1
- Copiez l'URL finale et retournez à PowerPoint.
6. Cliquez avec le bouton droit sur l'objet que vous avez créé.
Cliquez sur Properties dans le menu contextuel.
7. Trouvez l'option Movie.
Quand vous ouvrez les Propriétés de votre objet Flash, une nouvelle table sera ouverte. Par défaut, les éléments de la table sont placés dans l'ordre alphabétique..
- Copiez l'URL finale de votre vidéo dans le champ Movie. Fermez la fenêtre de Properties
PowerPoint 2003
1. Ouvrez Controls.
Cliquez avec le bouton droit sur le menu horizontal et sélectionnez le Controls Toolbox. Sinon, cliquez sur View et sélectionnez le Panneau de configuration. Ensuite, sélectionnez Controls de la liste déroulante. Il y aura une petite fenêtre avec plusieurs boutons.
2. Sélectionnez More Controls.
Le bouton est situé au bas de la boîte à outils.
3. Sélectionnez Shockwave Flash Object.
Vous devrez faire défiler la liste pour sélectionner l'élément.
4. Cliquez et faites glisser le curseur de la souris pour créer l'objet incorporé.
La taille de l'objet que vous avez créé sera la taille de la vidéo affichée sur votre diapositive. L'objet sera marqué d'un "X".
5. Préparez l'URL de la vidéo YouTube.
Recherchez la vidéo que vous souhaitez insérer sur YouTube. Copiez l'adresse dans l'éditeur de bloc-notes.
- Enlevez "watch?" et remplacez le "=" par "/".
Par exemple, http://www.youtube.com/watch?v=BevOmZtKQ_w deviendra http://www.youtube.com/v/BevOmZtKQ_w
- Si vous souhaitez que la vidéo démarre automatiquement lorsque vous ouvrez la diapositive, ajoutez "&autoplay=1" à la fin de l'adresse.
Par exemple, http://www.youtube.com/v/BevOmZtKQ_w deviendra http://www.youtube.com/v/BevOmZtKQ_w&autoplay=1
- Copiez l'URL finale et retournez à PowerPoint.
6. Cliquez avec le bouton droit sur l'objet que vous avez créé.
Cliquez sur Properties dans le menu contextuel.
7. Trouvez l'option Movie.
Quand vous ouvrez les Propriétés de votre objet Flash, une nouvelle table sera ouverte. Par défaut, les éléments de la table sont placés dans l'ordre alphabétique..
- Copiez l'URL finale de votre vidéo dans le champ Movie. Fermez la fenêtre de Properties
Autres façons d’ajouter une vidéo YouTube dans PowerPoint
Vous pouvez également insérer une vidéo dans votre PowerPoint de plusieurs manières, notamment la plus connue en utilisant le code YouTube intégré via l'onglet Insérer.
- Copiez le code d'intégration de la vidéo à partir du site officiel de YouTube (cliquez sur le bouton Share sous la vidéo, puis cliquez sur Embed Video et Copy);
- Cliquez sur l'onglet Insert, choisissez Insert Video;
- Collez la vidéo intégrée copiée dans la section From a Video Embed Code, cliquez sur la flèche;
- Pour afficher la vidéo dans la présentation, cliquez dessus avec le bouton droit de la souris et choisissez la commande View. Vous verrez le bouton Play - cliquez y.
La vidéo sera affichée si l'ordinateur dispose d'accès Internet.
Enfin, vous pouvez utiliser un plugin gratuit de Microsoft Office appelé YouTube Video Wizard, qui ajoute un bouton YouTube Video au menu Insert de PowerPoint. Le plug-in vous permet d'insérer des vidéos YouTube en utilisant des URL classiques au lieu de codes intégrés.
Entorum
Modèle PowerPoint avec infographie personnalisable

Vous pouvez créer des présentations attrayantes rapidement et facilement si vous choisissez un modèle prêt à l'emploi. L’équipe de Zemez vient de présenter son modèle innovant PowerPoint - Entorum. Ce modèle a toutes les chances de devenir le bestseller de ses concurrents. Que vous travailliez sur la présentation d'un plan d'entreprise pour le lancement d'une nouvelle startup ou de toute autre entreprise, Entorum vous aidera à fournir les informations au niveau professionnel. Vous serez ravi de découvrir plus de 10 diapositives de présentation, plus de 28 infographies d'analyse, plus de 5 diapositives de contenu visuel et de nombreux autres types.