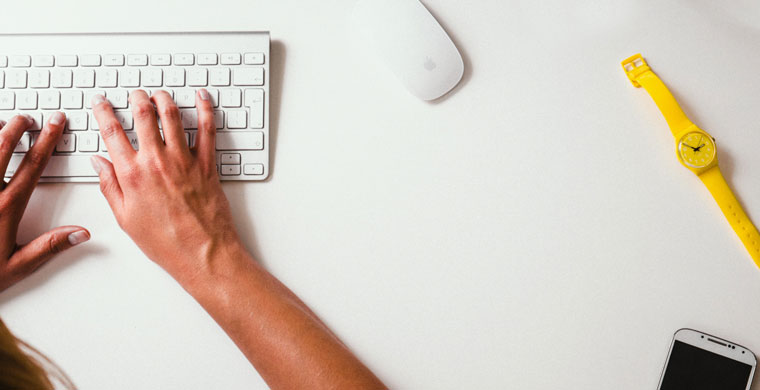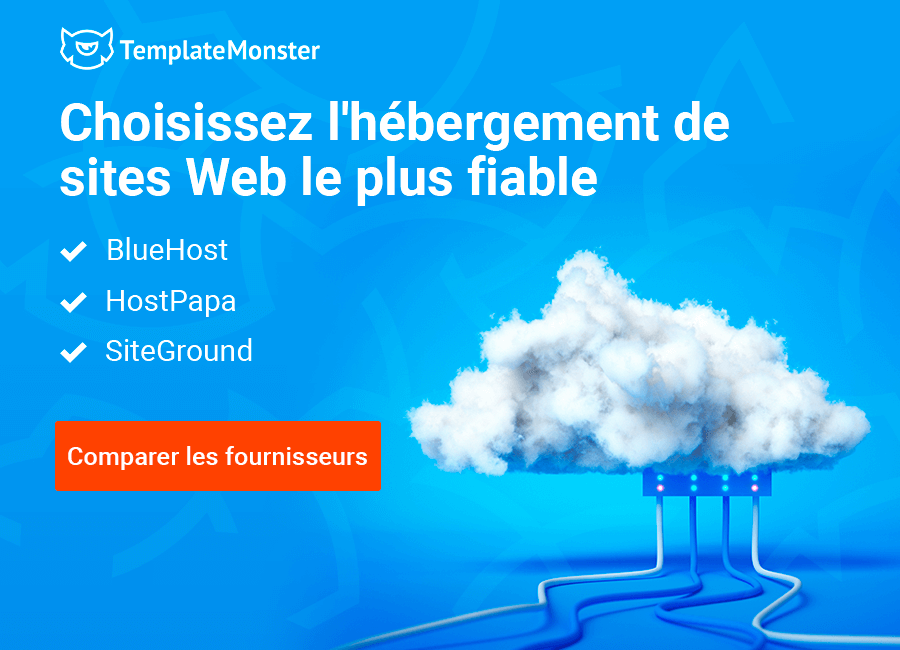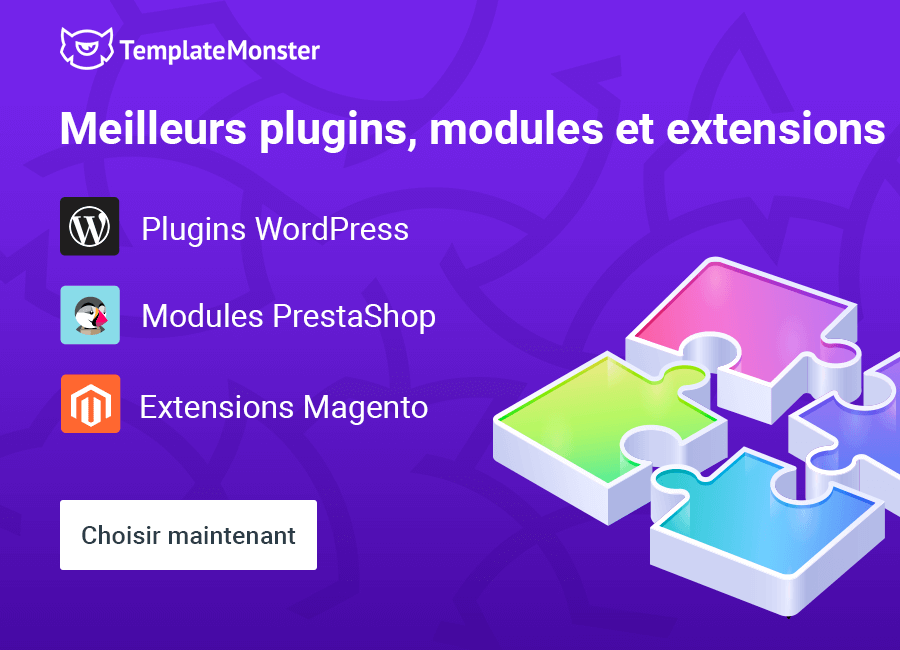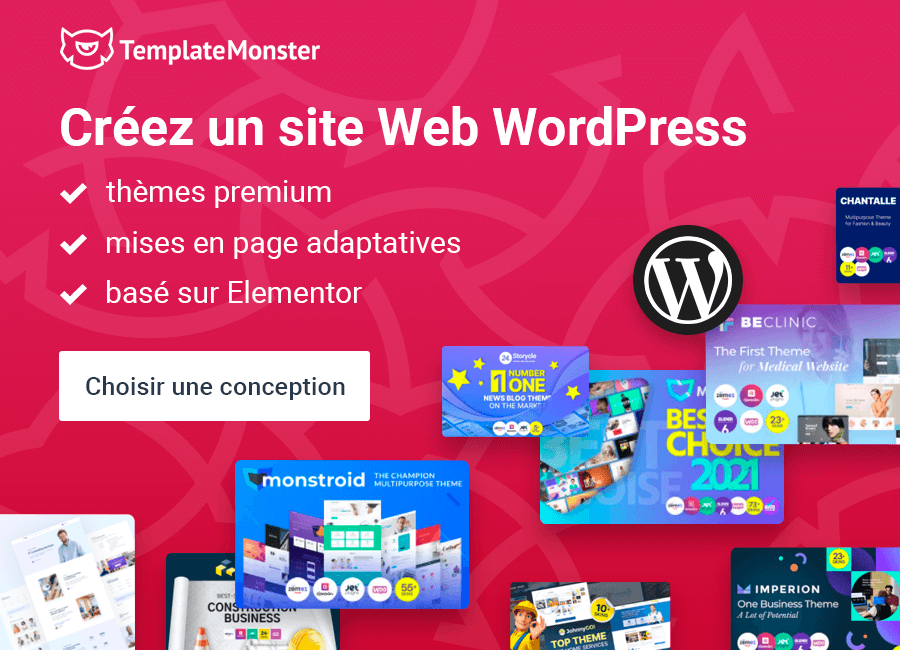5 meilleurs plugins WordPress iFrame 2020
- Qu'est-ce que iFrame?
- Pourquoi iFrame c'est bien?
- Aspets importants lors de l'utilisation des iFrames
- Comment utiliser les iFrames avec WordPress
- Comment intégrer un iFrame dans WordPress sans plugin
- Comment intégrer un iFrame dans WordPress avec un plugin
- Conclusion
Aujourd'hui, de nombreux développeurs et concepteurs de sites Web utilisent des éléments iFrame lors de la création d'un site Web. Avez-vous déjà entendu parler des iFrames? Dans cet article, nous parlerons des iFrames et vous apprendrez comment utiliser les iFrames avec WordPress, comment intégrer des iFrames avec et sans plugins, et enfin, vous obtiendrez des plugins iFrame pour construire votre site Web de manière simple et manière pratique.
Si vous êtes intéressé par les plugins WordPress, visitez la page des plugins WordPress pour voir lesquels vous pouvez obtenir maintenant. De plus, si vous créez ou avez des sites Web que vous souhaitez améliorer, utilisez certainement certains thèmes de la page thèmes WordPress.
Qu'est-ce que iFrame?
Un iFrame est un petit élément de la conception Web. C'est un cadre à l'intérieur d'un cadre. Un cadre est un document HTML distinct qui, avec d'autres documents HTML, peut être affiché dans une fenêtre de navigateur. Les cadres sont généralement utilisés pour la navigation sur une page de site Web. Ils divisent une énorme page de site Web en différents mini-cadres pour une navigation plus facile. Un iFrame est utilisé pour afficher le contenu de différentes sources comme le contenu vidéo et audio, les médias interactifs, etc.
Vous avez certainement vu des vidéos YouTube affichées sur des pages de différents sites Web ou dans certains articles sur d'autres sites. Ceci est réalisé avec l'aide d'iFrames.
Pourquoi les iFrames c'est bien?
Un élément iFrame vous permet d'inclure du contenu sur une page à partir d'autres sources. Il attirera l'attention des visiteurs et ornera le contenu de la page Web. En même temps, la présence de contenu provenant d'autres sources peut aider votre page à obtenir un meilleur classement dans la recherche Google, par conséquent, votre site Web se retrouvera probablement sur les premières pages de recherche Google. De plus, vous pouvez également placer des annonces sur les pages de votre site. Ces annonces peuvent provenir d'autres sources et vous pouvez même obtenir de l'argent pour leur existence sur votre site Web.
Aspets importants lors de l'utilisation des iFrames
Vous devez vous rappeler que iFrame fait partie du contenu d'une page, pas en fait une partie de votre site Web. Ce qui est également important avec l'utilisation d'iFrames, c'est l'utilisation de sources fiables. Si vous utilisez des sites Web douteux et incertains, la vitesse de votre page sera lente et dans l'ensemble, ce n'est pas du tout agréable d'utiliser des sources suspectes. De plus, vous ne devez pas abuser des iFrames car encore une fois, la vitesse du site Web ralentira. Ce sont des choses que vous devez garder à l'esprit lorsque vous utilisez des iFrames.
Comment utiliser les iFrames avec WordPress
WordPress est aujourd'hui l'un des systèmes de gestion de contenu les plus populaires et vous pouvez également utiliser des iFrames dans ce système. Pour vous expliquer comment utiliser les iFrames avec WordPress, je vais vous expliquer comment insérer une vidéo à partir de YouTube car une vidéo est l'un des meilleurs moyens d'attirer l'attention. Pour cela, vous devez au moins savoir utiliser WordPress. Voici donc les étapes faciles à suivre pour insérer une vidéo de YouTube dans WordPress.
Étape 1
Accédez à YouTube et choisissez la vidéo que vous souhaitez partager.
Étape 2
Cliquez sur le bouton Partager sous la vidéo.
Étape 3
Dans les réseaux sociaux répertoriés, choisissez Intégrer. Vous obtiendrez la boîte de dialogue avec quelques options.
Étape 4
Copiez le code iFrame (juste dans le coin supérieur droit de la fenêtre) et accédez à l'éditeur visuel WordPress.
Étape 5
Changez le mode visuel en mode texte et collez le code iFrame que vous avez copié. Voilà!
Comme vous pouvez le voir, ce n'est pas si difficile d'insérer une vidéo dans WordPress. Il vous suffit de savoir comment travailler avec l'éditeur visuel WordPress et de suivre les 5 étapes faciles ci-dessus.
Comment intégrer un iFrame dans WordPress sans plugin
Voyons maintenant comment intégrer un iFrame dans WordPress sans plugin. Ce n'est pas si difficile non plus; suivez simplement les instructions ci-dessous. Pour incorporer un iFrame, vous pouvez utiliser le codage HTML ordinaire et utiliser la balise suivante:
<iframe src="the_webpage_url"> </iframe>
Si vous souhaitez ajouter plus de paramètres à votre iFrame, utilisez les balises suivantes:
- largeur et hauteur vous pouvez utiliser pour la hauteur et la largeur de la fenêtre iFrame, définir des valeurs en pixels
- bordure de cadre est utilisé pour afficher ou masquer la bordure de cadre, utilisez les valeurs «0» ou «1»
- alignement vous pouvez utiliser pour définir l'alignement des pages de la fenêtre, utilisez les valeurs "gauche", "droite", "haut" ou "bas"
- défilement utilisez pour désactiver ou activer la fonction de défilement à l'intérieur de la fenêtre, utilisez les valeurs «oui» ou «non»
Si vous avez utilisé toutes les balises ci-dessus, votre code HTML ressemblera à ceci:
<iframe src="https://any_website_page" width="60px" height="310px" frameborder="1" scrolling="yes" align="right"> </iframe>
Donc, maintenant vous savez comment intégrer un iFrame sans plugin. Cette façon est un peu difficile pour les débutants mais tout à fait compréhensible. Dans le paragraphe suivant, vous apprendrez à le faire avec un plugin.
Comment intégrer un iFrame dans WordPress avec un plugin
Il existe de nombreux plugins iFrame disponibles, mais dans l'ensemble, ils fonctionnent presque de manière identique. Découvrons comment intégrer un iFrame dans WordPress avec un plugin. Nous utiliserons un plugin iFrame avancé tel que vous pouvez le trouver dans le paragraphe "Présentation des plugins IFrame WordPress" ci-dessous.
En fait, il existe deux façons d'intégrer un iFrame dans WordPress avec ce plugin: Utilisation de shortcodes et l'interface WordPress. La deuxième façon est la plus simple, donc si vous n’aimez pas les balises et tout ce codage HTML, sautez la première méthode 🙂 Alors, commençons!
Utilisation de shortcodes
La première façon consiste à utiliser des shortcodes. Ces codes sont similaires aux codes HTML mais un peu plus faciles en raison de l'utilisation de balises plus courtes. Alors, ouvrez n'importe lequel de vos messages sur le site Web et vous devriez voir un bouton «Ajouter un iFrame avancé». Cliquez dessus et vous verrez un tel shortcode:
[advanced_iframe src="//www.thewebsite.com" width="100%" height="500"]
Pour l'instant, vous pouvez simplement modifier le site Web que vous devez insérer. Vous pouvez également utiliser d'autres balises supplémentaires comme celles HTML:
- largeur et hauteur; les valeurs sont en pixels ou en pourcentage
- défilement; les valeurs sont «oui» ou «non»
- bordure de cadre; les valeurs sont définies avec «0» ou «1»
- hauteur de marge et largeur; utilisez pour définir la hauteur et la largeur de la marge
- allowtransparency permet d'activer ou de désactiver la transparence du cadre
C'était donc la première façon d'intégrer iFrame dans WordPress avec un plugin, le plus difficile. Découvrons le plus simple.
Utiliser l'interface WordPress
Cette méthode sera plus facile pour vous si vous n'avez aucune compétence en codage et que vous n'aimez pas ce contenu HTML. Accédez au tableau de bord et cliquez sur «Advanced iFrame», choisissez les paramètres de base. Ici, vous verrez une telle liste où vous pouvez ajuster n'importe quelle fonction en fonction de vos besoins:
- URL: ici, vous insérez l'URL de la page que vous souhaitez insérer; le plugin vérifie également si l'URL est valide et permet l'intégration d'iFrame
- largeur et hauteur: ici, vous pouvez entrer les tailles de votre fenêtre iFrame; vous pouvez choisir les valeurs en pixels ou en pourcentage
- largeur et hauteur de marge: choisissez ici la hauteur et la largeur de la marge
- bordure de cadre: activez, désactivez ou définissez la taille de la bordure de votre iFrame; l'insertion de «0» supprime la bordure du cadre
- transparence: définissez la valeur «Oui» / «Non» ou «Vrai» / «Faux»
- mode plein écran: cette fonction permet à la vidéo de reprendre tout l'écran; l'activer ou le désactiver en utilisant «Vrai» ou «Faux»
Comme vous pouvez le voir, il existe deux façons d'incorporer iFrame dans WordPress avec un plugin. Le premier est bon pour ceux qui connaissent un peu le langage de codage, et le second est plus facile et bon pour ceux qui n'ont aucune compétence en codage et en langage HTML. Choisissez celui qui vous convient le mieux et intégrez des iFrames dans WordPress avec des plugins.
Présentation des plugins IFrame WordPress
Enfin, le temps est venu de disposer de ressources fiables avec les plugins iFrame WordPress. Comme vous pouvez le voir, il est plus facile d'utiliser certains plugins pour les iFrames que d'utiliser le langage de codage, alors découvrez les meilleurs plugins iFrame WP.
Advanced iFrame
Ce plugin créé par Michael Dempfle a été mentionné ci-dessus dans le paragraphe «Comment intégrer un iFrame dans WordPress avec un plugin». Il vous aide à inclure n'importe quelle page Web dans n'importe quel article.
YouTube Embed
Utilisez ce plugin si vous souhaitez placer un grand nombre de vidéos de YouTube dans vos articles et le faire rapidement, simplement et sans problème de codage. Téléchargez simplement ce plugin et utilisez des shortcodes à partir de celui-ci.
iframe
iframe est l'un des plugins WordPress iFrame les plus populaires. Utilisez des codes courts pour ajouter de la vidéo, de l'audio ou tout autre contenu provenant d'autres ressources.
iframe popup
Utilisez ce plugin popup iframe pour intégrer le contenu d'autres sites Web à n'importe quel article et gagner en popularité dans la recherche Google. De plus, des traductions en français et en polonais sont disponibles ici.
Auto iFrame
Utilisez ce plugin WP simple pour insérer autres informations d'autres sitesweb.
Conclusion
Donc, dans cet article, vous avez appris ce que sont les iFrames et les cadres, comment utiliser les iFrames avec WordPress, ainsi que comment incorporer des iFrames avec et sans plugins. Maintenant, vous savez qu'il y a deux façons d'incorporer des iFrames avec un plugin: à l'aide de shortcodes et simplement en utilisant l'interface WP qui est un moyen plus pratique et plus facile pour les développeurs débutants de sites Web et pour ceux qui n'aiment pas le codage HTML et ses Langue.
Vous avez également certains des meilleurs plugins WordPress iFrame sur WordPress (les meilleures sources et les plus fiables pour cela) pour ajouter à vos pages et articles du contenu provenant d'autres sources, ce qui le rend plus populaire et attire plus d'attention des visiteurs et un classement plus élevé par la recherche Google. Créez un contenu croisé impressionnant, profitez des plugins iFrame WordPress et soyez plus populaire auprès d'eux!
Articles connexes
Thèmes et plugins WordPress pour sites immobiliers
Comment utiliser un plugin multilingue
9 plugins pour créer un site WordPress multilingue
10+ plugins Popup pour WordPress approuvés par la communauté WP