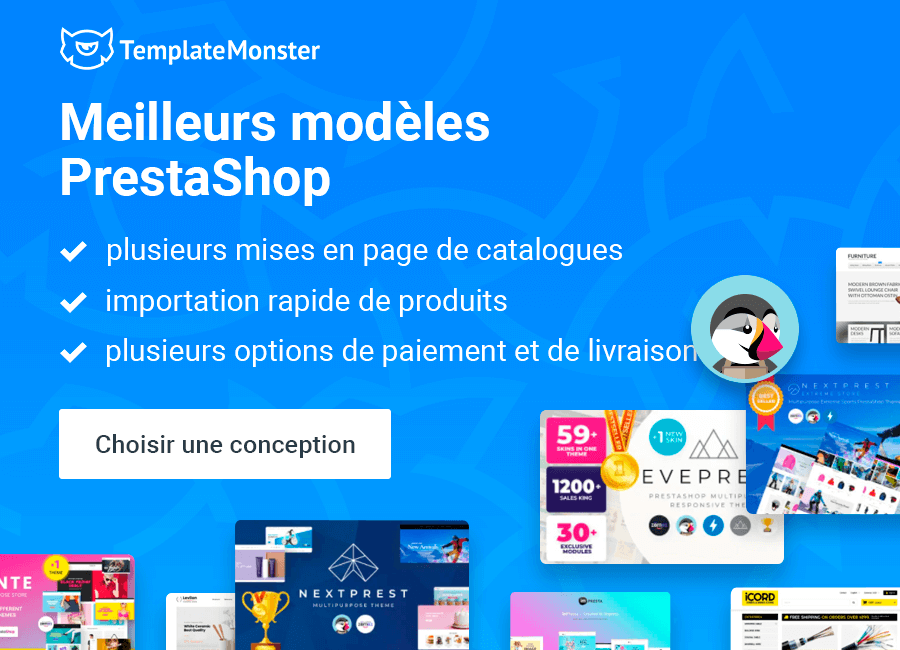PrestaShop 1.6.x. Comment gérer les liens d’en-tête et de pied de page
Le tutoriel suivant va vous montrer comment gérer les liens d’en-tête et de pied de page dans les modèles PrestaShop 1.6.x.
- Liens d'en-tête
- Les liens d'en-tête d'un modèle PrestaShop sont définis par le module de bloc Liens permanents (Permanent links).
Si vous souhaitez ajouter ou supprimer un élément, vous devez modifier le fichier themes/themeXXX/modules/blockpermanentlinks/blockpermanentlinks-header.tpl situé dans votre installation PrestaShop sur votre serveur d'hébergement.
- Ouvrez le fichier en utilisant n’importe quel éditeur de code. Le menu est créé sous forme de liste non ordonnée. Chaque élément de menu est encapsulé dans des balises <li> </li>.
- Par exemple, les lignes de code suivantes représentent l'élément de menu Sitemap :
1
<liid="header_link_sitemap"><ahref="{$link->getPageLink('sitemap')|escape:'html'}" title="{l s='sitemap' mod='blockpermanentlinks'}">{l s='sitemap' mod='blockpermanentlinks'}</a></li>1a href="{$link->getPageLink('sitemap')|escape:'html'}" - is the URL to the page1{l s='sitemap' mod='blockpermanentlinks'} - is the code for displaying the button name - Pour ajouter un lien vers la page Best Sellers (http://yourdomain.com/best-sales.php), vous devez ajouter la ligne de code suivante au fichier themes/themeXXX/modules/blockpermanentlinks/blockpermanentlinks-header.tpl.
1
<liid="header_link"> <ahref="{$link->getPageLink('best-sales.php')|escape:'html':'UTF-8'}" title="{l s='best-sales' mod='blockpermanentlinks'}"> {l s='Best sales' mod='blockpermanentlinks'}</a></li>Note : Si vous voulez changer le nom du nouveau bouton ou ajouter ses traductions, vous pouvez le faire dans le menu Localization -> Translations de votre back end. Pour plus de détails, n'hésitez pas à consulter le tutoriel vidéo PrestaShop 1.6.x. How to edit menu titles .
- Pour ajouter un lien vers une page de CMS, vous devez d'abord obtenir le lien vers la page. Ajoutons le lien vers la page À propos. C'est http://templatetesting.com/vincent/index.php?id_cms=4&controller=cms&id_lang=1 .
Vous devriez éditer le fichier themes/themeXXX/modules/blockpermanentlinks/blockpermanentlinks-header.tpl et ajouter la ligne de code suivante :
1<li><ahref="{$link->getCMSLink('4', 'CMSpage')}" title="{l s='about-us' mod='blockpermanentlinks'}">{l s='About Us' mod='blockpermanentlinks'}</a></li>$link->getCMSLink(’4′, ‘CMS page’) signifie que nous voulons charger la page du CMS avec l'ID 4. Vous pouvez le voir dans la page URL. s=’About Us’ est le titre de bouton.
- Enregistrez les modifications et consultez votre site Web pour voir comment vous avez modifié le menu d'en-tête..
- Les liens d'en-tête d'un modèle PrestaShop sont définis par le module de bloc Liens permanents (Permanent links).
- Liens de pied de page
- Vérifions quels modules sont utilisés pour afficher des liens dans le pied de page du site.
- Connectez-vous au panneau d'administration PrestaShop. Aller vers Modules -> Positions
et recherchez le crochet displayFooter.
- Ici nous pouvons voir les modules représentant nos blocs de liens dans le pied de page :
- Categories block – ce module affiche automatiquement les catégories que vous avez dans Catalog->Categories. Vous pouvez modifier des options telles que la catégorie racine, la profondeur maximale, le mode dynamique (animé) pour les sous-niveaux, le tri par, l’ordre de tri et les colonnes de pied de page dans le menu Modules->Modules-> Categories block ->Configure.
- CMS block – le bloc où vous pouvez ajouter des liens vers des pages CMS, des pages de magasin et des liens personnalisés vers des ressources externes.
Pour éditer ce module, naviguez jusqu'au menu Modules->Modules-> CMS block ->Configure. Vous y trouverez les options suivantes :
- Display various links and information in the Footer – la possibilité d'activer / désactiver un bloc de liens dans le pied de page.
- Footer links – choisissez des liens vers des pages de CMS Preferences->CMS que vous voulez afficher.
- Footer information – le champ pour le texte personnalisé. Vous pouvez utiliser des balises HTML ici. Si vous souhaitez ajouter un lien personnalisé (à Google, par exemple), utilisez le code suivant :
1
Remplacez https://www.google.com/ avec l'URL requise et utilisez le titre dont vous avez besoin au lieu de Google.
- Various links in the footer – ici vous pouvez voir l'option pour activer / désactiver les liens vers les pages “Our stores,” “Price drop,” “New products,” “Best sales,” “Contact us,” sitemap et notification de copyright.
- Cliquez sur le bouton Save pour enregistrer votre configuration de bloc d'informations.
- My account block for your website’s footer – affiche un bloc avec des liens relatifs aux comptes d'utilisateurs. Vous pouvez activer ou désactiver ce bloc sous Modules -> Modules dans votre panneau d'administration PrestaShop.
Si vous souhaitez ajouter / supprimer des liens, vous devez modifier le fichier /themes/themeXXX/modules/blockmyaccountfooter/blockmyaccountfooter.tpl sur votre FTP. La syntaxe est la même que dans le fichier themes/themeXXX/modules/blockpermanentlinks/blockpermanentlinks-header.tpl.
- Categories block – ce module affiche automatiquement les catégories que vous avez dans Catalog->Categories. Vous pouvez modifier des options telles que la catégorie racine, la profondeur maximale, le mode dynamique (animé) pour les sous-niveaux, le tri par, l’ordre de tri et les colonnes de pied de page dans le menu Modules->Modules-> Categories block ->Configure.
N'hésitez pas à consulter le didacticiel vidéo détaillé ci-dessous :
Articles Connexes
PrestaShop 1.6.x. Comment régénérer un fichier .htaccess
Contrôle total de votre site Web PrestaShop: un module pour les gérer tous
PrestaShop 1.6.x. Comment effacer le cache Smarty
PrestaShop 1.6.x. Comment ajouter une page CMS avec un lien dans le menu d'en-tête / pied de page