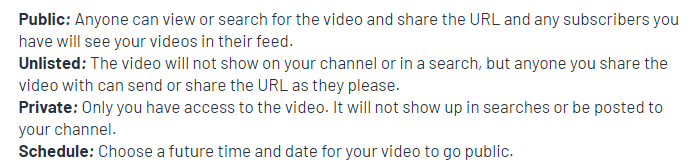Lorsqu’il s’agit de créer une présentation, beaucoup d’entre nous vont utiliser PowerPoint ou Keynote qui sont populaires dans le monde entier depuis un certain temps. Et ce n’est pas surprenant: ces deux applications combinent toutes les fonctionnalités de la plate-forme visuelle et une zone de texte spacieuse qui permet de communiquer l’idée commerciale de la manière la plus claire possible. C'est pourquoi ils figurent tous les deux en haut de la liste des outils professionnels couramment utilisés pour vous faciliter la vie et aujourd'hui, nous allons vérifier comment convertir Google Slide en video.
- Comment convertir Google Slide en video
- Comment faire VoiceOver sur Google Slides
- Comment lire une vidéo sur Google Slides
- Comment télécharger des diapositives Google sur YouTube
- Modèles personnalisés pour votre présentation Google Slides: Un bref aperçu
- Conclusion

Entre-temps, les concurrents sont prêts à offrir des moyens meilleurs et moins coûteux de communiquer des idées d’entreprise au public. C'est ici que Google Slides entre dans le jeu. Il appartient à un groupe de nouveaux logiciels de présentation qui gagne rapidement en popularité. Et même si son fonctionnement est similaire à celui de PowerPoint, Google Slides possède toujours les fonctionnalités qui le distinguent de la concurrence.
Non seulement c'est un outil puissant en soi, mais il permet également une collaboration et un partage en toute transparence. Plusieurs utilisateurs peuvent travailler simultanément sur la présentation, qu'ils soient dans la même pièce ou dans différentes parties du monde. Dans l’ensemble, c’est une excellente option pour les propriétaires d’entreprise qui souhaitent gérer leurs équipes plus efficacement et effectuer le travail plus rapidement.
Comment convertir Google Slide en video?
Pour conventir Google Slides en video vous apporte de nombreux avantages. Vous pouvez non seulement partager le diaporama avec le public après la réunion, mais vous avez également la possibilité de partager une présentation vidéo de Google avec d'autres ressources de réseaux sociaux, telles que YouTube, Vimeo, etc. Vous pouvez ainsi atteindre un public plus large et obtenez des sources supplémentaires pour la publicité de votre entreprise.
Dans ce guide spécifique, nous allons vous montrer comment enregistrer une présentation Google Slides en tant que fichier vidéo. Contrairement aux logiciels PowerPoint, Google Slides ne propose aucune option pour enregistrer la présentation sous forme de vidéo. Les développeurs ont donc décidé de combler le vide et de créer certains ajouts qui rendraient le processus d’exportation plus facile. Vous choisissez les extensions à utiliser. Ils sont nombreux à inclure Screencast-O-Matic, Creator Studio, Screencastify, etc.
1. INSTALLEZ SCREENCASTIFY
Accédez au Chrome Web Store pour installer le complément mentionné à partir de là.

Une fois l'installation terminée, vous verrez une icône distincte dans le coin supérieur droit du navigateur. Cliquez sur l'icône ou appuyez sur Alt + Maj + S.
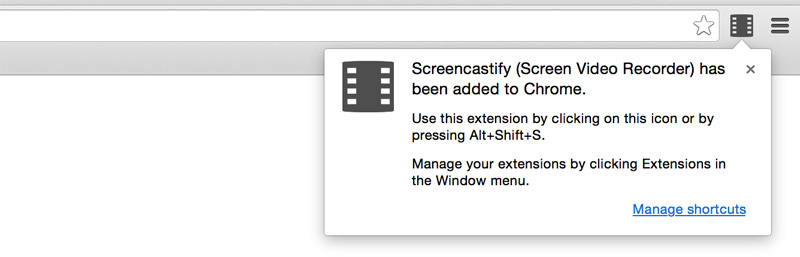
En dehors de cela, vous devrez autoriser l'accès à la caméra dans Chrome et choisir si vous souhaitez que l'enregistrement soit stocké dans Google Drive ou localement sur un appareil spécifique.

2. PASSEZ À L'ENREGISTREMENT DE GOOGLE SLIDES PITCH
Ouvrez votre présentation Google Slides dans le navigateur Chrome et présentez-la en cliquant sur le bouton correspondant. Ensuite, passez la souris sur l’icône Screencastify et appuyez dessus pour faire apparaître la fenêtre contextuelle.
Dans le menu déroulant, vous trouverez trois options: Tab, Desktop et Cam, qui vous permettront de choisir d'enregistrer l'onglet choisi dans Chrome, le bureau entier ou la webcam en conséquence. Si vous souhaitez enregistrer du son dans l'enregistrement, laissez tous les paramètres tels quels. Dans les cas où l'audio n'est pas nécessaire, il suffit de réinitialiser les onglets Microphone et Audio.
Cliquez sur le bouton “Start Recording” dès que vous êtes prêt à commencer. Pendant l'enregistrement, assurez-vous de présenter les diapositives.
3. SAUVEGARDEZ L'ENREGISTREMENT
Lorsque vous avez terminé, accédez au poste et choisissez d'arrêter l'enregistrement. Lors de la sauvegarde, vous verrez le fichier final dans lequel vous pourrez insérer le titre et vérifier les données d’enregistrement.
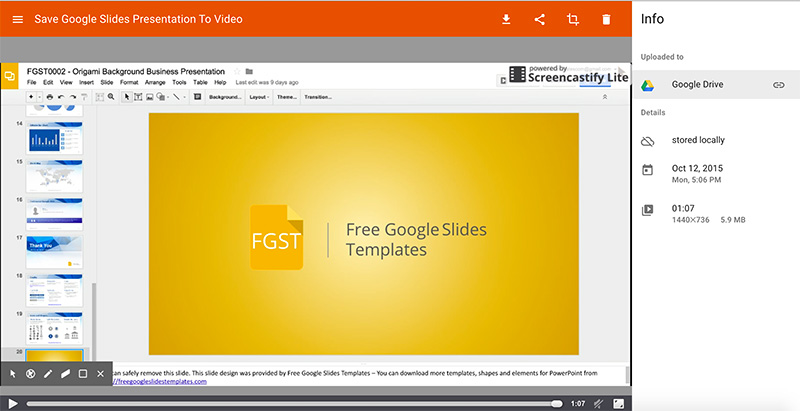
À ce stade, vous avez la possibilité d'enregistrer votre présentation vidéo Google sur Google Drive et de la partager directement via le lien en ligne ou en l'intégrant à tout service de média social tel que YouTube, Vimeo, etc.
Comment enregistrer un audio sur Google Slides
L'audio a le pouvoir d'épicer n'importe quelle présentation. Toutefois, si vous venez tout juste de passer du logiciel PowerPoint ou du logiciel Keynote à Google Slides, il y a une chose que vous devez savoir à ce sujet: il ne prend pas en charge l’audio. Mais même dans ce cas, vous avez toujours la possibilité d’ajouter des fichiers vidéo dans des diapositives séparées. En résumé, tout ce que vous avez à faire est d'intégrer la vidéo à la diapositive, de la masquer et d'activer le mode de lecture automatique. Examinons le processus en détail.
1. PRÉPARÉZ LE FICHIER AUDIO
Commencez par convertir les fichiers audio en vidéo. Pour cela, vous pouvez utiliser différents outils de conversion, tels que FFmpeg ou Audacity. Lorsque vous avez terminé la conversion, téléchargez la vidéo sur Google Drive.
2. INTÉGREZ GOOGLE SLIDES VOICE OVER
Continuez en ouvrant une présentation Google Slides. Recherchez l'option "Insérer" dans le panneau et choisissez Vidéo dans le menu déroulant. Sélectionnez le fichier dans la mémoire de stockage Google Drive ou insérez le lien à partir de n'importe quelle vidéo YouTube en basculant dans l'onglet “By URL”.
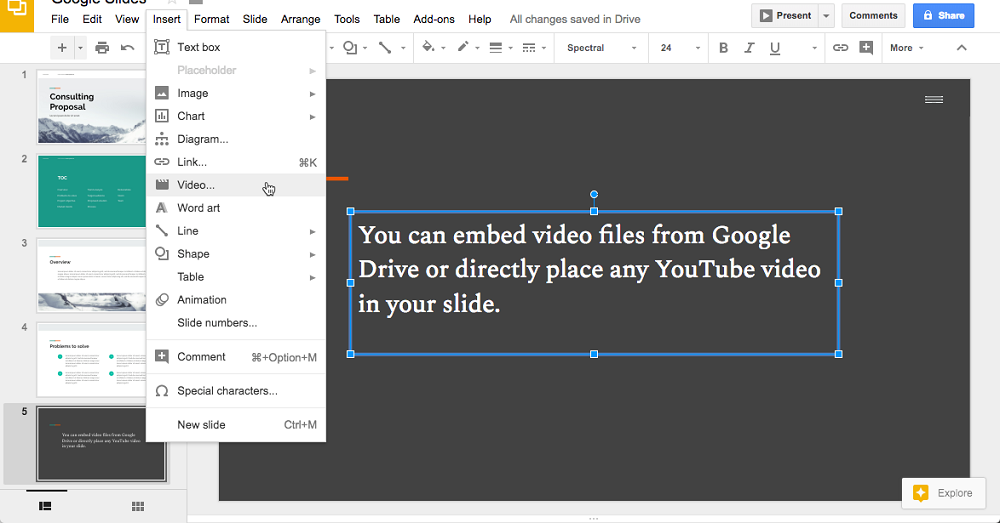
3. ACTIVEZ LE MODE DE LECTURE AUTOMATIQUE
Lorsque vous intégrez des fichiers vidéo à l'une des diapositives, cliquez dessus avec le bouton droit de la souris et sélectionnez Options vidéo.

Recherchez l'option «Lecture automatique lors de la présentation» dans les paramètres et jouez avec l'heure de début et de fin de la vidéo si vous avez décidé d'utiliser une voix off chronométrée.
4. RENDEZ LE LECTEUR VIDÉO INVISIBLE
Pour que l'audio soit lu en arrière-plan, pensez à masquer le fichier vidéo de la diapositive. Redimensionnez la lecture pour la rendre trop petite pour être remarquée ou supprimez-la complètement de la diapositive afin qu'elle ne soit pas visible pendant le diaporama (voir ci-dessous).
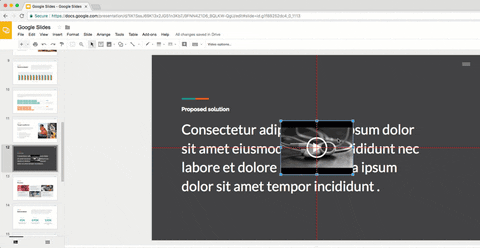
Comment lire une vidéo sur Google Slides
L'ajout de vidéos à votre présentation Google Slides peut lui donner vie et fidéliser le public tout au long du diaporama. Inclure des vidéos YouTube (ou non YouTube) dans votre présentation ne prend pas beaucoup de temps et d’efforts. Voici une solution rapide pour ajouter tout type de vidéo à Google Slides.
Vidéos non-YouTube:
- Avant d'intégrer la vidéo dans votre présentation Google Slides, assurez-vous de la disposer dans votre stockage Google Drive. Si vous ne l'avez pas encore téléchargé, accédez à Google Drive, cliquez sur le bouton "Nouveau", puis téléchargez le fichier.
- Ouvrez votre présentation, choisissez l'option «Insérer» dans le panneau et appuyez sur le bouton «Vidéo».
- Choisissez l'onglet Google Drive en haut de la nouvelle fenêtre et recherchez la vidéo que vous souhaitez ajouter. Double-cliquez sur le fichier pour le faire apparaître sur la diapositive.
Vidéos youtube:
- Ouvrez Google Slides et accédez à la diapositive dans laquelle vous souhaitez insérer la vidéo YouTube.
- Choisissez "Vidéo" de l'option "Insérer".
- Recherchez la vidéo requise via la recherche ou par URL si vous savez quelle vidéo vous souhaitez lire dans la présentation. Appuyez sur "Sélectionner" pour l'ajouter à la diapositive choisie.
Vous pouvez le laisser tel quel, mais sachez que vous devrez lire la vidéo manuellement pendant toute la durée. Si ce n’est pas un problème pour vous, passez au paragraphe suivant. Mais si vous voulez être le meilleur présentateur, nous avons quelques astuces pour vous. Considérez-les pour faciliter la lecture des vidéos.
1. RÉGLEZ L'HEURE DE DÉBUT ET DE FIN
Lorsque vous avez fini d'incorporer la vidéo dans Google Slides, cliquez dessus avec le bouton droit de la souris et descendez dans les options vidéo. Dans la fenêtre contextuelle, définissez l'heure de début et de fin d'une partie spécifique de la vidéo.

2.ACTIVEZ LA LECTURE AUTOMATIQUE
Ici, dans la fenêtre contextuelle, vous pouvez également choisir l’option «Autoplay when presenting» si vous ne souhaitez pas lire la vidéo manuellement. Avec la fonction de lecture automatique, la vidéo commence par la diapositive affichée. Il rend la présentation transparente et vous permet de vous concentrer totalement sur votre présentation physique et sur les commentaires qui en découlent.
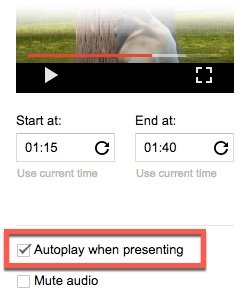
3. MUTE AUDIO
Si vous n'êtes pas attiré par l'idée de crier sur le son de la vidéo, cette option vous sera utile. Il suffit de cocher la case Mute audio, comme pour “Autoplay when presenting.”
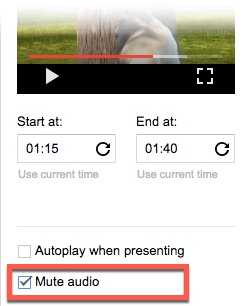
Outre les paramètres avancés pour la lecture vidéo, n'oubliez pas que l'utilisation de courtes vidéos améliorera considérablement la présentation et la rendra plus facile à comprendre.
Comment télécharger des diapositives Google sur YouTube
Maintenant que vous savez convertir vos diapositives Google en vidéos, il est facile de les télécharger sur YouTube. Alors, passons rapidement en revue les points clés et passons au guide pas à pas qui vous montrera comment ajouter votre vidéo sur YouTube.
- Créez une présentation.
- Ajoutez des notes à chaque diapositive pour permettre aux téléspectateurs d’obtenir une image complète.
- Utilisez l’un des addons comme Screencast-O-Matic, Creator Studio, Screencastify ou d’autres de votre choix pour transformer votre présentation Google Slides en vidéo.
- Téléchargez la vidéo sur votre ordinateur.
Avant de télécharger votre vidéo sur YouTube, vérifiez bien les formats pris en charge par le site Web de partage de vidéos. Une fois cela fait, consultez le guide rapide.
- Enregistrez-vous sur YouTube ou connectez-vous si vous avez déjà un compte.
- Recherchez le bouton de téléchargement dans le coin supérieur droit et cliquez pour télécharger la vidéo.
- Sélectionnez un fichier à télécharger ou faites-le glisser dans la fenêtre.
- Choisissez l'option de confidentialité: publique, non répertoriée, privée ou planifiée, en fonction des personnes autorisées à voir la présentation vidéo de Google.
- Ajoutez des informations à la vidéo, notamment un titre et une description adaptés au SEO, des balises pour permettre aux utilisateurs de trouver votre vidéo et des miniatures.
- Lorsque vous avez terminé avec tous les paramètres nécessaires, il est temps d’enregistrer vos modifications et de publier la vidéo.
Maintenant que vous avez transféré avec succès votre présentation vidéo Google sur YouTube, vous pouvez la partager avec vos collègues, partenaires commerciaux, investisseurs, etc., en copiant le lien et en le leur envoyant.
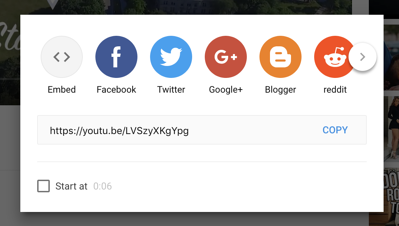
Modèles personnalisés pour votre présentation Google Slides: Un bref aperçu
Ceci est un paragraphe bonus pour ceux qui se sont lassés du modèle par défaut et qui recherchent un design personnalisé à utiliser lors de votre prochaine présentation. Créés par des développeurs professionnels hautement qualifiés, ces modèles Google Slides offrent une solide collection d’outils et d’éléments pour vous éviter tous les tracas de la création d’un pitch à partir de rien.
Voyons maintenant les cinq modèles ajoutés récemment qui donneront vie à votre présentation.
Doora Google Slides
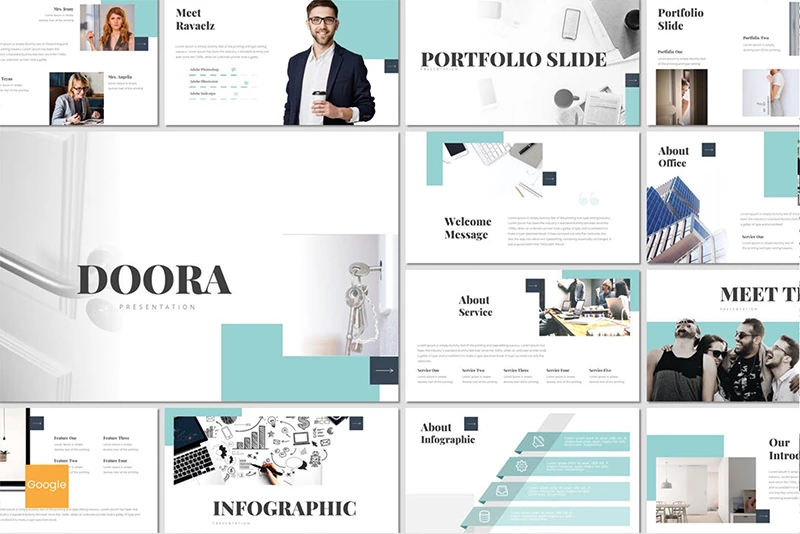
Ce modèle Google Slides minimaliste est une excellente solution pour des présentations créatives et uniques. Grâce à sa conception flexible, le modèle répondra à la plupart des besoins des entreprises, des entreprises et même des particuliers. À l'intérieur du paquet, vous trouverez une variété d'outils et d'éléments nécessaires à la construction d'un pas de conversion. Certains d'entre eux comprennent:
- 30 diapositives uniques
- 5 palettes de couleurs
- Diapositive principale et espace réservé pour image à bord
- Jeu d'infographie
- Portfolio slides et maquettes de périphériques, etc.
Business Rapture Google Slides
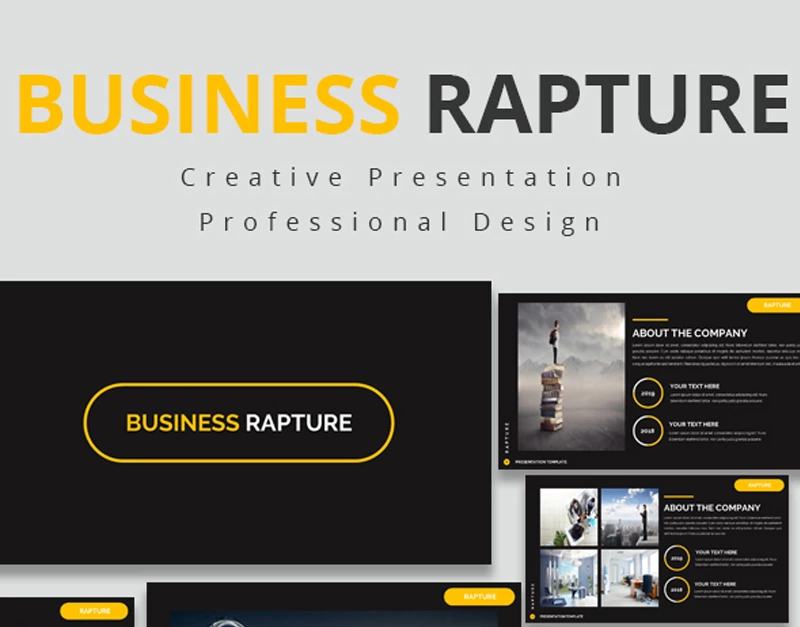
Si vous recherchez une solution toute prête pour votre présentation professionnelle, considérez ce modèle de création avec un design professionnel. C'est une excellente option pour les rapports annuels, les présentations de plan d'affaires, les projets d'étudiants et même pour des besoins personnels. Tous ceux qui souhaitent communiquer leurs idées au public de manière créative trouveront dans ce modèle un véritable "trésor". Il est livré avec tout un ensemble d'éléments.
Smart Report Google Slides
Pour ceux d'entre vous qui veulent impressionner l'auditoire avec une présentation vivante et interactive, le modèle Smart Report sera utile. Des diapositives créatives et de qualité professionnelle, ainsi que de nombreux outils et éléments nécessaires à la construction d'un terrain haut de gamme sont à votre disposition. En outre, le modèle étant entièrement modifiable, Photoshop n'est donc pas nécessaire pour personnaliser les diapositives. En utilisant les éléments suivants, vous pouvez le faire en appuyant sur un bouton.
Business Plaza Google Slides
Que vous envisagiez de présenter un plan d'entreprise à vos collègues, partenaires commerciaux ou investisseurs, ou que vous ayez un projet étudiant à l'université, ce modèle Google Slides sera une excellente solution dans la plupart des cas. Doté d’un grand nombre d’éléments et d’outils, ce modèle vous évitera de créer une présentation à partir de rien.
Conlusion en convertir Google Slide en video
Maintenant que vous savez comment convertir Google Slide en video, définir des paramètres de lecture avancés, convertir le pitch en vidéo, puis l’ajouter à YouTube, vous pouvez la pimenter, stimuler l’intérêt du public et partager la présentation avec le le monde entier. Nous espérons que ce guide vous a incité à commencer à utiliser Google Slides pour vos besoins professionnels et personnels et à créer un argument engageant et adaptable dès que possible. Pour laisser les autres s’inspirer également, n’oubliez pas de partager ce document avec vos amis et vos collègues.