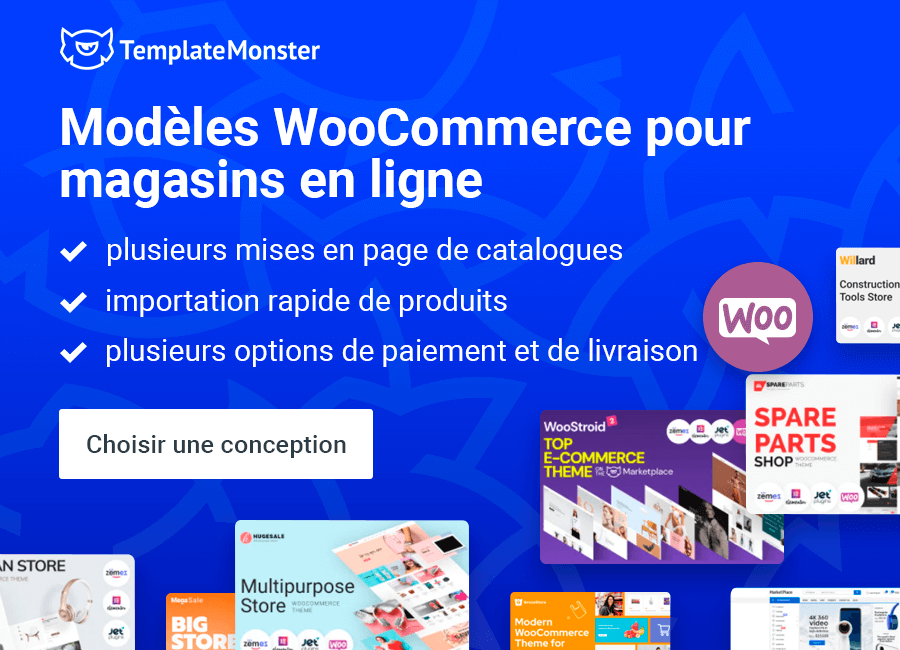WooCommerce. Comment modifier l’ordre de tri des produits par défaut sur la page de catégorie
Ce tutoriel vous montrera comment modifier l'ordre de tri des produits par défaut sur les pages de catégories dans une boutique Woocommerce.
Le plugin WooCommerce inclut plusieurs options de tri des produits sur la page Boutique. Par défaut, vous avez 6 options sous WooCommerce > Settings > Products > Display:
- Tri par défaut (personnalisé + nom)
- Popularité (ventes)
- Note moyenne
- Nouveaux
- Trier par prix (croissant)
- Trier par prix (décroissant)
 Concentrons-nous sur la première option pour configurer une commande personnalisée.
Concentrons-nous sur la première option pour configurer une commande personnalisée.
- Au début, sous WooCommerce > Settings > Products, vous devriez changer le Default Product Sorting vers Default Setting (commande personnalisée + nom) :
- Ensuite vous cliquez sur Sort Products en haut de la page des listes de produits, vous pouvez donc commencer à personnaliser votre commande de produits.Ce paramètre triera automatiquement les produits par ordre alphabétique dans votre magasin. Toutefois, vous pouvez également utiliser ce paramètre pour créer une commande entièrement personnalisée pour les produits WooCommerce:
- L'action précédente vous permettra de faire glisser des produits dans l'ordre que vous aurez choisi pour votre page Boutique. Notez que si vous commencez à modifier l'ordre des produits, en personnalisant complètement vos produits dans l'ordre que vous avez choisi, le tri alphabétique sera désormais remplacé:
- Glisser-déposer des produits changera le Menu Order sous Product Data > Advanced pour chaque produit, et il n'y a pas de méthode en bloc pour réinitialiser tous les ordres de menus à 0. Si vous souhaitez revenir au tri alphabétique, vous devrez réinitialiser manuellement l'ordre de menus pour chaque produit à 0, ce qui peut prendre énormément de temps pour les magasins de plus de quelques produits:
- Vous pouvez également modifier manuellement l'ordre du menu sous Product Data > Advanced.Les produits avec l'ordre de menu 0 seront affichés en premier, puis 1, 2, 3, etc. Vous pouvez l'utiliser pour créer votre propre commande ou des groupes de produits qui seront classés par ordre alphabétique.
Par exemple, si plusieurs produits ont l'ordre du menu = 1, ils seront affichés par ordre alphabétique après tous les produits dont l'ordre du menu = 0:
N'hésitez pas à consulter le didacticiel vidéo détaillé ci-dessous:
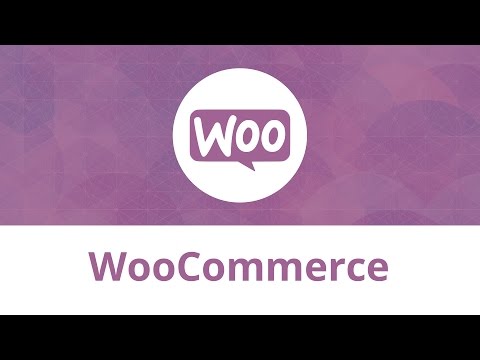
Articles connexes
WooCommerce. Comment ajouter la case « Conditions générales » à la page de paiement
Woocommerce. Comment activer les courriels de confirmation de commande