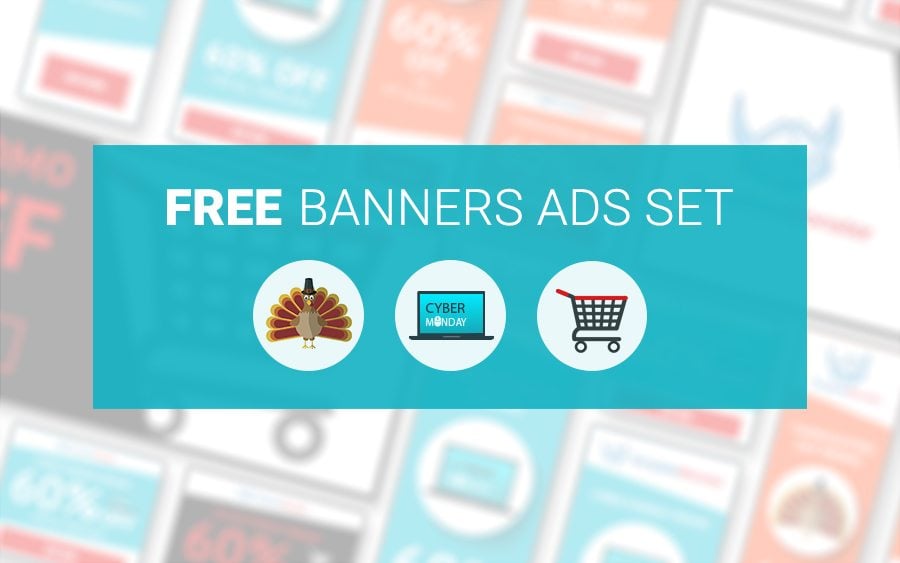Hurry up to get a free pack of banners of all the sizes you need for your Google Adwords, Facebook & Pinterest campaigns. The autumn huge sales are coming, and it’s time to attract more customers to your business. Try the ready-made banners and display your campaigns effectively, alternatively you can follow our simple thanksgiving photoshop tutorial to create your own set of banners.
Both customers and business owners are waiting for autumn, the richest (in terms of promos) season of the year. Huge deals on Thanksgiving Day, Cyber Monday, Black Friday drive millions of people, and promise large profits. To enlarge the number of your customers and get the new ones, think over substantial promotion plan for your business.
Our pack of freebies is for all of you who choose the tried and tested method of getting noticed on the web – Google ads, and ads on social networks such as Pinterest and Facebook campaigns.
The Pack You Get
In the pack you’ll find free .psd banners for Thanksgiving Day, Black Friday, and Cyber Monday campaigns in the following resolutions:
| Google Adwords | ||
| Skyscraper: 120 x 600 Wide skyscraper: 160 x 600 Small square: 200 x 200 Vertical rectangle: 240 x 400 Square: 250 x 250 Inline rectangle: 300 x 250 Half-page: 300 x 600 Large rectangle: 336 x 280 Banner: 468 x 60 Leaderboard: 728 x 90 Large leaderboard: 970x90 Billboard: 970 x 250 |
1200 <u+0445> 628</u+0445> |
236 x 700 |
See the examples of banners below:
Thanksgiving Day
Black Friday
Cyber Monday
These banners are presented in .PSD format, and show the example of layout. Choosing any of these banners for your campaign you can change any element presented in it:
- flat icons with long-shadow effect;
- our logo (of course, you need to change it);
- text;
- button;
- colors.
How to Customize the Banner, a Thanksgiving Photoshop Tutorial
You can easily customize them to meet the needs of any other campaign. For sure, you don't need any superior Photoshop skills to do it. Let's see how to do it using Black Friday banner. In the example below we'll customize it for some Christmas campaign. Following this step by step mini tutorial, you'll bring the desired changes into your banners easily. 11 simple steps, and you'll get the needed result.
Step 1.
Let’s change the logo on our banner. Open the Group named logo and create the new layer (Ctrl+Shift+N).
Step 2.
Now choose the type tool (T) and apply it in your layer. As an example we’re going to write YOUR LOGO, in two colors red (#f44236) and green (#4baf4f), font size 24pt.
Step 3.
To make this header look more attractive we’ve added a font awesome icon fa-child.
Step 4.
Let’s change the icon in the heart of the banner. Since we’re preparing these banners for X-mas we’d like to put a fir tree inside. Let’s take a free image from freepik.com. From this collage we’re going to choose the top right fir tree. We’ve cut it out and pasted into our new banner. Resize (Ctrl+T) it to fit inside the circle.
Step 5.
Remove previous image from the circle.
Step 6.
Now let’s change the background from the black to something more X-mas like. The Layer 3 is our background, use Magic wand tool (W) to select the black area.
Step 7.
Now using the color #4baf4f fill in this selection Alt+Backspace.
Step 8.
Now let’s change the promo text and its color. Open the group text and replace the text with your own.
Step 9.
And the final step is the button: open the group button, select Layer 1 and using the shortcut Alt+Backspace fill it with red (#f44236).
Step 10.
Step 11.
Change the text on the button to any other you find appropriate, we’ve changed it to DOWNLOAD in white (#ffffff).
Final Result