How to Create Google Slides Photo Slideshow
Google is not only a huge corporation, a search engine, and a social network. It is a large number of services that surround us almost continuously in the online environment. Google can be a tool with which you can implement your projects, and make your work faster and more efficient. For example, Google Photos is a service from Google which is designed to store, organize, and showcase your photos and videos. There are special mobile applications for iOS and Android, as well as a web interface that works directly in the internet browser. You can also use Google Drive, Google Slides photo slideshow, Google Spreadsheets, or Google Documents for more efficient work.
- How to create a slideshow in Google Photos
- How to create a slideshow in Google Slides
- 10 Google Slides Templates
This is a great opportunity to do everything online and not waste a lot of time on creating or editing a project in some offline environment.
With the help of Google services you can also create a slideshow. In this post we explain the ways to create a Google Slides photo slideshow. We are sure that after reading these short instructions you will succeed in making your own slideshow. In no time at all, you will be able to surprise your audience with beautiful and unusual slideshows.
How to Make a Slideshow on Google Photos
Google Photos is a service designed to store, edit, and share photos and videos. Google Photos provides unlimited storage space for photos. Google Photos gives you great opportunities to search and sort photos and videos. Uploaded content is sorted according to different criteria: the location where photos are taken, as well as faces and objects depicted in the photo or video. It is also possible to sort photos or videos by yourself. And now we will tell you how you can make a photo slideshow by using the Google Photos service. It's very easy and fast to do. To create a Google Photos slideshow, you need to do the following:
- Sign in to your account and sign up for Google Photos. There you will already have a collection of photos. If you don't, you can add photos and create an album from those photos if necessary.
- Choose what you need from the sidebar. This can be Photos or Albums.
- Select the photo you want to start the slideshow with.
- By doing this you can also change the images. This means adding some interesting effects, or making basic photo settings (changing the brightness, color, and adding clarity of details). Here you can also rotate the image, crop it, etc.
- Next, click “Done” if you are satisfied with the changes. If not, click “Cancel Changes.” Also in Google Photos, you can compare photos before and after processing.
- Click “Additional Actions.”
- Select Slide Show from the list of additional actions.
- That's all! The photos themselves will switch. If they switch too quickly, you can pause or adjust the setting yourself.
How to Create a Slideshow in Google Slides
Google Slides is a great free program and a good tool for creating presentations. Google Slides is absolutely free. The main condition for using it is the presence of a Google account. To create the perfect presentation, you can use the ready-made templates. You can buy them on the official website of TemplateMonster. They offer a huge number of templates for different topics and purposes. All of them are easy to use, easily editable, and configurable.
Now we will tell you how to to create Google Slides photo slideshow. Basically, this is quite easy, but you need to do a little bit more, and at the same time pay attention to all the subtleties and features of Google Slides slideshow. We decided to divide the creation of the slideshow into several sub-items so that you could have a better understanding of each one.
Choosing a Theme
This is one of the important criteria, because the appearance of your slideshow depends on the theme, especially if there is some text. Also, it depends on having the right template whether the audience will perceive the presentation the way you intend. As mentioned above, you can use TemplateMonster as a reliable resource with ready-made stylish and original Google Slides themes. To add the selected theme to Google slides you need to:
- Sign in to your Google account, and then click Google Slides.
- From the control panel, select “Theme.” On the right side, you'll see a window where there are some prepared standard themes. At the bottom, you'll choose “Import Theme.”
- Click on “Import Theme” and download the theme from computer.
Extension for Slides
If you want to quickly create a presentation, you need to use additional apps for that. One of these add-ons is Photos-to-Slides. This slideshow extension will help you create slideshows quickly. This is a simple add-on that imports images from a specified "Google Photos" album or Google Drive folder.
The next extension won't make it easy for you to create slideshows, but it will help make them more exciting and unusual. With Unsplash Images, you can insert colorful photos directly into your presentations through the sidebar. Unsplash Images is a good source for free images. You need to install the extension, open it through the add-on menu, and the panel will show up with Unsplash search and preview images. One click on the desired image - and it is already on the slide.
Adobe Stock is another example of such extensions, which includes a large number of photos for any topic. It also needs to be installed and opened through the add-on menu.
These extensions work perfectly with Google Slides photo slideshow so you won't have any problems with installation and use.
Google Slides Timing
This is another aspect that needs to be considered when creating a slideshow. In order to set up the slideshow timing you need to:
- Select the File section from the main panel in Google slides.
- Select “Publish to the web” among the options available.
- Click on this option and you will see a window with the timing setting.
- In the Auto-advance slides, you can choose how many seconds or minutes you want between changing slides.
- You can also choose to Start the slideshow as soon as the player loads or Restart the slideshow after the last slide. It all depends on how you want your slideshow to look and play.
- Click Publish at the end.
As you can see, it's a very easy setup that won't take too long.
Accents on Google Slides
Often it is required to create presentations for foreign partners and companies. And as each language has unusual letters and symbols, you need to use special additional extensions. An example of such an extension is Easy Accents. With the help of Easy Accents you can insert special symbols from different languages into the text of the presentation through a convenient sidebar. This extension supports more than 20 languages. This also allows you to create your own set of symbols. In addition, Easy Accents has a separate item containing special mathematical symbols. With this extension, you can quickly add accents to Google Slides.
Animations for Google Slides Photo Slideshow
Adding animation is a great way to invigorate your presentation in Google Slides. You can use the animation for both slide elements and transitions between slides.
In order to make animation for a single object you need to do the following: (This also includes animation of the text as a separate element.)
- Select an object on the slide by clicking on it.
- On the main panel, click “Insert.”
- Among all the insertion options, select “Animation.”
- Select an Animation style from the first drop-down menu. There are a huge number of variations to choose from.
- The second drop-down menu controls the switching of individual animations. You can switch animations manually by selecting "On click", or automatically by selecting "After previous" or "With previous".
To use the animation to transitions between slides, do the following:
- Add the transition by clicking on the Transition button. As a result, the Animation panel will appear.
- In the Slide menu, which is responsible for animation between slides, there are about 8 transition options available. Select one of them.
- After that, you will be able to set the transition speed. Transitions can take from 0 to 5 seconds. Adjust the speed according to your preferences.
- Select “Apply to all slides,” and if you want to see how it will look, click “Play.”
How to Make a Slideshow on Android Phone
Your phone has the same slideshow system, only because of the size of the screen you will need to turn on additional tabs, or search for the features you need. You can create a presentation using the built-in Google Slides, or if you don't have one on your phone, you can sign in online to Google Slides. The only requirement is that you have a Google account.
We would like to clarify how to enable the presentation on android phone. To do this, you need to click the “Play” icon. Next, with the proposed options for where to show the presentation, choose “On this device.” That's all! If you want to return to a slide for viewing, swipe left or right on the screen.
10 Google Slides Templates
Visionable Google Slides
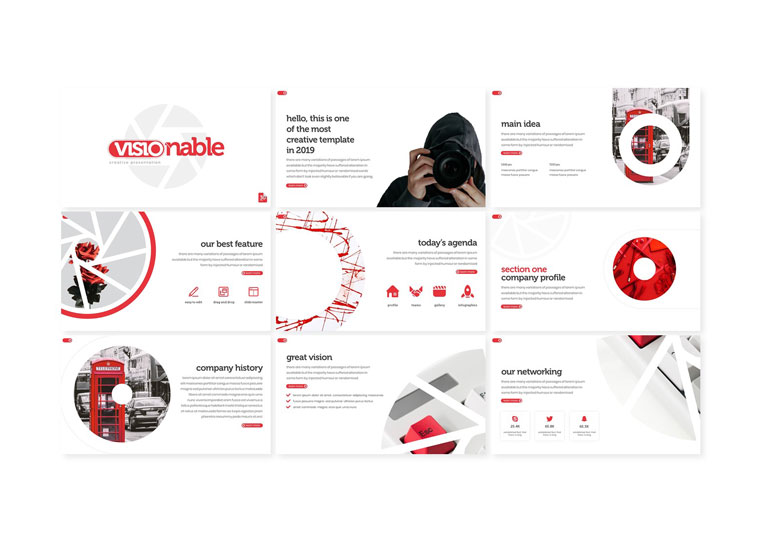
The template will help to show off all the advantages and strengths of the project through different details and types of information: maps, charts, diagrams, plain text included. The stylish design allows you to pack it all in one harmonious unity. It’s a great option for those who want to use shapes as the main way of conveying the message and influencing the audience. This looks sophisticated enough while still being a relatively subtle method of creating a strong dynamic through the visual elements. There are plenty of patterns to choose from depending on your particular needs, the same applies to the color scheme.
Unfold Google Slides
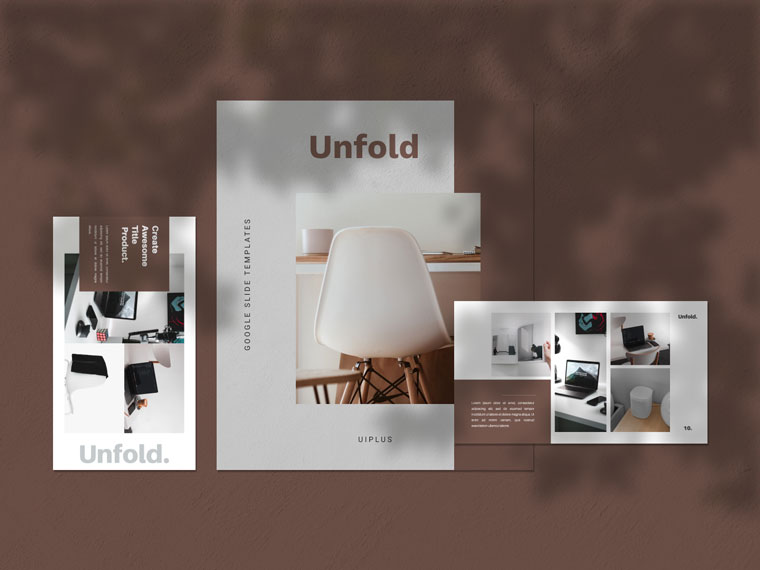
This is a minimalistic template that is ideal for presenting a new product or a corporate identity to a client. A great solution where the visual part says more than the text on the slides. You can play with two or three hues to create a multidimensional feeling or to use them as the means of bringing up a contrast. Another tool you have at your disposal is the constituents' arrangement. Place them symmetrically, diagonally or one above the other, and you’ll create a distinctively different impression of what is written on the slides. To take it a bit further, go for the modern but laconic font that comes in a package and you’ll have a stunning showcase.
Lodge Google Slides
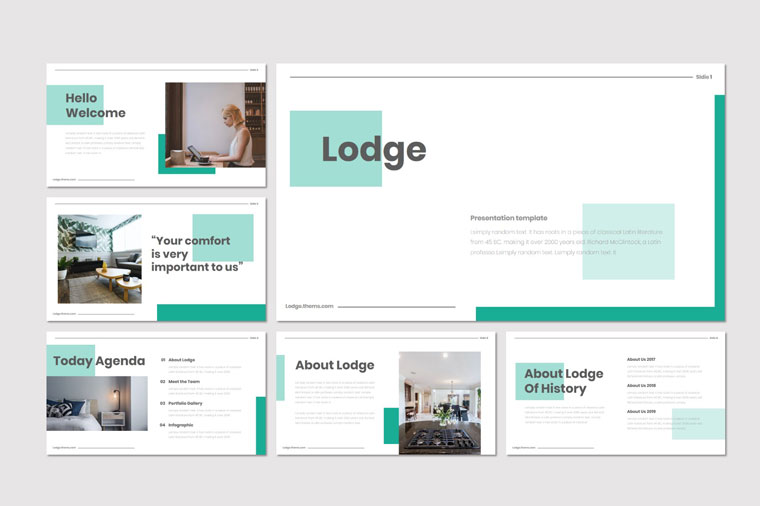
With this template, you can pack the visual cases in a high-quality manner, present ideas while taking into account the graphics, colors, and corporate identity. This is a useful template for the SMM professionals or digital agencies that need to stand out but aspire to do this in a classy way. The great thing about the theme is that it’s completely adjustable and can be adapted for numerous purposes. This feature comes in handy when you need to present many different things and strive to keep a balance between the variety and brand integrity.
Digital Marketing Google Slides
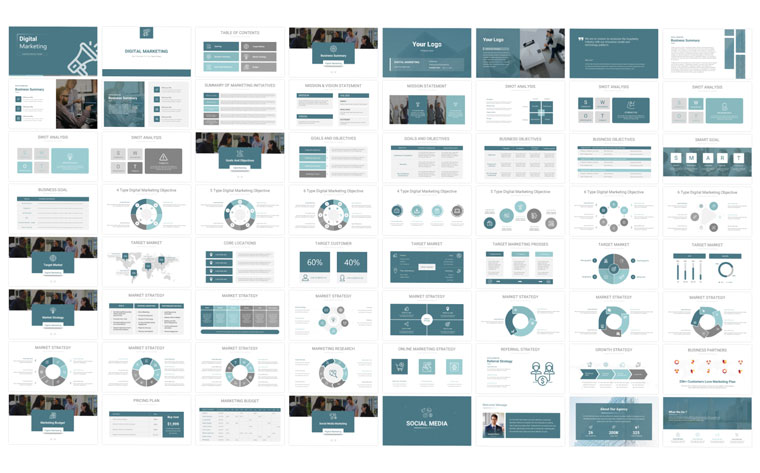
The theme gives you the flexibility to customize your presentation: simply choose the appropriate layout, color scheme and other elements that perfectly fit your brand style. Remember that effective presentations in the business world are the key to success, thus, you can use this template to make your work unique and creative. To pull this off, pay particular attention to the build-in possibility of creating stunning charts to visualize the data. This is your ally in terms of presenting the otherwise complex information, including the figures and percentage.
Ramos Fashion Google Slides
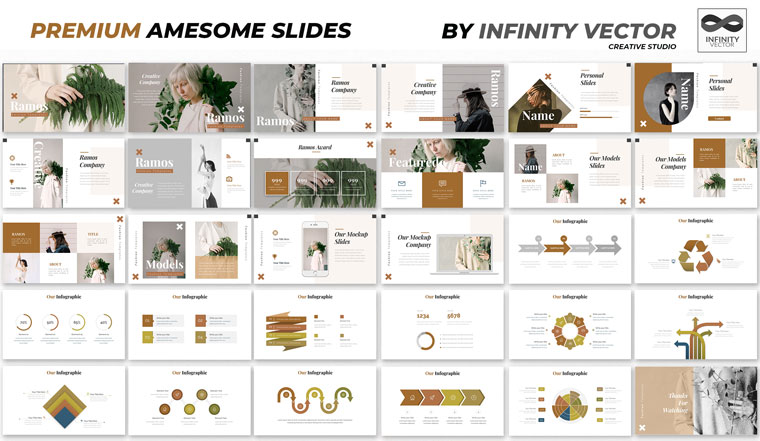
This modern template has many appealing features such as the creative forms, transparency effect, and graphics that add elegance to the minimalistic design of the slides. The infographics and interesting layouts make Ramos an excellent basis for creating a professional presentation for the fashion industry. The crucial thing to note is the 16:9 ratio for the images. Why is it so important, especially for all things fashion related? Nowadays this ratio is the most popular one and gets used in almost all multimedia and technology, most of the smartphones have such an aspect ratio. It’s hard to overvalue this feature when it’s all about the aesthetic aspect.
Simple Company Google Slides
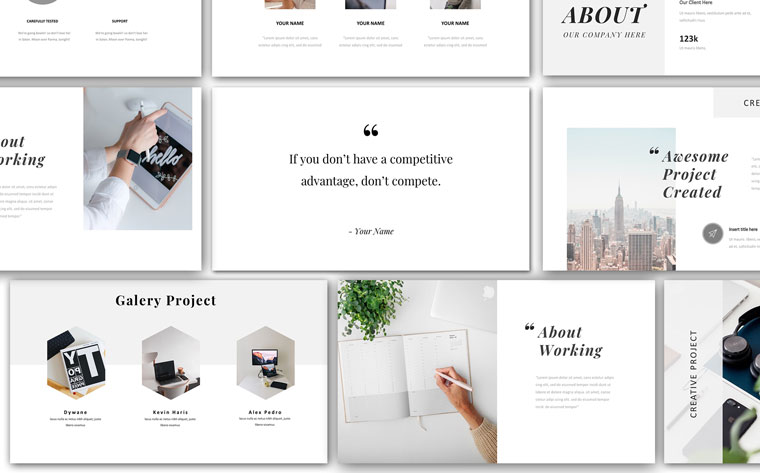
This template is designed to convince and do it so finely that it goes unobserved. It doesn't matter if you want to impress investors, talk about your company at a conference or share an innovative idea, Simple Company will make your message memorable, maximally effective and highly customizable. Take the diverse types of charts you can construct: bar, line and pie charts, each serving different needs. If you need to demonstrate the most obvious types of statistics, the first one is a common go-to. Using line charts, you can graphically represent mountains of data and extract as many insights, which is perfectly suitable for representing the fluctuations, company growth rate or building a profitable system. Finally, the pie charts are a great way to represent parts of one whole and display meaningful correlations.
Minimal Google Slides
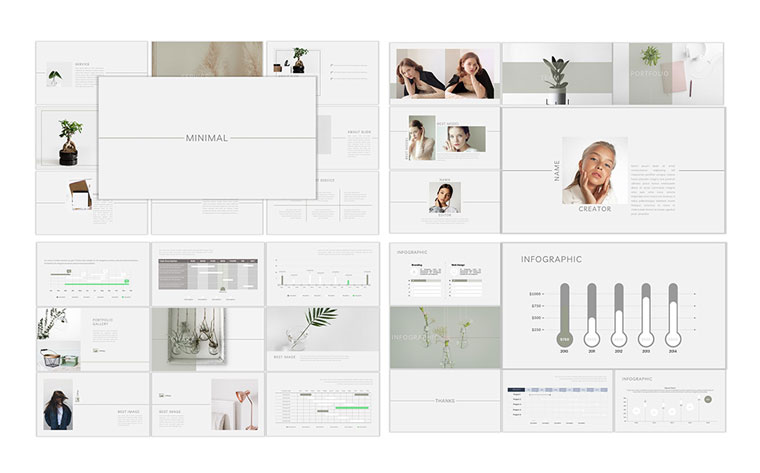
Looking for a theme with an eye-catching minimalist design? Pay attention to Minimal. This template perfectly combines photos, text, forms, as well as infographics and icons and is a great foundation for the professionally delivered presentation. It also provides a drag-and-drop mechanism that allows capturing an element with the mouse and moving it freely. This is quite beneficial because one mouse drag can replace a whole sequence of clicks. And, most importantly, it simplifies the appearance of the interface. The functions carried out through drag-and-drop would otherwise require additional fields and widgets that could potentially damage the performance.
Walkout Google Slides
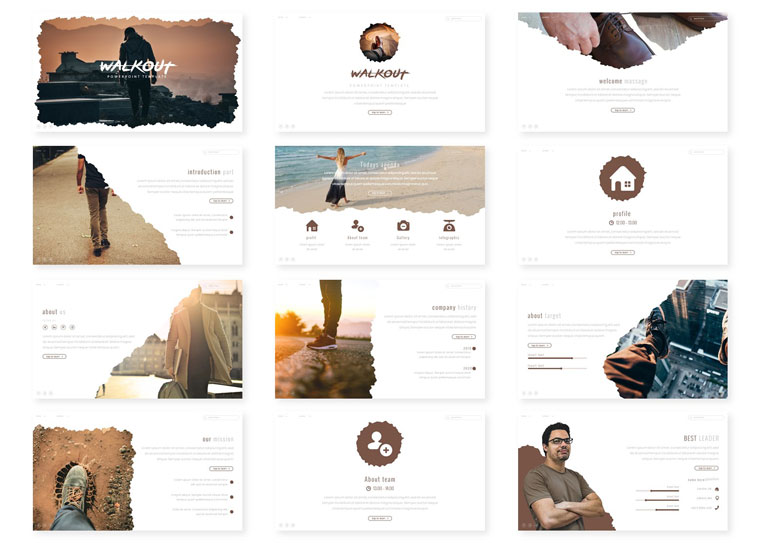
To visualize even the most daring idea, the Walkout template will help you. These Google Slides are perfect for storytelling. The set includes modern elements, from dramatic layouts for images to the simple but effective presentation of text. Here is another pro such as the Slide Master, which is a special PowerPoint function that allows you to quickly change slides and slides in a presentation. From here you can edit the slide master, which will affect every slide in the presentation and save you time and efforts. You can also change individual slide layouts that will selectively modify any slides using the particular layouts. The slightly ruffled edges make it even more impressive to look at.
Moura Google Slides
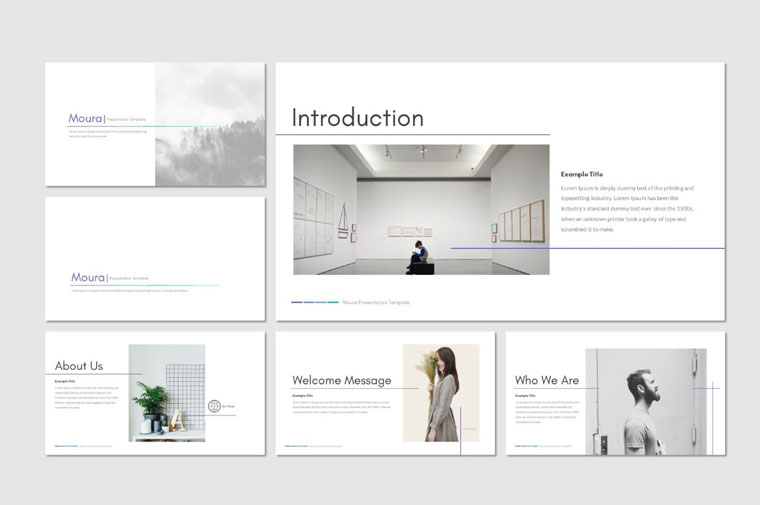
The Moura presentation template is a professional multifunctional tool for any business field. The discreet, concise template helps to create the samples in pastel colors while offering 5 different palettes. Maximum informativeness, minimum frills, and nothing will distract from the information provided in the presentation. The slides are vector-based which means that the images retain its appearance regardless of the magnification factor. The possibility of an unlimited scaling without loss of quality makes them perfect for the logos, illustrations, sketches, and schemes. The free fonts are a pleasant bonus to implement into the presentation.
Annual Sales Report Google Slides
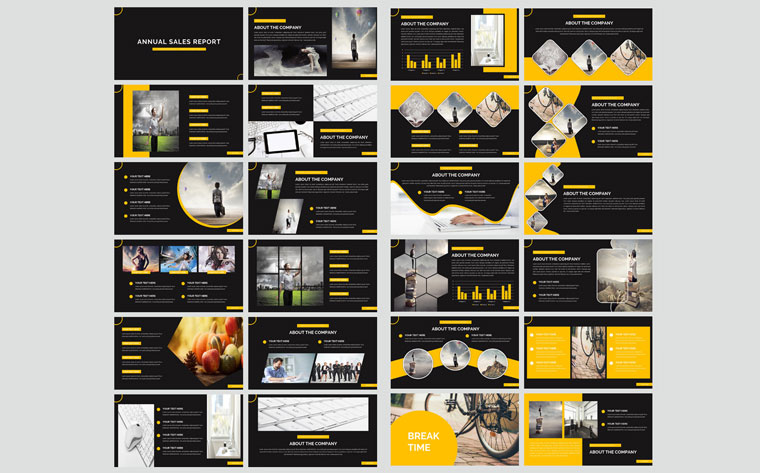
Modern, fresh and stylish, these are the words that describe this business presentation template. This is a cool mix of a modern background with stylish yellow graphics and a fresh perspective at creating the presentations. The main background always remains black, however, you can easily add your images by simply dragging and dropping to the desired location. By adding bright accents, you can set an interesting tone for the most boring financial presentation and draw attention you need. Moreover, in case you have any questions or problems with the template, just contact the technical support, they are always happy to help your customers.
21 Easy Tips To Create A Powerful Presentation For Your Business [Free Ebook]
By clicking the button you agree to the Privacy Policy and Terms and Conditions.
Read Also
- Google Slides: The Ultimate Guide
- How to Make an Infographic with Google Slides Using a Template
- Google Slide Tutorial: How to Craft a Splendid Presentation
- Google Slides Timeline Template: Step-by-step Guide
- How to Add Music to Google Slides: Step-by-Step Guide with Screenshots
How to Create Google Slides Photo Slideshow FAQ
To create a Google Photos slideshow, you need to do the following:
1. Sign in to your account and sign up for Google Photos. There you will already have a collection of photos. If you don't, you can add photos and create an album from those photos if necessary.
2. Choose what you need from the sidebar. This can be Photos or Albums.
3. Select the photo you want to start the slideshow with.
4. By doing this you can also change the images. This means adding some interesting effects or making basic photo settings (changing the brightness, color, and adding clarity of details). Here you can also rotate the image, crop it, etc.
5. Next, click “Done” if you are satisfied with the changes. If not, click “Cancel Changes.” Also in Google Photos, you can compare photos before and after processing.
6. Click “Additional Actions.”
7. Select Slide Show from the list of additional actions.
8. That's all! The photos themselves will switch. If they switch too quickly, you can pause or adjust the setting yourself.
1. First of all, choose a theme.
2. Search for cool visuals and other extensions for slides.
3. Think of Google Slides timing.
4. Make bright accents.
5. Add animation.
Your phone has the same slideshow system, only because of the size of the screen, you will need to turn on additional tabs, or search for the features you need. You can create a presentation using the built-in Google Slides, or if you don't have one on your phone, you can sign in online to Google Slides. The only requirement is that you have a Google account.
We would like to clarify how to enable the presentation on an android phone. To do this, you need to click the “Play” icon. Next, with the proposed options for where to show the presentation, choose “On this device.” That's all! If you want to return to a slide for viewing, swipe left or right on the screen.
Don’t miss out these all-time favourites
- The best hosting for a WordPress website. Tap our link to get the best price on the market with 82% off. If HostPapa didn’t impress you check out other alternatives.
- Monthly SEO service and On-Page SEO - to increase your website organic traffic.
- Website Installation service - to get your template up and running within just 6 hours without hassle. No minute is wasted and the work is going.
- ONE Membership - to download unlimited number of WordPress themes, plugins, ppt and other products within one license. Since bigger is always better.
Get more to your email
Subscribe to our newsletter and access exclusive content and offers available only to MonsterPost subscribers.

Leave a Reply
You must be logged in to post a comment.