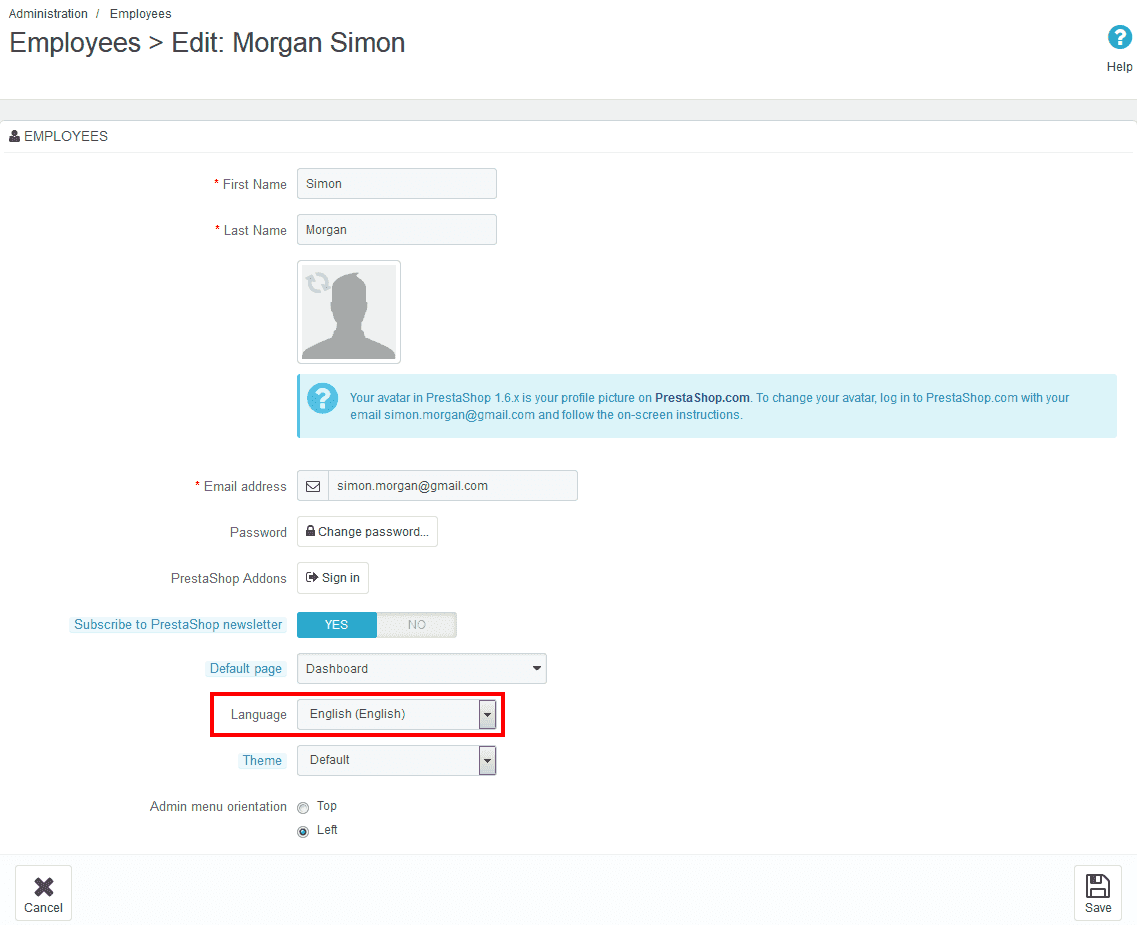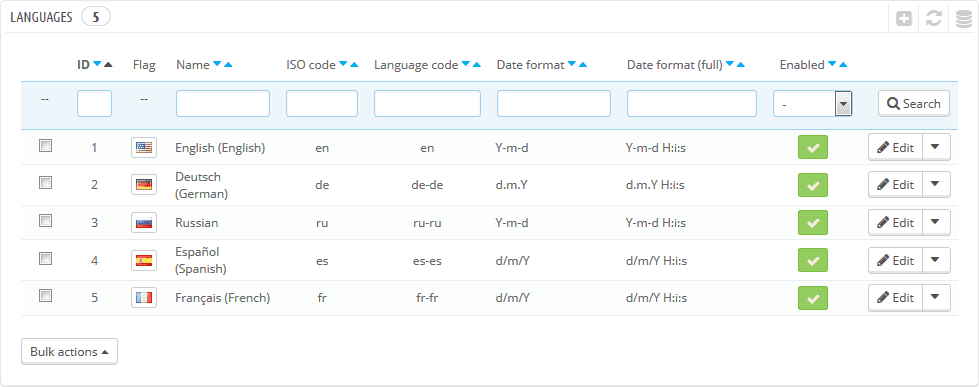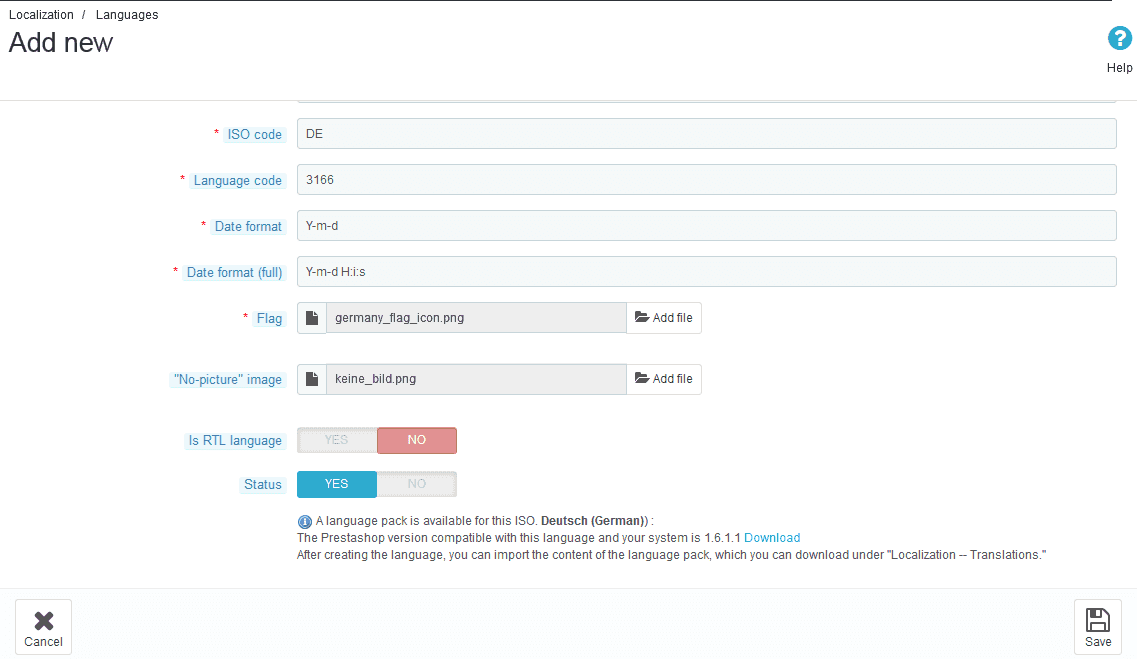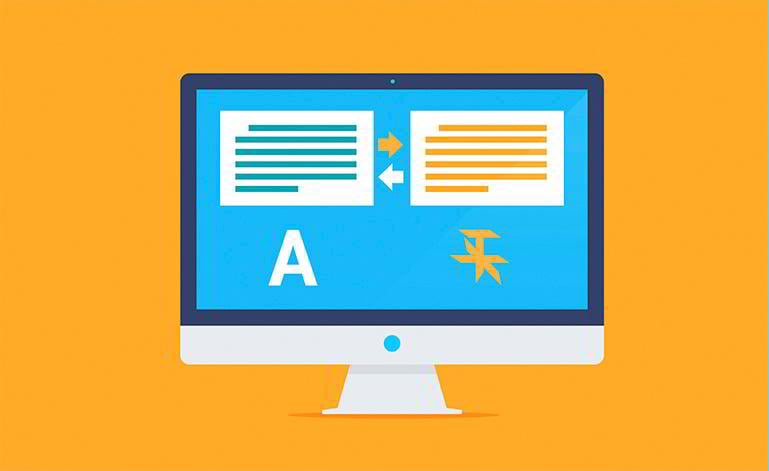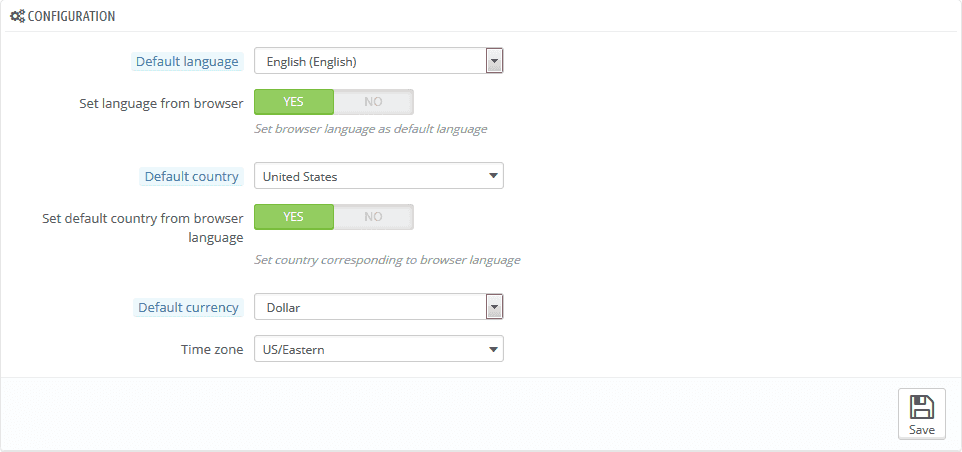How to add languages to PrestaShop
One of the distinctive PrestaShop features is that it comes with multi-language functionality, so you can run a web-store in different languages. In this guide we will find out how to add languages to your PrestaShop store.
You will learn:
- How to change the language of the admin panel
- How to add/delete store languages
- How to set up the default language
1. How to change the language of the admin panel
If you are not from an English-speaking country, you might want to manage your store in your native language. How can you do that?
- Click your avatar at the top right corner;
- Click "My Preferences" in the language section choose the language you need;
- Click "Save".
2. How to add/delete store languages
Now let’s see how you can add or delete languages in your PrestaShop store.
Log into your PrestaShop admin panel.
Navigate to Localization > Languages.
There you will see the list of enabled languages. You can disable or delete the language you do not need.
To disable the language, click the green icon next to the language you want to disable.
To delete the language, click the arrow icon on the far right (next to the Edit button) and click "Delete".
You can also add a new language here.
Click "Add New language" button at the top right corner.
Now you will need to fill out the new language information:
- Name - name of the language;
- ISO code - two-letter code of the language (e.g. ES for Spanish, EN for English, etc);
- Language code - language variation (e.g. en-us for English USA);
- Date format - choose how the date should be displayed for this language;
- Full date format - the full date format including hours, minutes, and seconds;
- Flag - the language flag icon;
- “No-picture image” - this picture will be displayed when a product has no image;
- RTL language - set yes, if language is RTL (right-to-left, e.g. Hebrew, Arabic, Persian, etc). Please note that some themes might need additional adjustments to be compatible with RTL languages;
- Status - defines whether the language is enabled or not.
Click "Save".
You can check the full list of languages available for PrestaShop and download any of them at https://www.prestashop.com/en/translations.
All you need to do is to find the language you need, click the drop-down with the engine version and click "Download". Please note that some languages might not have full translation.
How to set up the default language
Let’s see now how you can setup a default language for your store.
- Log into PrestaShop admin panel;
- Got to Localization > Localization;
- Scroll down to Configuration section. Here you can manage the default language settings.
You can set the specific language as a default one or set the browser language as the default, so that the store language will switch to the language of the customer’s browser.
PrestaShop is well known for its flexibility when it comes to adding and configuring languages options. That is why this eCommerce platform is widely used all over the world. Have some questions or suggestions for this guide? Feel free to share them with us in the comments below and don't forget to check out Prestashop themes from TemplateMonster.
Simon Morgan
Simon is a TemplateMonster sales operator who helps small businesses and startups by day and passionately rocking on the stage with his bass guitar by night. Simon is a truly creative spirit and idea generator who can draw almost everything he imagines.