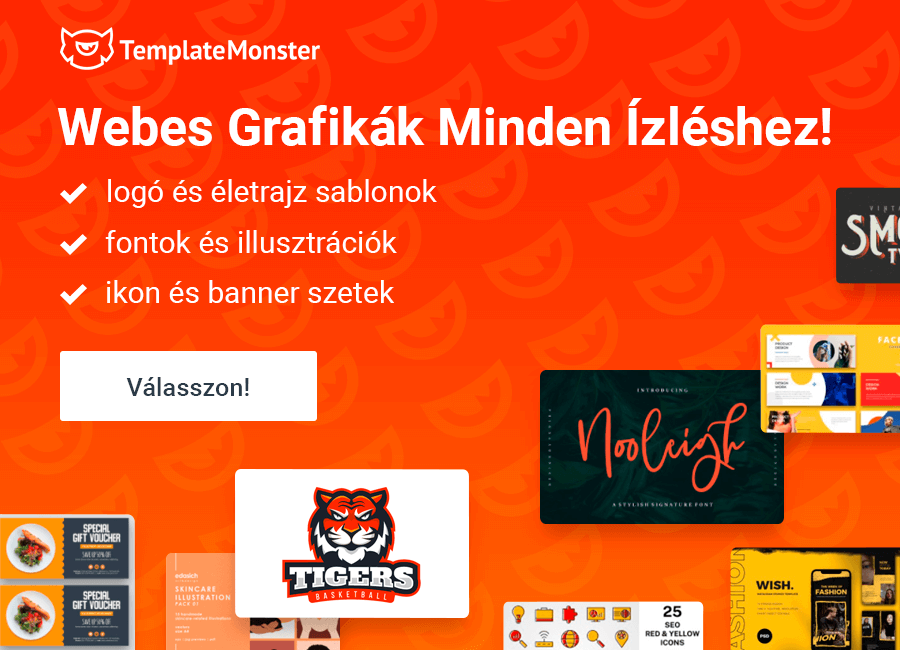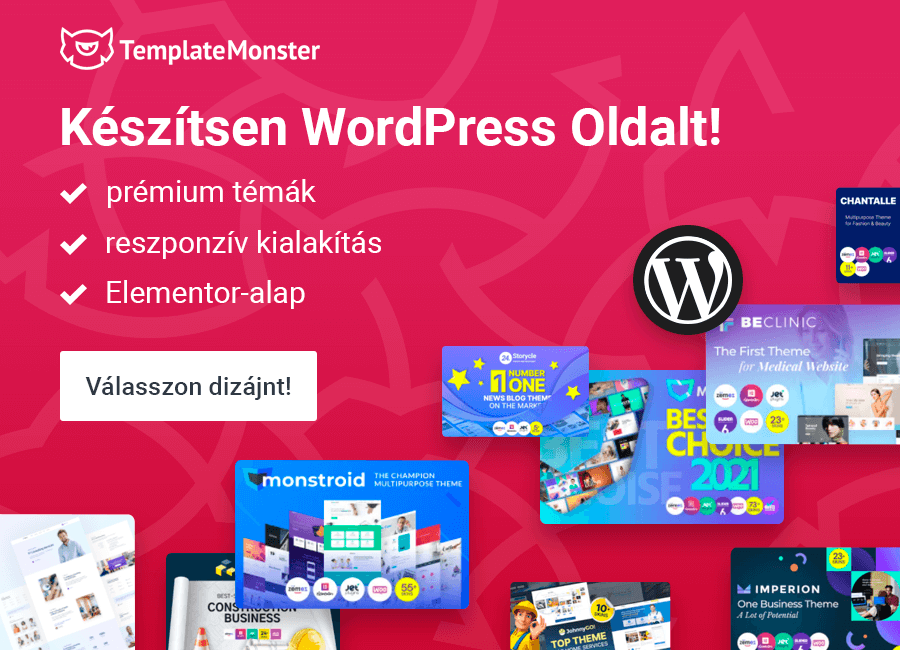További navigációs menük hozzáadása a WordPress témához
Ez az útmutató elmagyarázza neked, hogyan lehet több navigációs menüt hozzáadni a WordPress témádhoz.
A cikk angol nyelvű verziója itt tekinthető meg: How to Add More Navigation Menus to Your WordPress Theme
Előfordulhat, hogy szükséged van egy extra navigációs menü hozzáadására fontos vagy gyakran használt hivatkozásokkal a WordPress webhelyed használhatóságának növelése érdekében.
Új menü létrehozásához a témafájlokat módosítani kell. Mielőtt megváltoztatnád bármelyik alapvető fájlját, legjobb, ha az egész webhelyről készítesz biztonsági másolatot, ha valami balul sülne el útközben.
Új menühely opció hozzáadása az admin műszerfalon a Megjelenés> Menük alatt szükséged van a "regisztrálj egy menüt" opcióra. Mindössze annyit kell tenned, hogy egy kódrészletet adsz hozzá a szerveren a /wp-content/themes/your_theme/ könyvtárában található "functions.php" fájlhoz.
Új Menü regisztrálása
Hozzáférés a szerverhez a gazdagép által biztosított ftp kliens vagy FileManager segítségével. Navigálj a /wp-content/themes/your_theme/ könyvtárába a szerveren. Nyisd meg a "functions.php" fájlt a szerkesztéshez.
Görgess a fájl aljára. Ha csak egy menüt szeretnél felvenni, add hozzá a következő kódot egy új sorban:
function register_my_menu() {
register_nav_menu('additional-menu',__( 'Additional Menu' ));
}
add_action( 'init', 'register_my_menu' );
Ebben a példában, 'Additional Menu' a neve, amely megjelenik az adminisztrátori műszerfal menüoldalán. Az 'additional-menu' az a név, amelyet a WordPress meg fog érteni, hogy megfelelően futtassa a kódot.
Ha több menüt szeretnél felvenni a webhelyedre, helyezd el ezt a kódot egy új sorba:
function register_my_menus() {
register_nav_menus(
array(
'additional-menu' => __( 'Additional Menu' ),
'another-menu' => __( 'Another Menu' ),
'extra-menu' => __( 'Extra Menu' )
)
);
}
add_action( 'init', 'register_my_menus' );
Ezzel a módszerrel annyi új menüt adhatsz hozzá, amennyit csak szeretnél. Ugyanezek a szabályok érvényesek az elnevezésüknél. Mentsd a fájlban végrehajtott módosításokat.
Új menü létrehozása a WordPress irányítópulton
Ugrás a Megjelenés> Menükre az irányítópulton. Észre fogod venni, hogy az új menüid a Téma elhelyezkedések (Theme locations) alatt lesz a Helyszín kezelése szakaszban.
Hozz létre egy új menüt vagy használd a már meglévőket. Miután létrehoztál egy új menüt, kezelheted a helyeket is, amelyek megjelennek a "Manage Locations" tab alatt.
Menü helyzetének hozzáadása a témához
Itt kell eldöntened, hova szeretnéd elhelyezni a menüdet. Ha azt szeretnéd, hogy a menü az oldal tetején jelenjen meg, akkor módosítanod kell a "header.php" fájlt. A lábléchez is beteheted, ami azt jelenti, hogy a "footer.php" fájlt kell szerkesztened. Ráadásul megjeleníthetsz egy menüt egy oldalon a sablonfájl szerkesztésével vagy az oldalsávon a "sidebar.php" fájlt szerkesztve.
Oda helyezheted az új menüdet, ahova csak szeretnéd. Itt van a legkisebb kód, amelyet hozzá kell adni bármelyik helyhez:
<?php wp_nav_menu( array( 'theme_location' => 'additional-menu' ) ); ?>
Ahol az additional-menu a te új menüd.
Valószínűleg a CSS-sel szeretnéd formázni a menüdet, mely túlmutat az alapfunkciókon és jól néz ki. Ehhez létre kell hoznod egy osztályt, és hozzá kell adnod a témához a következő kóddal:
<?wp_nav_menu( array( 'theme_location' => 'additional-menu', 'container_class' => 'new_menu_class' ) ); ?>
Ismét, cseréld ki az additional-menut az általad választott menü nevével. Példaként létrehoztuk a "new_menu_class" osztályt, itt szabadon adhatod meg saját stílusosztályodat. Ne felejtsd el hozzáadni a stílusszabályokat az újonnan létrehozott osztályhoz stílusodban. A CSS fájl, a /wp-content/themes/your_theme/ könyvtárban található a szerveren.
Ez az, a téma egy további menüt kapott, és most egy lépéssel közelebb kerültél a világ legjobb weboldalához. Maradj velünk naprakész!