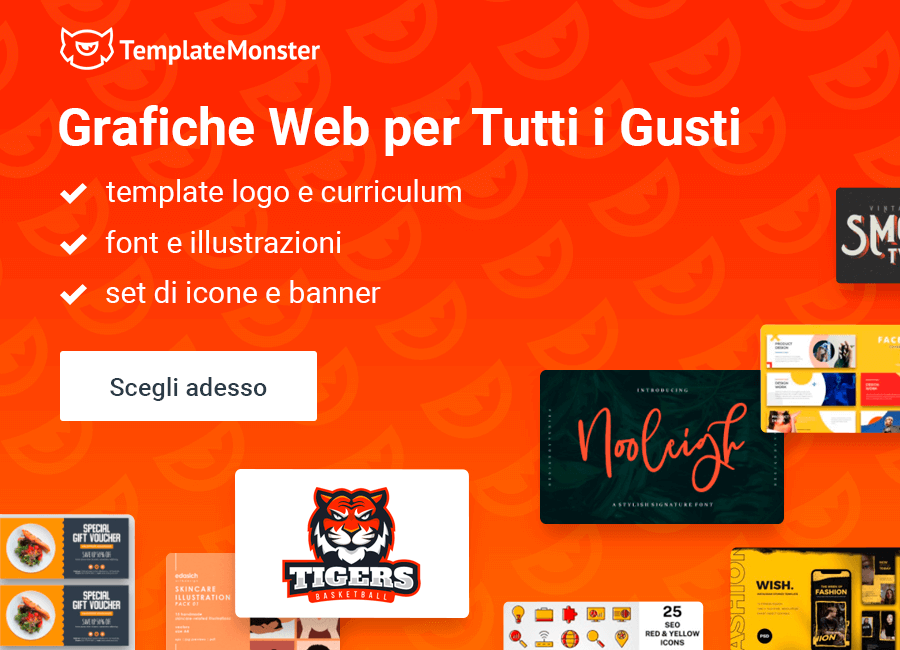Crea un Poster Tipografico Stile Retro in Adobe Illustrator
In questo tutorial, vi mostrerò come creare un poster tipografico stile retro in Adobe Illustrator. Ho usato una citazione famosa: "Good art inspires; good design motivates". È la mia preferita, ma potete trovare altri grandi frasi per il vostro poster su quotesondesign.com.
Ho intenzione di usare alcuni freebies qui. Troverete tutti i link in questo articolo. La cosa buona di questo design è che sia il testo e lo sfondo possono essere modificati in modo da poter facilmente creare una serie di poster simili. Vi mostrerò due varianti, ma potete creare molti altri!
Iniziamo aprendo Illustrator e creando un nuovo file. Il mio design ha le seguenti dimensioni: 29,7 cm x 46 cm (o in pixel: 841,89 x 1303,94), ma naturalmente gli potete modificare un po'.


Scegliete un carattere del testo di grandi dimensioni per digitare il testo; il tipo di carattere non importa. Stiamo solo mettendo le parole nelle loro posizioni. Nel mio design, ho digitato una parola per riga con allineamento centrale.
Ora, per i font – ho deciso di mescolare utilizzando tre diversi tipi di carattere gratuiti. Potete anche utilizzare diverse combinazioni, e qui troverete tanti strumenti utili per aiutarvi a combinare caratteri tipografici: http://fontpair.co/ and https://www.canva.com/.
Userò il Caviar Dreams per le parole "good". Assicuratevi che vengano scritte in maiuscolo.
Il secondo tipo di carattere che ho scelto è Seaside Resort che darà un po' di glamour d'epoca al design. Andiamo ad usarlo sulle parole "art" e "motivates". Dovrete modificare le dimensioni del "motivates" a 100p in modo che non cada fuori dal testo.
Infine, per le parole "inspires" e "design" ho usato il Blenda Script.
Se volete un design più audace, potete cambiare lo stile delle parole "good" a grassetto.
Dopo aver finito con la digitazione dei caratteri e lo styling generale, selezioniamo il testo e lo trasformiamo in contorni. Scegliamo Testo > Crea contorno. Questo facilita molto la modifica del testo.
Ora che le parole sono Contorni, gli separiamo per manipolare più facilmente. Possiamo farlo selezionando il gruppo e premendo Oggetto > Separa. Per facilitare ulteriormente la manipolazione, possiamo selezionare ogni lettera della parola e raggrupparli insieme premendo Oggetto > Raggruppa.
Per rendere il poster ancora più interessante, aggiungiamo un po' di pepe al design. Potete scaricare un fantastico pacchetto gratuito di vettori Freepik. Esso comprende tante etichette e diversi elementi che possono essere utilizzati per il design retro. Scaricate e aprite il file. Ho usato 2 elementi per questo progetto – il primo è una parte dell'etichetta al centro in basso e la textura macchiata che appare più in alto di tutti gli elementi. Selezioniamo questi e li copiamo nel file.
Gli spostiamo dalla tavola da disegno, gli mettiamo su un nuovo livello sopra il testo e lo blocchiamo per ora.
Ora ci dobbiamo concentrare su un'altro elemento. Lo ingrandiamo e separiamo. Ora è possibile rimuovere gli elementi che non servono e lasciare l'etichetta senza alcun testo.
A questo punto scegliamo il colore principale per il testo. Ho usato il blu sbiadito #404D60 per dare al mio design un aspetto vintage. Usiamolo come un colore di riempimento per tutto tranne le parti laterali dell'etichetta. Per cambiare il loro colore, è necessario selezionarli entrambi e premere il pulsante della Modifica di Contenuti per cambiare il loro aspetto. Una volta fatto, semplicemente cambiate il loro colore con 404D60, per esempio.
Potete anche selezionare l'intera etichetta e mettere in un gruppo tutti i suoi elementi (cliccando su Oggetto > Raggruppa), sulla tavola da disegno. Io l'ho usato come elemento per la parola "inspires", così l'ho messo sotto. Per farlo dovete spostare la parola selezionata, fare clic destro e selezionare Ordina > Porta dietro.
Ora dobbiamo cambiare il colore della parola in modo che si distingue sulla parte superiore dell'etichetta. Per un buon contrasto e un look vintage ho usato un bianco crema #FFE5D2. Adesso adattiamo le dimensioni per farla entrare sul'etichetta stringendo questa parola all'altezza di 2,4 cm o 285px. Dopo aver regolato le dimensioni dobbiamo anche adattare la forma. Selezioniamo la parola e scegliamo Oggetto > Distorsione involucro > Crea con Altera.
Per questo design il Bend che dobbiamo scegliere è del 7% orizzontale. Se state facendo un design diverso potete visualizzare l'anteprima dell'opzione e regolare la curvatura in modo che si adatti al design. Una volta che avete finito, spostate semplicemente la parola più al centro in modo che si adatti all'etichetta, e raggruppala insieme con etichetta.
Ho aggiunto anche un altro elemento al design per renderlo ancora più interessante – 4 linee tratteggiate. Poichè le parole "good" sono abbastanza grandi, ho diminuito essi e gli ho "incorniciato" con una linea tratteggiata su ogni lato. Selezioniamo la parola superiore "good" e abbassiamo l'altezza a 1,78 centimetri (o 50.5px). Non preoccupatevi se sembra troppo piccolo. Trasformiamo il "good" in basso nella stessa maniera.
Tracciamo una linea retta accanto alla parola. Per me una linea di 2pt che sono 4,66 cm (o 132 px) si adatta perfettamente. Ora scegliamo il pannello Traccia e selezioniamo opzioni della linea tratteggiata.
Copiate la riga per l'altro lato della parola, selezionate entrambe le linee e copiateli per il "good" in basso. Per facilitare la manipolazione metteteli entrambi in gruppi separati. Per rendere la modifica finale ancora più facile, cambiate la larghezza delle parole "good" a 17,8 cm (o 504,5 px).
Regoliamo le dimensioni delle altre parole per la stessa larghezza di 17,8 cm (o 504,5 px). Ora tutti gli oggetti principali dovrebbero essere di stesse dimensioni. Potete giocare spostandoli su e giù fino a quando non sentirete l'equilibio; potete anche decidere se mantenere la distanza uguale tra loro.
Abbiamo finito la progettazione degli elementi e possiamo passare allo sfondo, ma prima cerchiamo di sbloccare il livello sopra al testo e lo spostiamo alla tavola da disegno. Allunghiamolo in modo da coprire l'intero poster, e abbassiamo l'opacità al 15%. Blocchiamo di nuovo il livello.
Ora create un nuovo livello sotto il testo. Ho scelto due vettori gratuiti che comprendono tanti fantastici sfondi d'epoca. Gli potete trovare qui e qui. Scaricate e aprite i file. Il primo comprende 6 disegn; io ho scelto di lavorare con il primo. Sbloccate le tavole da disegno e copiate il poster sul file.
Ingrandite il design in modo che si adatta all'altezza del poster. Separate i suoi elementi e eliminate l'etichetta in modo che rimanga solo lo sfondo. Ho bloccato uno degli oggetti, quindi bisogna sbloccarlo premendo Oggetto > Sblocca tutto.
Spostate lo sfondo al centro della vostra tavola da disegno.
Abbassate l'opacità dello sfondo al 42% e adattate la sua larghezza alla tavola da disegno. Potete renderlo più visibile o meno se volete. Et voilà...il poster è pronto!
Se volete uno sfondo diverso – copiatelo dal secondo file scaricato e posizionatelo sulla tavola da disegno in un nuovo livello. Assicuratevi di regolare le sue dimensioni in modo che si adattino al vostro poster. Abbassate l'opacità al 80%. Assicuratevi anche di disattivare il livello con la visibilità dell'altro sfondo su pannello di livelli.
Congratulazioni! Avete creato due fantastici poster in stile retro e ora sapete come creare anche molti altri di più. Provate!
Questo articolo è stato tradotto da inglese. L’originale puoi trovare qui: Creating a Vintage Typographic Poster Design in Adobe Illustrator