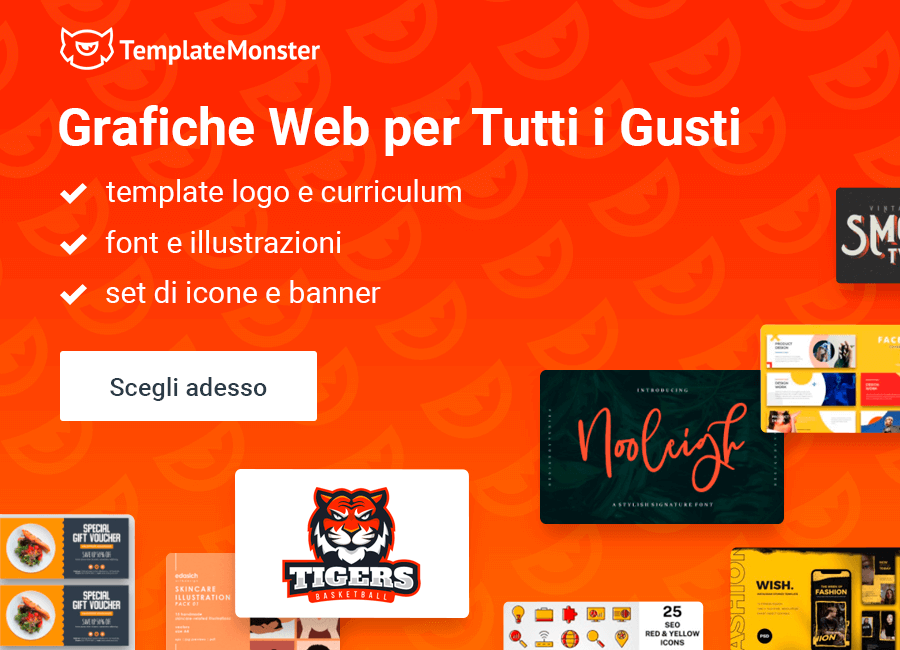Più di 30 tutorial e consigli di Adobe Lightroom eccellenti non solo per i principianti
Quando si tratta di ottenere le foto meravigliose, scattare una foto è solo il primo passo. Adobe Lightroom è uno degli strumenti più potenti per un fotografo moderno. Questo programma ti consente di lavorare con il tuo album fotografico in un formato conveniente. Offre straordinarie capacità di editing per una singola foto e per una serie di immagini. Può anche condividere le immagini modificate sui social network. In effetti, Lightroom è stato sviluppato per aiutarti a svolgere solo tre attività principali: ordinare le tue foto, post-elaborarle ed esportarle. Uno dei valori più interessanti e persino un pò unici di questo programma è che salva l'immagine originale perché tutte le fasi di modifica sono archiviate nel proprio database.
I fotografi di tutto il mondo trovano questo programma piuttosto conveniente in termini di organizzazione e gestione delle foto in modo efficace. Ad esempio, se si scattano foto regolarmente, il disco rigido si sovraccaricherà del numero di immagini salvate. La biblioteca di Lightroom è un luogo in cui le tue foto vivono, quindi puoi trovarle in un momento in cui stai cercando qualcosa di specifico.
Le opzioni di elaborazione di Lightroom consentono di modificare luminosità, contrasto, colore, nitidezza e molte altre impostazioni. Per aggiungere altro, avrai la possibilità di applicare le modifiche locali - alterando alcune parti della foto in modo selettivo, lasciando intatto il resto. Nonostante Adobe Photoshop Lightroom sia un programma molto potente ed è utilizzato principalmente dai fotografi professionisti, i fotografi amatoriali principianti avranno bisogno di pochissimo tempo per imparare ad utilizzare questo programma per elaborare le proprie foto.
Controlliamo quali moduli il programma include:
- La libreria consente di organizzare le foto in modo efficace in cartelle.
- La categoria Sviluppo offre numerose funzionalità di modifica.
- Il modulo Mappa ti consente di contrassegnare la posizione in cui hai scattato le foto.
- Book consente di creare un libro fisico e adattarlo a proprio piacimento.
- Presentazione consente di creare una presentazione con le immagini.
- Il modulo di stampa consente di creare layout e preimpostazioni e finalizzare le immagini.
- La categoria Web consente di visualizzare in anteprima, salvare o pubblicare la raccolta di lavori in una galleria Web.
Mi piacerebbe condividere con voi alcuni tutorial e consigli su Adobe Photoshop Lightroom eccezionali per essere più produttivi come fotografo e ritoccatore.
Revisione di tutorial e consigli di Adobe Lightroom
Crea un effetto HDR in Lightroom
Aggiungi l'effetto HDR alle tue foto senza avere il software HDR. Ci vorranno alcuni minuti e le regolazioni per ridurre il rumore e rendere più nitido ogni pixel. Per ottenere questo effetto, si dovrebbe andare al modulo Sviluppo e regolare tali impostazioni come contrasto, luci, ombre, bianchi e neri. Formerai una base dell'effetto HDR espandendo la gamma dinamica dell'immagine. Successivamente, la modifica della chiarezza e della vivacità creerà l'effetto di tipo HDR.
Guarda questo tutorial qui sotto per ottenere istruzioni dettagliate:
Crea un effetto Lomo in Adobe Lightroom
Per creare un effetto cinematografico o vintage sulle tue foto, devi giocare con parametri quali esposizione, contrasto, bianchi e neri. Inoltre, pensa di ridurre la vivacità e la saturazione per togliere alcuni dei colori. Se stai cercando un look Lomo lavanda, puoi semplicemente aumentare la tonalità e impostare la saturazione a 50. Le impostazioni di grana possono essere regolate in base alle tue preferenze. Questi e altri suggerimenti utili sono disponibili nell'articolo del tutorial. Un altro esempio è disponibile nel video qui sotto.
Crea un effetto Cinematic in Lightroom
Sperimentare il contrasto, la luminosità e l'oscurità e desaturare la foto in un piccolo punto per ottenere un effetto cinematografico in Lightroom. Il modulo Sviluppo ti consente di regolare il contrasto, le alte luci e altre impostazioni. Prova i suggerimenti dal video qui sotto e osserva il risultato.
Crea un effetto Dramatic Portrait in Lightroom
I ritratti ad alto contrasto leggermente sbiancati sono diventati incredibilmente popolari in questi giorni. Sono disponibili numerosi moduli esterni per la creazione di tali immagini e, in aggiunta, è possibile ottenere un effetto simile in Lightroom. Regola le impostazioni del contratto per trasformare qualcosa di semplice in qualcosa di potente, drammatico e industriale. I cursori di scorrimento di chiarezza, vivacità, saturazione e ombre devono essere regolati per mantenere il contrasto rigido. Di seguito troverai ulteriori dettagli nel video tutorial.
Preimpostazioni Lightroom Misty Grove
Le preimpostazioni Lightroom è un file con le impostazioni già regolate (bilanciamento del bianco, luminosità, ombre, esposizione e qualsiasi altro). Questi parametri specificati possono essere copiati e applicati all’elaborazione della tua foto. Non devi perdere tempo a regolare ogni singolo parametro ogni volta: puoi semplicemente utilizzare un preset già pronto.
Scarica questo particolare preset per migliorare le tonalità verdi nelle tue foto.
Preimpostazioni della luce solare autunnale di Lightroom
Scarica questo preset per aggiungere un tono caldo autunnale alle tue immagini e complimentarti con i rossi, i marroni e altri colori autunnali.
Inoltre, ti invitiamo a dare un'occhiata a 150 Premium Autumn Lightroom Presets per trasformare una semplice immagine in un capolavoro.
Come creare e salvare i preset nel modulo di sviluppo
Ogni fotografo ha il suo stile per elaborare le sue foto. Puoi facilmente creare un preset per ogni profilo che usi regolarmente. Questo processo ti farà risparmiare il tempo ed energie durante la modifica. Prima di tutto, devi apportare alcune modifiche a una foto. Successivamente, vai al pannello Develop Preset’ (Sviluppa predefiniti) e scegli l'icona https://digital-photography-school.com/how-to-create-your-own-lightroom-presets/Create New Preset’ (Crea nuova preimpostazione) (+). Questo farà apparire la finestra New Develop Preset’ (Nuovo sviluppo predefinito). Assegna un nome al Preset e seleziona una cartella in cui salvarlo. Non è facile? Maggiori dettagli sono disponibili nell'articolo del tutorial.
Fotoritocco in Lightroom 101
La maggior parte dei fotografi principianti trova i loro scatti piuttosto noiosi. In effetti, ogni immagine che vediamo online è stata elaborata in modo appropriato. La serie Lightroom 101 ti consente di familiarizzare con Adobe Lightroom e insegna esattamente ciò che è necessario per iniziare ad utilizzare questo software. Inoltre, avrai un flusso di lavoro che puoi facilmente utilizzare per rendere le tue foto meravigliose. Questo tutorial è una soluzione perfetta per i principianti per padroneggiare le loro abilità di Adobe Lightroom. Dai un'occhiata all'episodio 1 di Lightroom 101 per avere un'idea di cosa aspettarsi.
Correzione dell'obiettivo in Lightroom 5
Gioca con i controlli Upright e Transform per modificare alcuni problemi che si verificano in fase di produzione. Puoi facilmente cambiare la prospettiva su panorami o angoli estremi di una foto. Hai solo bisogno di aprire una foto nel modulo Sviluppo e regolare le opzioni verticali nel pannello Trasforma. Quindi, selezionare l'opzione Taglia vincolo per ritagliare automaticamente le aree bianche della foto in base alle dimensioni originali.
Nuovo strumento per i filtri radiali in Adobe Photoshop Lightroom 5
Il filtro radiale di Adobe Photoshop Lightroom è uno degli strumenti più potenti e un ottimo modo per mantenere l'attenzione dello spettatore focalizzata sul particolare elemento della composizione. La vignettatura decentrata, l'aggiunta di luci e luminosità ad alcuni soggetti e il conseguimento di risultati più dinamici sono possibili con il filtro radiale. Gioca con lo strumento e crea i tuoi modi per evidenziare un elemento sulla tua foto. Tuttavia, puoi sempre utilizzare i controlli globali di ottimizzazione delle immagini di Lightroom per migliorare l'immagine generale prima di utilizzare gli strumenti come Radial Filter (il Filtro radiale).
Come utilizzare lo strumento filtro sfumato di Lightroom
Il filtro graduato in Lightroom è uno strumento molto potente per realizzare una grande varietà di modifiche creative alle tue immagini. L'icona del filtro Graduato si trova sotto l'istogramma. Il suo pannello si mostra sotto, rivelando i cursori che puoi regolare. Tieni premuto il pulsante sinistro del mouse e trascina il mouse sull'immagine per posizionare il filtro graduato. Quindi, trascinare il perno per posizionare il filtro graduato dove è necessario apportare le regolazioni. Non limitare la tua immaginazione per rendere i cieli più scuri, regolare il contrasto e la chiarezza, regolare il bilanciamento del bianco, scurire i bordi dell'immagine, aggiungere un lavaggio a colori, ecc.
Come tagliare e raddrizzare in Lightroom
A volte ritagliare e raddrizzare è solo necessario per abbellire la tua immagine. Che tu stia lavorando sulla giusta composizione della tua immagine, rimuovendo alcuni oggetti inutili o raggiungendo una dimensione specifica, troverai sicuramente questo tutorial utile. È possibile utilizzare lo strumento nel modulo Sviluppo selezionando lo strumento Ritaglia nella barra degli strumenti. Ma c'è un modo molto più rapido: puoi usare la scorciatoia da tastiera "R" quando visualizzi una foto in modalità modifica / libreria. Guarda il video fino alla fine per saperne di più suggerimenti utili.
Modifica una foto di paesaggio al tramonto in Lightroom
Ammiriamo tutti gli splendidi tramonti, tuttavia non tutte le foto del tramonto che scattiamo sono perfette. Vogliamo che siano più luminosi o più scuri. Non importa se sei un fotografo dilettante o professionista; le nostre foto non sono ideali e richiedono anche un’elaborazione minore. Questo video tutorial ti mostrerà alcune semplici istruzioni su come modificare da zero l'immagine del tramonto. Seguire i passaggi suggeriti per ottenere alcuni suggerimenti per il ritocco.
Sono disponibili oltre 1200 preimpostazioni per lightroom professionali per semplificare la vita e elaborare splendide foto di paesaggi.
Foto di paesaggi a colori in Lightroom
Le nostre foto della natura non sembrano sempre come vogliamo che siano. Le tonalità separate e curve tonali in Lightroom possono migliorare le foto di paesaggi e natura con pochi clic. Potresti rimanere sorpreso, ma Lightroom offre un processo molto semplice e veloce mentre regola parametri quali Clarity, Graduated Filter, Curves, ecc. Le modifiche impiegheranno meno di cinque minuti del tuo tempo per migliorare le fotografie di paesaggi. Divertiti!
Nozioni di base sulla rimozione di Spot in Adobe Photoshop Lightroom
Se è necessario rimuovere alcuni punti dalla faccia di un ritratto o altri piccoli dettagli indesiderati presenti in un'immagine (persone, cavi elettrici sospesi, ecc.), È possibile utilizzare facilmente lo strumento Rimozione Spot in Lightroom. Guarda il tutorial per sapere quali scorciatoie da tastiera usare per accedere allo strumento e come fare personalizzazioni di base per rendere lo strumento adatto alle tue esigenze.
Come migliorare facilmente un cielo blu in Lightroom
Abbastanza spesso il cielo, anche in una giornata di sole, sembra piuttosto pallido in una foto. Mentre postiamo foto di paesaggi, tutti vogliamo migliorare il cielo dandogli un pò più di vita. Questo tutorial ti aiuterà a padroneggiare le abilità necessarie per ottenere un colore blu brillante come il cielo estivo. Spinta un cielo blu come elemento importante nella maggior parte delle foto naturalistiche.
Modifiche importanti nel modulo di sviluppo di Lightroom
Se non hai mai lavorato con Lightroom, potresti trovare il modulo Sviluppo piuttosto confuso. Non preoccuparti! Lightroom offre tantissime opzioni per personalizzare la tua immagine con pochi clic. Per iniziare, vai al modulo Libreria e scegli la foto che desideri elaborare. Fare clic sul modulo Sviluppo o semplicemente premere D sulla tastiera per aprire l'immagine nel modulo Sviluppo. I pannelli di destra contengono la maggior parte degli strumenti che Lightroom ha per l'elaborazione di file grezzi.
Crea un effetto bianco e nero a contrasto elevato in Lightroom
Questo è un argomento eccezionale per coloro che desiderano creare gli effetti in bianco e nero ad alto contrasto su una foto. Con pochi passaggi nella sezione Base del modulo Sviluppo e regolando esposizione, contrasto, luci, ombre, bianchi, neri e chiarezza si otterrà l'effetto desiderato. Gli importi delle impostazioni possono differire per soddisfare le tue esigenze particolari. Scopri di più per creare le immagini accattivanti!
Crea un effetto bianco e nero opaco invecchiato in Lightroom
Aggiungi un effetto opaco alle foto in bianco e nero per stupire i tuoi spettatori. Questa è un'altra grande tecnica per trasformare le tue foto a colori in quelle in bianco e nero. Segui queste semplici istruzioni e goditi il tuo risultato finale.
Crea un effetto opaco granuloso in Lightroom
Bastano pochi passaggi per creare un aspetto elegante come un film in una foto. Si noti che i parametri delle impostazioni e delle regolazioni possono variare. Dipende dalla foto che stai modificando. Presta attenzione al lavoro sulla curva dei toni, quindi modifica le alte luci, le ombre, i neri, la chiarezza, la saturazione e la grana.
Un esempio di elaborazione delle foto e impostazioni specifiche è qui:
Crea un effetto Haze piacevole in Lightroom
Aggiungi un aspetto sognante ai tuoi scatti di paesaggio e ai tuoi ritratti. Il processo è semplice come 1-2-3. Nella sezione "Base" è necessario ridurre tali impostazioni come contrasto, chiarezza, vivacità e saturazione. Quindi, regola la curva per ottenere più effetto foschia. In "Split Toning" altera le luci, la saturazione e le ombre. Questo è tutto!
Un altro esempio di un altro suggerimento per l'elaborazione di foto può essere controllato qui:
Costruisci uno stile cinematografico guarda in Lightroom
Molti fotografi e amatori adorano la vecchia scuola e l'aspetto cinematografico. Non saltare questo tutorial per avere alcuni suggerimenti su come creare un effetto cinematografico su un servizio fotografico. Innanzitutto, è necessario definire l'aspetto cinematografico desiderato, quindi apportare alcune regolazioni del colore, giocare con le caratteristiche della grana e sperimentare combinazioni di curve. Ti piacerà sicuramente il risultato finale.
Sono disponibili 5,900 preset Premium Lightroom per risparmiare il tempo e creare gli effetti fantastici.
Fusione e Panorama HDR Unisci in Lightroom 6 / CC
Sei fortunato ad apprendere alcune nuove funzionalità che sono una grande risorsa per elaborare le foto di paesaggi naturali. Nel tutorial, Simon Plant sta condividendo dei consigli su come far fronte alle attività di HDR e la panorama unisce senza lasciare il programma. Il seguente processo semplificherà il tuo fotoritocco e ti farà risparmiare il tempo. Divertiti!
Desatura dei colori in Lightroom
Familiarizza con una semplice tecnica su come desaturare i colori nella foto. Ci vorranno alcuni secondi per andare alle impostazioni HSL nel modulo di sviluppo di Lightroom e spostare i cursori di saturazione di tutti i colori tranne uno a -100. Manterrai solo un colore su cui vuoi focalizzare l'attenzione dello spettatore.
Raddrizza e colora la fotografia architettonica corretta in Lightroom 5
Raddrizzare le foto storte non è mai stato così facile ed emozionante. Guarda il video tutorial qui sotto per padroneggiare le tue abilità di Lightroom su come colorare e raddrizzare un'immagine architettonica in pochi minuti.
Evita il clipping
Il ritaglio di luci e ombre può creare una perdita di dettagli nelle ombre o nelle luci. Stai attento a non rovinare la tua immagine. Fortunatamente, Lightroom mostra gli avvisi di ritaglio per fermarti quando necessario. Guarda il tutorial e scopri come recuperare i dettagli mancanti.
Crea un effetto di perdita di luce in Lightroom
Cerchi un tocco vintage e intrigante per le tue foto? Un effetto di perdita di luce è esattamente ciò di cui hai bisogno. Guarda un breve video tutorial per imparare come aggiungere un effetto di perdita di luce entro 30 secondi.
Come legare una telecamera in Lightroom
Se vuoi sapere come collegare la tua fotocamera a Lightroom durante le riprese fotografiche, assicurati di dare un'occhiata a questo tutorial di Colin Smith. Questa è una grande opzione per il controllo delle immagini su un grande schermo durante le riprese. Quando si scatta una foto, la copia digitale è nella fotocamera e, allo stesso tempo, viene trasferita tramite un cavo a Lightroom. Sarai sorpreso dalla flessibilità e convenienza che offre.
Come usare Split Toning in Lightroom
Ottieni alcuni suggerimenti utili su come utilizzare le funzionalità di divisione dei toni per ottenere il massimo da Lightroom. Gioca con i cinque cursori inclusi nella sezione Tonalità Split. Prova i suggerimenti del video per sperimentare le luci, le ombre e il bilanciamento per migliorare le tue immagini.
Correggi la tua noiosa foto in Lightroom
Oggi è facile e veloce riparare la tua foto noiosa con alcune regolazioni in Lightroom. Questo tutorial è utile sia per i principianti che per gli utenti esperti. Modifiche semplici come il ritaglio e la modifica dei parametri di ombre e luci trasformeranno il tuo scatto ordinario in un capolavoro.
Regola i livelli neri in Lightroom per creare fotografie più equilibrate
Guarda questo video tutorial per ottenere alcune conoscenze su tecniche innovative con livelli in bianco e nero. Imparerai quali valori devono essere controllati e come usare l'istogramma correttamente per ottenere i lavori più equilibrati. Dopo la lezione, i tuoi spettatori saranno in grado di cogliere ogni piccolo dettaglio, che può a malapena essere notato nell'immagine originale.
Cosa significano le Color Labels?
Color Labels è uno dei grandi strumenti che offre con orgoglio Lightroom. Sarai in grado di scegliere il colore da assegnare: giallo, rosso, blu, viola o verde. Lo strumento è estremamente comodo quando devi contrassegnare alcune attività, opzioni di output, proprietari di foto, valutazioni, ecc. Non perdere l'opportunità di semplificare il tuo flusso di lavoro con questa semplice funzione!
Il potere di Painter Tool
Non tutti i fotografi sono a conoscenza di questo strumento nascosto. Tuttavia, è una funzionalità piuttosto utile ed è utile durante l'assegnazione di etichette a colori, preimpostazioni di metadati, aggiunta di parole chiave e valutazioni. Prenditi un momento per avere alcuni suggerimenti su come usarlo e quali vantaggi puoi ottenere.
Come faccio a spostare Lightroom su un nuovo computer?
Di tanto in tanto aggiorniamo i nostri computer. O è l'installazione di un nuovo disco rigido, la reinstallazione del sistema operativo o la sostituzione completa del computer stesso. È necessario seguire le istruzioni specifiche su come reinstallare Lightroom. Prova questi semplici passaggi per trasferire le foto, impostazioni, preimpostazioni, plug-in e catalogo Lightroom. Dopo aver seguito le istruzioni una volta, sarai piuttosto preparato ad aiutare i tuoi amici e parenti quando ne avranno bisogno.
Il triangolo delle regolazioni di colore in Lightroom
Dai un'occhiata a questo articolo del tutorial per saperne di più su saturazione, esposizione e bilanciamento del bianco che formano il triangolo delle regolazioni del colore in Lightroom. Sono sicuro che questi suggerimenti e trucchi per la regolazione del colore saranno utili per creare i capolavori di foto.
Migliora le tue foto con il dispositivo di scorrimento della chiarezza in Lightroom
Scopri di più su Clarity Slider come uno degli strumenti più potenti di Lightroom. Sperimenta con Clarity Slider per aggiungere più impatto alla tua immagine e migliorare una fotografia. Le trame, effetti, applicazioni e numerosi esempi sono forniti per dimostrare quanto sia potente lo strumento.
Concludendo
Adobe Lightroom è stato progettato per facilitare e automatizzare l'elaborazione delle foto. Dedica più tempo alla creatività piuttosto che alle lunghe ed estenuanti ore di fotoritocco. Senza dubbio, catturerai qualcosa di nuovo e interessante sul software Lightroom, le sue funzionalità nascoste e le sue potenti tecniche. Sei invitato a condividere i tuoi consigli e trucchi Lightroom nei commenti qui sotto. Velocizza il tuo editing per essere più produttivo!
***
Questo articolo è stato tradotto da inglese. L’originale puoi trovare qui: 30+ Excellent Adobe Lightroom Tutorials & Tips for Beginners and Up