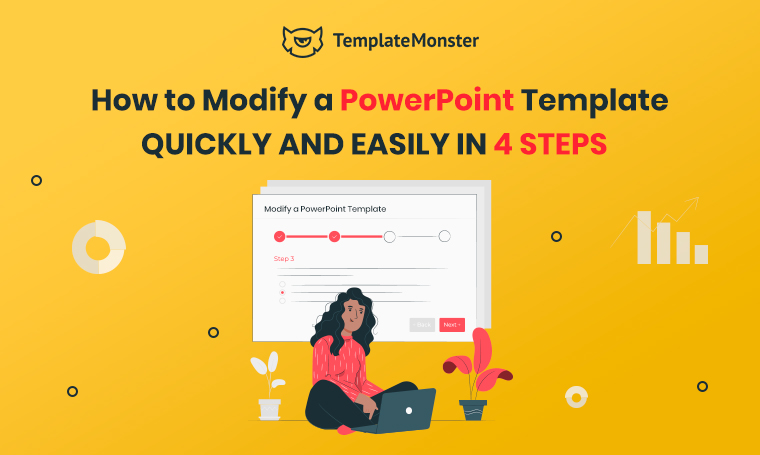- Editing PowerPoint templates – is it difficult?
- Editing PowerPoint templates – what now?
- What to do before editing PowerPoint templates and how to choose the perfect one?
Templates are super useful; they help to save some time. You can use one instead of creating something from scratch. They can be easily modified—you can add something, remove any unnecessary elements, add some text, images, shapes, change colors, etc. you have some freedom here. However, it’s important to know how to edit PowerPoint templates to make this process fast and easy. Before you start editing something, it’s important to understand when slides are used and how useful they can be.
A presentation is a great option to provide other people with the necessary information and demonstrate some numbers. It may be quite difficult for some people to remember all the numbers when they hear them, so a nice diagram would be better. It can also be used to promote something and tell people why some products should be used or bought.
Again, a presentation is a great option to deliver the necessary message.
Editing PowerPoint templates—is it difficult?
The answer is “Of course, not.” The software is super user-friendly and creating a presentation won’t take much time, even if you are not familiar with the software. You can easily create some slides, add various elements and there you are—you have a presentation. It may not look that complex and impressive, but it’s still a presentation. Nevertheless, there are some tricks that can help you create an impressive presentation using a nice template.
So, how to edit a PowerPoint template?
First, you need to understand that a template is always something unique—it’s something that you can use in different situations. Of course, there are templates for business presentations, personal project presentations, etc. They are designed to focus on the important elements.
If it’s a business template—the attention can be focused on diagrams that show the income rate. Therefore, there are some placeholders. There are various elements, which you can replace with the necessary content. There can be elements that you need to replace with images or text.
Don’t be afraid—editing templates in PowerPoint is easy.
- The first stage is to work with the “slide master” (to access it you need to choose “View” and then choose “Slide Master”). It determines what all the slides will look like. Therefore, you can add some images, text or other elements using the master, and these elements will be added automatically to all the new slides. However, when you edit PowerPoint templates you should work with the slide master. You need to remove unnecessary elements, such as images, shapes, diagrams, icons and text; otherwise, the template will look messy.
- The second stage is to move various components around. It’s all about your personal preferences. Designers place all the elements carefully to make sure that unnecessary elements don’t get too much attention.
- The third stage is to change the theme. Usually, when you choose a template, you pay attention to its style and the used colors. However, you still can introduce minor changes to make it look the way you want it to. Again, you have to be careful when you edit PPT template colors—they are super important, and designers know how to combine colors properly.
- The fourth stage is to customize the placeholder elements. Keep in mind that all these elements will appear on each slide. You can also add some elements on your own (it may be a slide number).
That’s it. That’s how easy it is. Customization is easy and fast. You don’t need to check various menus. Everything can be done using the “slide master” feature. It’s very flexible and you can easily create exactly what you need.
You also need to save it. Just choose “File”, then “Save As”. Make sure to change the file type to “PowerPoint Template”.
Editing PowerPoint templates – what now?
A template is always a starting point. You should consider it to be the starting point. Now, you can start elements to individual slides. You can add diagrams, images, etc. Everything you need to deliver the message. Again, it’s important to make sure that every slide contains the necessary information only. There is no need to add too many images. If a slide has too much information, it’s hard to read and understand. It would be great to ask your colleagues or friends if everything is clear and readable.
You should also consider where the presentation is demonstrated. If it’s a large room and the screen size isn’t that big, then you should choose the corresponding font size. The same is true for the images – they shouldn’t be too small. Animation can make the presentation dynamic, but if you have many elements animated—it may look too complex.
What to do before editing PowerPoint templates and how to choose the perfect one?
You can avoid editing and save time by choosing the right template. There are many templates, and finding the right template can take a long time. Here’s a perfect place where you can get the one that you can use to create an amazing presentation. Templates are provided with everything you may need to create an amazing presentation.
Again, you can easily modify them. You can change colors as well as add or remove different elements.
Here are some of the products you can use:
| Name | Short description | Features |
| London 2020 | It’s a good option if you want to create a business presentation. It has everything to make your presentation informative and interesting. All the included elements can be customized. | 16:9 ratio optimized
Icons and images are included 450 unique slides More than 160 color schemes A special font is included |
| Natura | This is a great option when you need elegance and minimalism. It doesn’t include too many complex elements. It’s a multipurpose product, you can use it to create presentations for companies or personal projects. | 58 slides
1 icons slide 16:9 ratio optimized Two fonts (the download links are included) Drag and drop optimized |
| Vincent Luxury | If you look for something luxurious and elegant then this is right what you need. It has many elements that make your slides look luxurious. | 65 high-quality slides
11 color schemes XML files (with custom theme colors) Icons pack 50+ master slide layouts Animated slides Dark and light background option 16:9 ratio optimized Free fonts are used (the download links are included) |
| Briefing presentation | This product is great if you prefer minimalism. It doesn’t have any complex shapes. However, every slide has enough space to include the necessary information. | 20 unique slides
10 color schemes Easy to edit |
| Every | It’s a good option for people who want to impress everyone with their presentation. It includes everything you may need to deliver the necessary message. It can be used to tell about a company, a brand or a personal project. | 80+ unique slides
800+ vector icons (you can scale them without losing quality) 16:9 ratio optimized 24 color versions Free fonts used Documentation Dynamic animated transitions Dark and light versions |
Editing powerpoint templates FAQ
PowerPoint templates are your tool, your magic wand in creating presentation. Template is a theme where some content is defined for a certain purpose. Thus, a PowerPoint template contains design elements that work together and the standard content that you extend. PowerPoint template helps you save time and effort in creating PowerPoint presentation.
Using the template, you can make your presentation much faster. It saves you time. Besides, you don't have to worry much about the design. All you need to do is set up your slides, all their components, and that's all, your presentation is ready. Many people use PowerPoint templates because of the simplicity of the work process. And then they say it's the best solution for fast and high-quality creation of your presentation.
Basically, working with PowerPoint template is not difficult so you can get started yourself. Please read the post above for details on how to edit the PowerPoint template.
Read Also
How to Loop a PowerPoint Slide Show in a Few Steps
PowerPoint Design: Basis and 2020 Trends