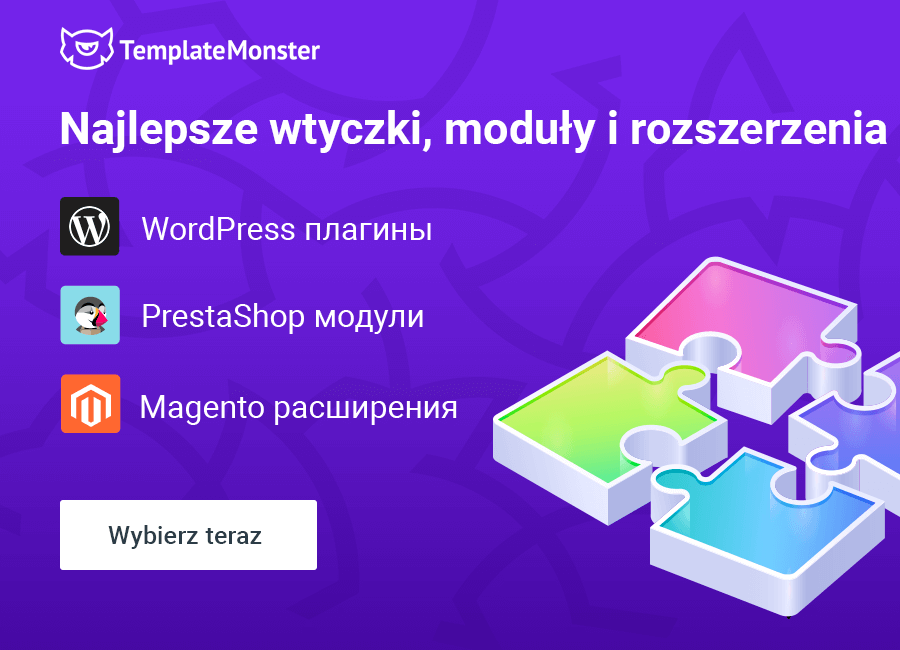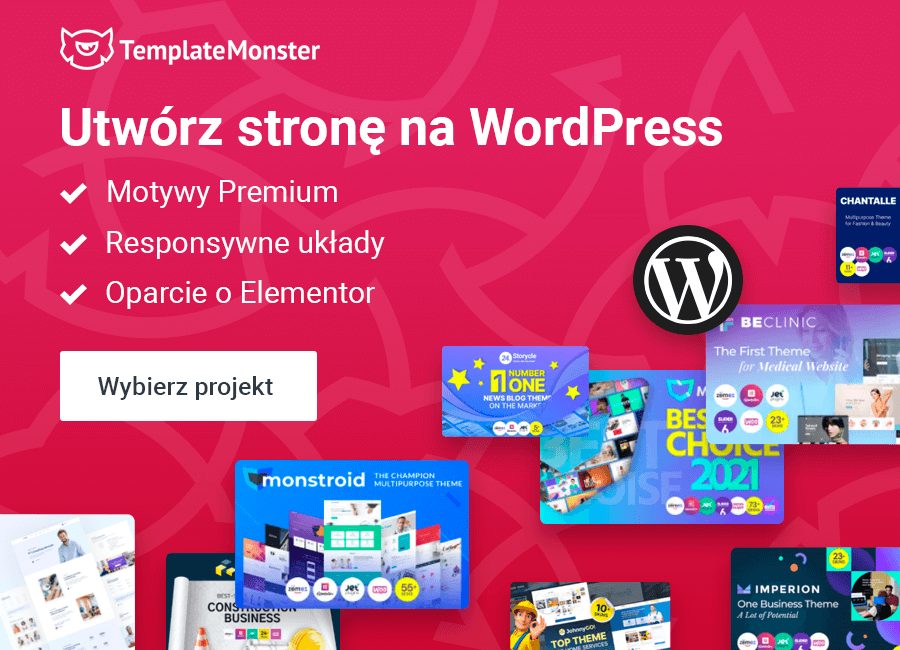Narzędzie Modular Constructor w zestawie motywu Monstroid2
Dzisiaj porozmawiamy o jednym z naszych najpopularniejszych rozwiązań - motywie WordPress o nazwie Monstroid2, a mianowicie o jego narzędziu Modular Constructor.
Tej jesieni zaktualizowaliśmy nasze flagowe rozwiązanie WordPress - motyw Monstroid2. Jest teraz zasilany przez kreator stron Elementor i jest wyposażony w przycisk Magic Button, który daje dostęp do ponad 500 nowych wstępnie przygotowanych sekcji, mnóstwo skórek (20+) na różne tematy, masę wtyczek z rodziny Jet i niesamowity Modular Constructor.

Konstruktor Modular Constructor motywu Monstroid2
Przejdźmy teraz do kreatora Elementor, który pozwala pokazać, jak działa Modular Constructor. Po otwarciu buildera motywu M2 zobaczysz przycisk Magic Button.
Najbardziej imponującą zaletą Modular Constructor jest to, że pozwala korzystać z dowolnej strony lub sekcji ze skórek dostępnych w motywie Monstroid2. Poza tym nie trzeba instalować elementów osobno, aby uzyskać dostęp do stron, sekcji, modułów i widżetów zintegrowanych ze skórką. Chodzi o to, że wszystkie są już zebrani w jednym miejscu.
Oprócz istniejących skórek, jeszcze jedna skórka będzie dodawana co tydzień. W chwili obecnej motywu WordPress zawiera ponad 800 sekcji, które będą na bieżąco aktualizowane. Będziesz mógł znaleźć wszystkie strony i sekcje bezpośrednio w Modular Constructor. Motyw Monstroid2 może się pochwalić łatwą i wygodną nawigacją: możesz wybrać produkt według dowolnego tematu, a pasek boczny daje możliwość filtrowania według typu strony lub sekcji.
Oprócz stron i sekcji, otrzymasz całą kolekcję nagłówków, stopek, archiwów, pojedynczych stron itd. Wszystkie z nich można również filtrować według tematów i dodawać do Twojej witryny. Wszystko, co musisz zrobić, to wybrać ten, który pasuje do Twojego stylu korporacyjnego.
Jak pracować z Modular Constructor motywu Monstroid2
Spróbujmy stworzyć stronę biznesową zaczynając od nagłówka i używając narzędzia Modular Constructor.
- Przejdź do zakładki Nagłówek, wybierz odpowiedni nagłówek i naciśnij przycisk Wstaw, aby zastosować go do strony. Naciśnij przycisk Magic Button. Rób to za każdym razem, gdy chcesz wybrać nową sekcję lub stronę.
- Przejdź do karty Sekcje. Filtruj sekcję według tematu i wybierz opcję dla sekcji nagłówka.
- Wróć na kartę Sekcje, zastosuj filtr i wybierz Usługi na lewym pasku bocznym. Aby zastosować wybraną opcję na stronie internetowej, wystarczy kliknąć przycisk Wstaw.
- Ponownie przejdź do sekcji, wybierz temat biznesowy i zastosuj sekcję Informacje do swojej strony, wybierając go na lewym pasku bocznym i naciskając Wstaw.
Całkiem proste jest łączenie sekcji pasujących do stylu, kolorów i innych parametrów. Możliwe jest jednak również łączenie sekcji o zupełnie innym stylu i designie, ponieważ masz możliwość dostosowania ich pod kątem fontu, palety kolorów itp. Jeśli zdecydujesz się wybrać sekcję o innym stylu, zmiany mogą być zastosowane przy pomocy "prawego kliknięcia" ostatnio zaprezentowanego w kreatorze stron Elementor.
- Skopiuj styl elementu, który chcesz dopasować, i wklej go do innego elementu. Na przykład. skopiuj styl z nagłówka poprzedniej sekcji i wklej go w nagłówku nowej sekcji, aby wyglądali podobnie.
- Jeśli sekcja pokrywa się z poprzednią, możesz edytować margines na karcie Zaawansowane w kreatorze stron Elementor.
- Przejdź do zakładki Zawartość, usuń kod z tytułu i wyśrodkuj nagłówek.
- Wybierz kolor nagłówka, przejdź do karty Styl i skopiuj kod koloru w opcji Kolor tekstu.
- Kliknij moduł z obrazem, przejdź do Nakładki i zmień kolor z próbką z nagłówka. Aby zastosować zmiany do innych modułów, po prostu skopiuj styl ze zmienionego i wklej go do kolejnych modułów.
- Jeśli sekcja o innym stylu ma efekt paralaksy w tle, przejdź do ustawień Sekcja, znajdź kartę JetParallax i usuń wszystkie elementy paralaksy.
- Aby uzupełnić design o stopkź, ponownie przejdź do przycisku Magic Button. Następnie przejdź do sekcji Footer, filtruj według tematu, wybierz potrzebny element i wstaw go.
Jeśli chcesz uzyskać jeszcze więcej sekcji i stron dla edytora Modular Constructor, odwiedź Elementor marketplace. Tutaj znajdziesz gotowe strony i sekcje, które można łatwo edytować i dostosować bezpośrednio w kreatorze stron Elementor i edytorze Modular Constructor motywu Monstroid2. Przejdź do sekcji motywów Jet Elementor WordPress i wybierz szablon, którego chcesz użyć. Wybierając go, zobaczysz wszystkie specyfikacje produktu, w tym liczbę stron i typów sekcji, które posiada. Wyobraźmy sobie, że wybrałeś jeden z motywów. Po pobraniu rozpakuj plik i importuj pliki .json do edytora Modular Constructor, wykonując następujące kroki:
- Otwórz kreator stron Elementor, wybierz folder Dodaj szablony i przejdź do Moich szablonów.
- Kliknij przycisk Importuj, wybierz eksplorator plików lub po prostu przeciągnij i upuść plik .json, aby dodać go do sekcji Mój szablon.
- Naciśnij Wstaw i wybierz "Nie" w wyskakującym okienku.
- Wszystkie sekcje importowanego szablonu są w pełni edytowalne. Możesz kliknąć dowolny moduł i zastosować dowolne zmiany.
Wszystkie sekcje importowanego szablonu są w pełni edytowalne. Możesz kliknąć dowolny moduł i zastosować dowolne zmiany.
Ten artykuł został przetłumaczony z angielskiego. Oryginał można znaleźć tutaj: Acquaintance with Monstroid2 Modular Constructor.
P.S. Jeśli masz jeszcze jakieś pytania, możesz zadać je naszemu zespołu 24/7 pomocy technicznej na stronie TemplateMonster lub zapoznać się ze szczegółową dokumentacją, którą znajdziesz w archiwum motywu Monstroid2.
Tworzenie responsywnych stron: jakie masz opcje? [Darmowa e-książka]
Klikając przycisk akceptujesz Politykę prywatności i Regulamin korzystania z serwisu TemplateMonster.