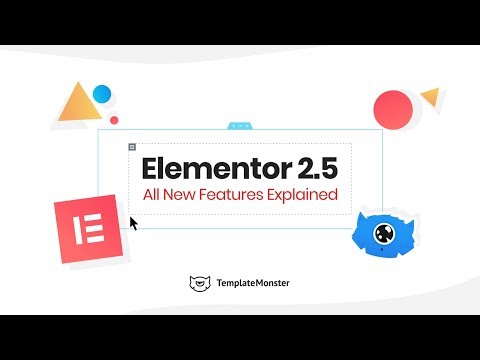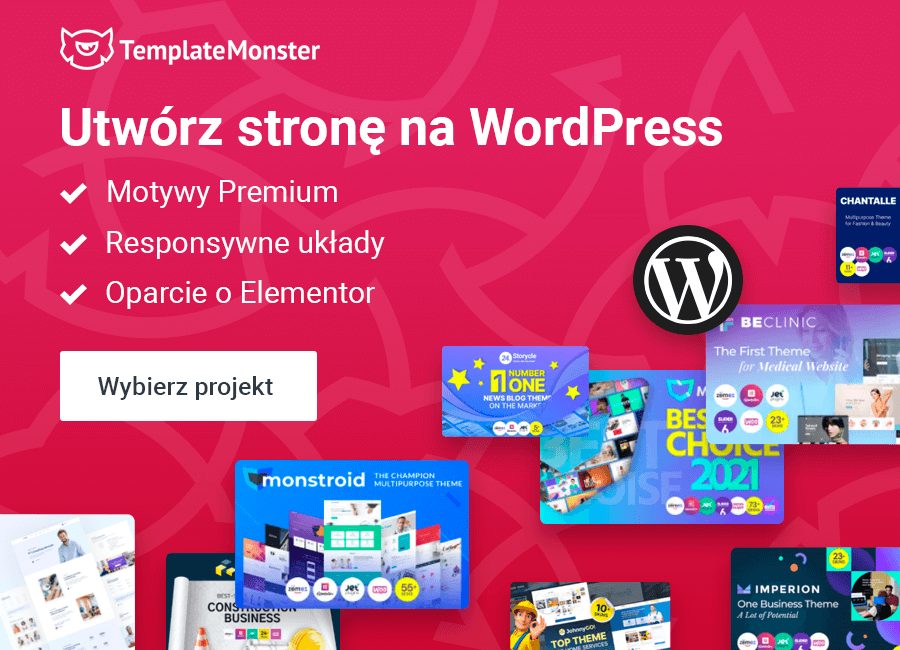Nowe funkcje kreatora stron Elementor 2.5
Jeśli zamierzasz stworzyć stronę i zastanawiasz się na najbardziej wygodnym do tego sposobem, zalecamy skorzystać z kreatora stron Elementor. Zwłaszcza, że został zaktualizowany do wersji 2.5, która posiada kilka ciekawych funkcji.
Mimo to jestem całkiem pewna, że jeśli czytasz ten artykuł, już wiesz czym jest kreator stron Elementor i jest prawdopodobnie, że masz kilka wtyczek do Elementor na swojej stronie.
TemplateMonster używa Elementora do tworzenia swoich najlepszych motywów WordPress. Jest to potężny i wygodny kreator stron, który ułatwia życie programistom. Weźmy jako przykład motyw Monstroid2. Ten motyw WordPress motywy-wordpress/monstroid2.html udowodnił swoim użytkownikom jakość i niezawodność.
Korzystając z kreatora stron Elementor 2.5 można łatwo dostosować dowolny motyw WordPress, ponieważ zapewnia on wszelkie narzędzia do wygodnego tworzenia i zarządzania witryną.
Ale powróćmy do nowej wersji kreatora. Więc, co nowego posiada Elementor 2.5?
Umieszczenie widżetów w dowolnym miejscu
Pierwszą funkcją, o której będziemy mówili, jest Position: Absolute.
Do czego ona służy? Jest to nowa funkcja, która pozwala projektować poza siatka na WordPressie. Będziesz mógł wybrać dowolny element, przeciągnąć go i umieścić w dowolnym miejscu na swojej stronie.
- Kliknij na widżet,
- przejdź do ustawień zaawansowanych,
- wybierz niestandardowe pozycjonowanie,
- w opcji „pozycja” wybierz „absolute”,
- przeciągnij widżet do dowolnego obszaru.
Możesz zrobić to samo z innymi elementami swojej strony.
Ale jest problem. Jeśli chcesz, aby strona była responsywna i poprawnie wyglądała na tabletach i urządzeniach przenośnych, nie możesz po prostu zosawić stronę, tak jak ona wygląda po użyciu tej funkcji. Element może odpłynąć w jakieś nieodpowiednie miejsce, ponieważ nie jest już powiązany z całą strukturą strony.
Aby uniknąć tego problemu należy dostosować pozycję zmodyfikowanych elementów,. Przełącz się na tablet lub tryb mobilny. Tam będziesz miał wartości pionowe i poziome do kontrolowania poruszania elementu. Te wartości zmieniają pozycję elementu na stronie. Możesz zobaczyć, jak się zmieniają, gdy przeciągasz element. Możesz ustawić różne wartości dla układów stacjonarnego PC, tabletu i telefonu komórkowego.
Ustawienie widżetu w stale widocznym obszarze
Ta funkcja będzie przydatna, jeśli chcesz aby widżet zawsze pozostawał widoczny dla użytkownika. Na przykład, gdy użytkownik przewija stronę w górę lub w dół, widżet będzie stale pozostawał widoczny lub „prześladował” go. Wszystko, co należy zrobić - to wybrać widżet i "przykleić" go do wybranego obszaru.
Ważne: pracując z tą funkcją możesz napotkać na ten sam problem, co w przypadku ustawienia pozycji Absolute. Upewnij się, że wszystko zostało dostosowane, aby wyglądało dobrze na ekranie tabletu lub telefonu komórkowego.
Odtwarzanie ostatniej karty
Kreator Elementor 2.5 stał się jeszcze wygodniejszy w pracy. Teraz możliwe jest odtwarzanie ostatniej kartę, z którą pracowałeś, i rozpoczęcia pracy z miejsca, w którym zatrzymałeś się ostatnim razem. Teraz mie marnujesz czasu, próbując zapamiętać i przypomnieć sobie, gdzie byłeś ostatni raz.
Kompaktowe widżety
Wcześniej w Elementorze widżet zajmował 100% szerokości kolumny. Mały widżet przycisku zajmował całą przestrzeń, więc nie mogłeś umieścić niczego obok niego, chyba że korzystałeś z wielokolumnowego układu. Stało się to realne w wersji 2.5.
- Przejdź do "zaawansowane",
- "niestandardowe pozycjonowanie",
- otwórz "szerokość",
- wybierz "inline".
Teraz masz przyciętą kolumnę do dokładnego rozmiaru, jaki zajmuje przycisk. Powiel go i masz dwa przyciski. Dodaj tekst i voila! Możesz teraz umieścić tyle przycisków obok siebie, ile jest to potrzebne.
Wyrównanie Flex
Przyjrzmy się teraz do innej funkcji - wyrównanie flex: poziome i pionowe. Najpierw sprawdźmy, gdzie ją znaleźć:
- przejdź do ustawień kolumn,
- kliknij na nie i zobaczysz kartę „Układ”,
- znajdź ustawienia "vertical-align" i "horizontal-align".
Wybierz jedne z nich. Działa podobnie dla wyrównania poziomego i pionowego. Teraz widzisz sześć wariantów wyrównania elementów. Zapoznaj się z każdym z nich na przykłdazie wyrównania poziomego.
Start
W tym przypadku „start” oznacza „lewo” (miejsce, w którym użytkownicy zaczynają czytać). Elementy zostaną wyrównane po lewej stronie kolumny.
Center
Myślę, że możesz zgadnąć. Tak, wszystkie elementy będą wyświetlane w środku kolumny.
End
W tym przypadku “end” oznacza “prawo” (podobne jak z wyrównaniem „start”). Elementy zostaną wyrównane po prawej strony kolumny.
Space between
Ta opcja pozwala oddzielić elementy spacją między. Pierwszy i ostatni element w rzędzie zostanie przyklejony do lewej i prawej strony kolumny.
Space around
Przestrzeń jest dodawana po obu stronach elementu: bez względu na to, jaka jest pozycja w rzędzie. Ta funkcja dodaje przestrzeń po obu stronach elementu.
Space evenly
Jeśli wypróbowałeś poprzedni sposób wyrównywania, zauważyłeś, że wizualnie ilość miejsca między elementami przekracza wartość na krawędziach kolumny. Jeśli masz problemy z dopasowaniem elementów: stwórz równe spacje.
Ukrywanie kolumn za pomocą nowej funkcji Ukrywania
Jak zauważyliście wcześniej, wersja 2.5 ma na celu zapewnienie użytkownikowi większych możliwości do uczynienia swojej witryny bardziej przyjazną dla użytkownika. Możesz pracować z wyświetlaniem na różnych urządzeniach oddzielnie.
W kreatorze Elementor 2.5 można ukryć określoną kolumnę, aby nie była wyświetlana na pewnym urządzeniu. Na przykład masz pole informacyjne ze zdjęciem i nie chcesz, aby ono było wyświetlane na ekranie telefonu komórkowego. Teraz możesz ukryć tylko konkretną kolumnę i pozostawić pozostałą część sekcji, podobnie jak również informację.
Jak to zrobić?
- Przejdź do "sekcji",
- "zaawansowane",
- "responsywne",
- schowaj kolumnę.
Pamiętaj, że te ustawienia nie są wyświetlane podczas pracy w edytorze. Aby zobaczyć zmiany, musisz przejść do podglądu w trybie "na żywo".
Tworzenie wielokolumnowych obszarów
Ostatnią nową funkcją na dziś jest dodawanie tekstu w wielokolumnowego obszera.
- Dodaj tekst do edytora tekstowego
- Przejdź do karty stylu
- W opcji „kolumny” wybierz liczbę kolumn.
W razie potrzeby można zmienić odstęp między kolumnami.
Ta funkcja kreatora Elementor 2.5 pozwala na tworzenie do 10 kolumn i ustawienie różne opcji dla różnych urządzeń.
Ten artykuł został przetłumaczony z angielskiego. Oryginał można znaleźć tutaj: Meet New Features in Elementor 2.5 [Review].
Jeśli więc nie zapoznałeś się jeszcze z nowymi funkcjami kreatora - zaktualizuj swoją wersję tego narzędzia do wersji Elementor 2.5 i sprawdź je! Aw poniższym wideo możesz zobaczyć jak te funkcją działają!