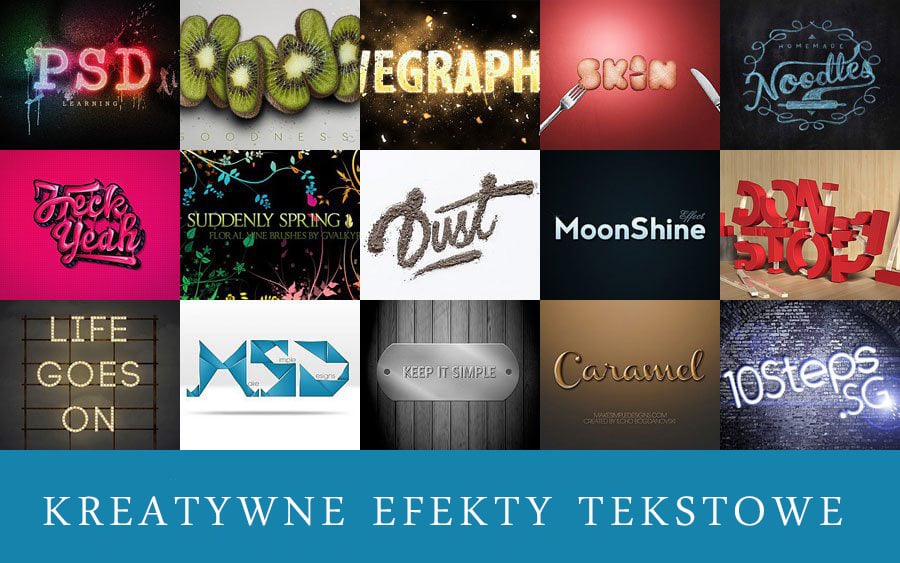Typografia jest ważna i istotna rzecz. Szczególnie gdy chcesz stworzyć swój własny styl. Ta kompilacja tutów jest poświęcona ciekawym Photoshop efetom tekstowym.
Dlatego na początku polecam zapoznać się tutorialami, które wyjaśnią Ci wszystkie szczególy tworzenia dobrych efektów typograficznych.
Technologia 3D jest prosta i powszechnie stosowana, dzięki niej możesz osiągnąć wspaniałe rezultaty - regulując światło, będziesz mógl tworzyć formy i poprawnie podkreślić elementy.
1. Typografia W Stylu Vintage
Główną ideą było stworzenie historycznie ważnego stylu. Podczas wykorzystania tego efektu polecamy przeczytać ksiązkę The New Zanerian Alphabet. Zawiera ona informację o osobliwym i niezwykłym alfabecie, który jest glównym elementem do tworzenia tego efektu tekstowego. Aby uzyskać doskonaly rezultat wystarczy połączyć poszczególne elementy liter.
2. Wolumetryczne Guma i Szkło W Photoshop CS6
Przede wszystkim trzeba wymyślić tekst i jego ogólną formę, a potem - jak trzeba przesunąć litery. Następny krok - to dostosowanie wszystkie wybranych paneli: 3D i Właściwości. Następnie przejdź do tworzenia tekstur, zapisująć i aktualizująć tekst, określając kolory utworzone. Ostatni etap to: wybór i umieszczenie siatki szklanej i dodanie efektu gumy w odpowiednim miejscu, oraz praca ze światłem, cieniami kolorów dla końcowego wyniku.
3. Efekt Świecącego Się Tekstu
Ten efekt tekstowy jest bardzo łatwy do tworzenia. Dla niego potrzebujemy tylko wyrównać styl i tekst, stworzyć końcówkę pędzla i styl systemu. Następnie stwórz refleksję z pomocą Blend Mode i Smudge Tool. Utwórz pręty metalowe aby wzmocnić efekt. I na końcu dodaj miękkie cienie i światła!
4. Tekstowy Efekt Popiól
Aby stworzyć taki efekt będą potrzebne - aparat cyfrowy i statywa, arkusz papieru, ołówek, proszek, popiól, małym nóż, szczotki do malowania o rozmiarze 1/2" i 1/4", oraz gumka. Bardzo ważne jest ustawienie kamery w odpowiednim miejscu, aby prawidłowo sfotografować tekst. Po stworzeniu zdjęcia zaczynamy pracę z "Unsharp Mask" w sekcji Edytuj. Potem możemy poprawić kolory na zdjęciu. I jest gotowe!
5. Tekst Z Efektem Guma Do Żucia
Narzędzie Pióro w Photoshopie - to bardzo przydatna rzecz, jeśli używać go w prawidlowy sposób. Najpierw stwórz obrys tekstu. Po drugie, stwórz efekt 3D z pomocą “Modify and Expand”. Po trzecie, skorzystaj z narzędzia Paint Bucket aby zapewnić prawidłową formę literom, korygując kolor. I z pomocą Pióra stwórz wygląd gumy do żucia. I aby stworzyć potrzębną wielkość i kształt liter, pracujemy ze światlem i cieniami. W końcu tworzymy tło i pracujemy z wykończeniem efektu aby stworzyć bardziej realistyczny wygląd liter.
6. Efekt Logo Napisane Kredą
Dla tego efektu stosujemy wtyczkę Photoshop.
Więc potrzebujesz tylko deski i kredy, oraz trochę fantazji. Najpierw trzeba przygotować rysunek, jaki chcemy użyć. Następnie stosując ołówek i przepisać litery. Ostatni krok - wykorzystanie w Photoshopie Adjustment Layer, oraz optymalizacja gamy kolorystycznej.
7. Efekt Zamróżonego Tekstu
Najpierw wypelniamy tlo kolorem z pomocą Paint Bucket Tool. Potem robimy Krzywe warstwy aby bezpośrednio stworzyć wygląd lodu. Piszemy tekst używając czcionkę Trojan Pro. Następnie rysujemy maswerk w trybie miękkiego światła. Dla konturów wykorzystamy pędzel i “Accented Edges Filter” aby podkreślić kolor. Zostalo tylko polączyć wszystkie warstwy i gotowe!
8. Efekt Tekstu Malowanego Rozpylaczem
Tworzenie tego efektu jest dość proste. Należy stworzyć nowy dokument, dodając kilku znaczników na środku strony. Następnie dodajemy tekst, wybierając dla niego font w stylu grunge. Zastosuj komendę "Gaussian Blur" i dodaj jasności. Użyj miękkiej okrągłej szczotki i dodaj nakładkę kolorową, zewnętrzny blask, wewnętrzny blask. Następnie dodaj pociągnięcia w różnych jasnych kolorach i znowu zastosuj komendę "Gaussian Blur". Potem po prostu połącz wszystkie wartswy.
9. Efekt tekstur
Podstawą tego efektu jest dodawanie do listów puszystej tekstury. Zadaniem jest również śledzenie prawidłowego kierunku tekstury. Więc aby stworzyć takie efekt należy wybrać warstwą z teksturą (w naszym przypadku - trawa). Dalej należy powielać tą warstwę i śledzić aby każda kolejna warstwa sprowadzała się do ppoprzedniej. Jeśli kierunek jest poziomy - tekstura musi leżeć poziomo, jeśli kierunek jest pionowy - należy ją odpowiednio wyprostować. Wykorzystaj gumkę, aby usunąć niepotrzebną chropowatość. W końcu usuń czarny tekst, który był podstawą.
10. Efekt Dynamicznego Wybuchu Z Cząstkami
Stwórz nowy dokument, i wpisz swój tekst, używając pogrubionej czcionki. Następnie zastosuj “Outer Glow”, “Inner Glow” i “Gradient Overlay”. Skorzystaj z warstwy “Clouds , a potem rozpocznij klikać białym pędzlem, tworząc w taki sposób efekt wybuchu. Również skorzystaj z większych pędzli i “Gaussian Blur” aby stworzyć efekt bardziej realistycznego ruchu. Następnym krokiem jest użycie akcji “Rasterize Type”. I ostatni krok - to wykorzystanie kolorów platyny i złota do naszego tekstu.
P.S. Nie jest to ostateczny zestaw i jeszcze będziemy publikówaly ciekawe efekty tekstowe.