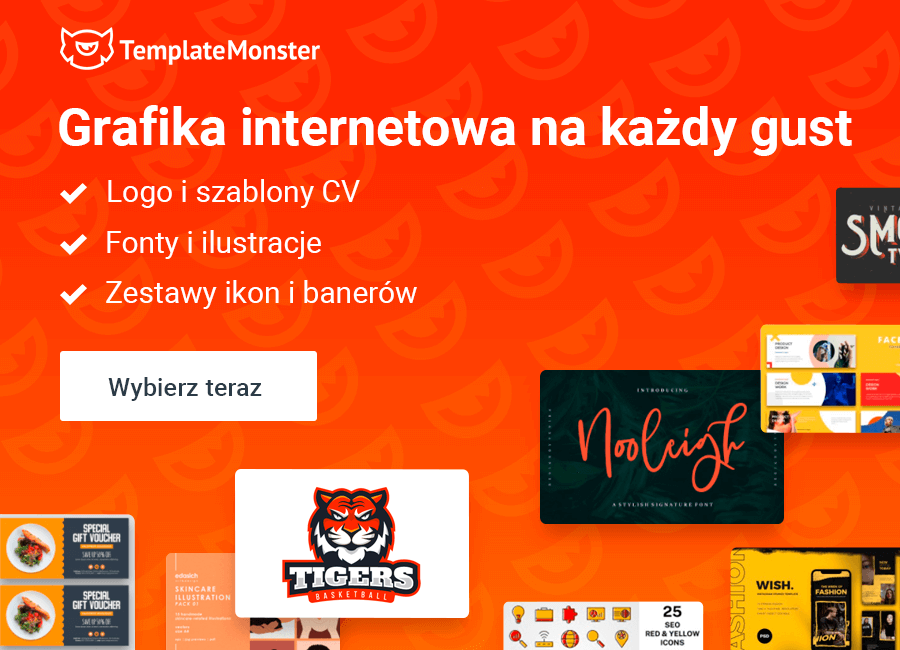Tutorial: Jak stworzyć prezentację w Google Slides
Pierwszą rzeczą, która przychodzi na myśl, gdy słyszymy o prezentacji, jest PowerPoint. Ten potężny gigant Microsoftu rzeczywiście oferuje niesamowite opcje tworzenia wizualnej prezentacji niesprawiedliwie zostawiając za sobą godne alternatywy.
Z tego tutorial dowiesz się o jednej z tych alternatyw - Google Slides, stosunkowo młodym i obiecującym programie do tworzenia wyjątkowych prezentacji. Niezależnie od celu prezentacji i jej przedmiotu, to narzędzie pomoże Ci osiągnąć jak najlepszych wyników.
Zbadajmy więc razem to narzędzie i jego funkcje!
Czym jest program Google Slides?
Google Slides to darmowy program do tworzenia prezentacji. Jest częścią paczki biurowego oprogramowania Google wraz z Google Docs i Spread Sheets. Program jest dostępny w dwóch formatach - jako aplikacja mobilna i aplikacja komputerowa na ChromeOS.
Zasada działania Google Slides jest podobna do zasad programu PowerPoint. Możesz użyć szablonów i wypełnić je przez teksty, zdjęcia i efekty wizualne lub stworzyć prezentację całkowicie od podstaw.
Dobrą rzeczą w Google Slides jest możliwość pracy z prezentacjami z innymi użytkownikami w czasie rzeczywistym. Każdy użytkownik ma własną ikonę i kursor w określonym kolorze, więc członkowie mogą śledzić nawzajem swoje działania i zobaczyć wszystkie zmiany w historii wersji.
Ostatnio Google dodał opcję „Eksploruj”, otwierając dostęp do biblioteki z układami i zdjęciami. Ponadto najnowsza wersja Google Slides zawiera „Elementy akcji”, które umożliwiają przypisywanie zadań członkom zespołu.
Twórcy wciąż pracują nad udoskonaleniem programu, co czyni go godną alternatywą dla oprogramowania PowerPoint. Nadal jednak w głowach użytkowników może powstać logiczne pytanie: który z tych dwóch gigantów jest rzeczywiście lepszy do tworzenia prezentacji?
Spróbujmy przeanalizować statystyki i sprawdzić wyniki.
Google Slides vs. PowerPoint: Co wybierasz Ty?
To Ty decydujesz, które oprogramowanie wybrać. Przecież wszyscy mamy swoje preferencje, upodobania i potrzeby. Niemniej jednak statystyki Google Trends pokazują, że prezentacje PowerPoint są wciąż nieco bardziej popularne w USA:
Rzeczywiście, niektóre czynniki wyjaśniają tę statystykę. Długa historia Microsoftu pełna wzrostów i upadków, ogromne doświadczenie i zrozumienie wymagań użytkowników pomogły temu gigantowi stworzyć pełnoprawny program do prezentacji z wieloma funkcjami.
Na przykład zdecydowanie zyskuje pełne oceny za różnorodne opcje dla początkujących i zaawansowanych użytkowników. Jeśli chcesz pracować ze skomplikowanymi przejściami, tabelami, wykresami, animacjami, używać różnych czcionek i opcji stylizacji, znajdziesz coś na pewno.
Mówiąc o bibliotece szablonów, PowerPoint zajmuje również pozycję lidera. Wraz z edytowalnymi szablonami domyślnymi ma wielu dostawców zewnętrznych, którzy oferują tysiące darmowych i płatnych szablonów na każdą okazję.
Fakt, że tworzenie szablonów innych firm dla Google Slides nie jest tak rozpowszechnione, jak w poprzednim przypadku, może być również powodem, dla którego większość użytkowników nadal wybiera program PowerPoint.
Niemniej jednak należy zauważyć, że sytuacja w ostatnich latach uległa zmianie. Tak więc, jak na marzec 2019 r., Popyt na oba programy jest prawie równy. Prawdopodobnie przyjazny dla użytkownika interfejs, najnowsze udane aktualizacje i przydatne funkcje pomagają Google Slides angażować coraz więcej użytkowników. Ponadto Google Slides nadrabia zaległości w programie PowerPoint pod względem funkcjonalności offline. Pomysł posiadania dostępu do prezentacji nawet bez dostępu do Internetu brzmi dobrze.
Dlatego można założyć, że popyt na Google Slides wzrośnie dopiero w kolejnych latach. Biorąc to pod uwagę, warto dowiedzieć się, jak działa ten program prezentacji.
Chociaż praca ze Google Slides jest prosta i wygodna, początkujący mogą potrzebować krótkich wskazówek dotyczących głównych i ukrytych opcji.
Jak korzystać z Google Slides?
Teraz przejdziemy przez główne etapy procesu tworzenia prezentacji za pomocą Google Slides.
Najpierw przejdź do Dysku Google > Nowe > Prezentacje Google. Tam zobaczysz dwie opcje - utwórz pustą prezentację lub użyj szablonu:
Jeśli masz już istniejącą prezentację, którą chcesz edytować w Google Slides, po prostu przejdź do Nowe > Przesyłanie plików i wybierz plik:
Innym sposobem na rozpoczęcie pracy jest przejście bezpośrednio do Google Slides, gdzie, przy okazji, wszystkie poprzednie prezentacje są przechowywane. Tutaj możesz utworzyć nową. Możesz także wybrać szablon z galerii:
Zacznijmy więc od utworzenia pustej prezentacji.
Po pierwsze, możesz wybrać szablon prezentacji. Możesz wybrać szablon z biblioteki lub zaimportować nowy. Następnie możesz dodać tytuł do swojej prezentacji (w lewym górnym rogu) i wybrać rozmiar strony:
Aby ustawić rozmiar strony, przejdź do Plik > Ustawienia strony:
Wiele osób woli, aby ich prezentacje były standardowe, chociaż zależy to od Ciebie.
Praca z tekstem
Następnie zacznij wypełniać prezentację tekstem - dodaj tytuł i napisy do slajdów (tak jak w programie PowerPoint). Aby coś zmodyfikować, użyj paska narzędzi w górnej części.
Jeśli chcesz zmienić font, ale nie masz jej ulubionej w bibliotece, możesz ją dodać, klikając przycisk Więcej fontów:
Po prostu zaznacz pole wyboru w pobliżu fontów, którą chciałbyś dodać, i gotowe:
Pamiętaj, że niektóre funkcje nie pojawią się na pasku narzędzi, dopóki nie zaznaczysz tekstu, który chcesz edytować.
Następnie, aby dodać nowy slajd, kliknij przycisk Plus lub strzałkę rozwijaną, aby uzyskać określony układ:
Na pasku narzędzi w górnej części strony możesz zmienić tło, układ i szablon slajdu. Oznacza to, że w razie potrzeby możesz mieć niepowtarzalny wygląd każdego slajdu. Dla tych, którzy preferują pojedynczy styl prezentacji, sensowne jest tworzenie i edycja slajdu głównego, który wpłynie na wygląd innych slajdów w prezentacji. Po prostu przejdź do Wygląd > Master i skonfiguruj:
Teraz wszystkie nowe slajdy będą miały określone fonty, odstępy i inne funkcje.
Kolejną wspaniałą cechą Google Slides jest szybka i prosta obsługa linków. Jeśli chciałbyś dodać link do tekstu, zaznacz tekst i kliknij ikonę łącza na pasku narzędzi. Możesz połączyć tekst z konkretnym slajdem lub adresem URL. Po rozpoczęciu dodawania łącza system tworzy sugestie na podstawie zawartości slajdu lub poprzednich zapytań wyszukiwania, co również jest bardzo przydatne:
Jeśli chcesz wprowadzić zmiany do wszystkich elementów na slajdzie lub usunąć je wszystkie, po prostu naciśnij Shift na klawiaturze, aby uporządkować je w jedną grupę. Teraz możesz je przenosić i modyfikować wszystkie razem lub usuwać je wszystkie jednocześnie.
Animacja w Google Slides: Praca ze zdjęciami i animacją
Możesz dodać zdjęcia do slajdu, klikając ikonę zdjęcia na pasku narzędzi, a następnie przechodząc do Wstaw i przesyłając zdjęcie z komputera lub przeszukując internet.
Jeśli masz zdjęcie na pulpicie, możesz po prostu przeciągnąć go na slajd. Aby przyciąć zdjęcie, kliknij go dwa razy i zmień rozmiar za pomocą niebieskiego pola. Klikając strzałkę rozwijaną, możesz zmienić kształt zdjęcia:
Na przykład może wyglądać tak:
Możliwe jest wstawienie zdjęcia według jego adresu URL, z albumów Google, Dysku Google lub zdjęć stockowych Google.
Aby dodać film, przejdź do Wstaw > Wideo i dodaj go z YouTube, Dysku Google lub wklej jego link.
Ponadto możesz dodać wykres. Aby go utworzyć, przejdź do Wstaw > Wykres. Kliknij strzałkę listy rozwijanej, aby zmienić dane:
W takim przypadku zostaniesz automatycznie przekierowany do Google Sheets, gdzie odbywa się proces edycji. Po wprowadzeniu wszystkich zmian wróć do slajdów i kliknij przycisk Aktualizuj.
Możesz także dodać tabelę za pomocą kilku kliknięć. Przejdź do Wstaw> Tabela i określ wymiary. Ponadto możesz skopiować dane z arkuszy do tabeli. W tym celu naciśnij Ctrl + C dla Windows i Command + C dla Mac, aby skopiować dane i naciśnij Ctrl + V dla Windows i Command + V dla Mac. Wszystkie dane pojawią się w tabeli.
Kolejną funkcją, którą chciałbym opisać, jest animacja. Jeśli chciałbyś, aby obiekt w prezentacji był dynamiczny, kliknij go i przejdź do Widok > Animacja. Po prawej stronie kliknij Dodaj animację i wybierz typ animacji, warunek początkowy i prędkość:
Następnie kliknij Odtwórz, aby sprawdzić wyniki.
Jeśli chciałbyś dodać efekt specjalny do przejścia slajdu, przejdź do Slajdy > Zmień przejście lub kliknij przycisk Przejście na pasku narzędzi:
Praca z kształtami
Ta część tutorialu będzie poświęcona pracy z kształtami. Z ich pomocą można tworzyć dekoracyjne obramowania, mapy myśli, proste zdjęcia i inne.
Początkowo występują kształty, strzałki, objaśnienia i równania. Wszystkie z nich mogą być używane do różnych celów. Jak wspomniano, możliwe jest tworzenie ozdobnych obramowań.
Najpierw wybierz kształt. Następnie kliknij i przeciągnij, aby go utworzyć:
Możesz zmienić jego rozmiar i kolor, a także kolor linii (możesz uczynić linię przezroczystą). Możesz obrócić kształt, używając małego okręgu na górze i obróć go, przechodząc do Rozmieść > Obróć > Odwróć:
Możesz dostosować kolor kształtu, klikając ikonę koloru na pasku narzędzi i przechodząc do opcji Custom, aby zmienić ciemność / jasność koloru, a także jego krycie lub wstawić kod HTML:
Teraz mamy dekoracyjną granicę:
Oczywiście możesz bawić się kształtami, kolorami, rozmiarami, lokalizacją i innymi ustawieniami, aby tworzyć własne unikalne obramowania.
Możesz także używać kształtów do tworzenia map myśli.
Aby stworzyć jedną, dodaj kilka kształtów do slajdu i dodaj tekst. Następnie wybierz określony typ linii. Niech to będzie proste. Po najechaniu na kształt zobaczysz małe kropki, które mogą połączyć jeden kształt z innym:
Jak widać poniżej, można zmienić kolor, wagę i kreskę linii:
Dodatkowe narzędzia, które mogą być również przydatne do prezentacji, to Łączniki łokciowe i zakrzywione, Krzywa, Polilinia i Bazgroły (szczególnie przydatne przy tworzeniu podpisów).
Jak było wspomniano wcześniej, najlepszą rzeczą w Google Slides jest to, że możesz udostępniać prezentację innym, a następnie dodawać i otrzymywać komentarze w ciągu kilku minut. Aby udostępnić innym, naciśnij żółty przycisk Udostępnij w prawym górnym rogu strony, dodaj adresy e-mail osób, którym chciałbyś udostępnić prezentację. Wybierz typ dostępu, który chcesz mieć, i kliknij Wyślij.
Jeśli chcesz dodać komentarz, kliknij element, a następnie kliknij element komentarza na pasku narzędzi i zostaw opinię:
Jeśli chcesz zostawić komentarz dla konkretnej osoby, po prostu wpisz jej adres e-mail podczas pisania komentarza i zaznacz pole wyboru „Przypisz do”, jeśli to zadanie ma zostać zakończone.
Po przejściu do pliku zobaczysz, jakie dalsze działania można wykonać w swojej prezentacji (publikowanie za pośrednictwem łącza, przejście do określonego folderu na Dysku Google, wykonanie kopii, pobranie określonego slajdu jako PNG lub zdjęcia JPEG, itp.). Ponadto możesz zobaczyć, kto wprowadził zmiany w prezentacji w historii zmian.
Ten artykuł został przetłumaczony z angielskiego. Oryginał można znaleźć tutaj: Google Slide Tutorial: How to Craft a Splendid Presentation.
Jak przekonwertować prezentację PowerPoint do Google Slides
Najpierw przejdź do Dysku Google i otwórz folder, do którego chciałbyś dodać prezentację PowerPoint:
Następnie otwórz Eksplorator plików w systemie Windows i znajdź plik PPTX. Kliknij prezentację w Eksploratorze plików i przeciągnij ją na Dysk Google (obszar „Upuść pliki tutaj”). Teraz zobaczysz prezentację na Dysku Google.
Plik jest gotowy do konwersji. Kliknij go dwukrotnie i zobacz znak „Otwórz za pomocą Google Slides” w górnej środkowej części ekranu. Jeśli nie widzisz tej opcji, kliknij strzałkę listy rozwijanej i wybierz odpowiednią opcję. Plik zostanie automatycznie przekonwertowany. Teraz możesz edytować prezentację w slajdach Google.
Doszliśmy do końca wytycznych, które obejmowały najczęściej używane opcje tworzenia wspaniałych prezentacji za pomocą Google Slides. Nawet jeśli program nadal traci pewne możliwości oferowane przez starszych braci, jego funkcjonalność na pewno wystarczy, aby przekazać Twoje pomysły w najbardziej atrakcyjny sposób. A jeśli chciałbyś stworzyć prezentację z badziej zaawansowanym designem, zapraszamy do naszego katalogu - pojawiły się w nim szablony Google Slides!