W tym artykule pomogę Ci dodać stronę portfolio przy pomocy kreatora stron Elementor.
Przed tym jak przejść do tutorialu, sprawdź czy masz zainstalowaną wtyczkę JetElements. Jest to wielofunkcyjny dodatek do WordPress kreatora stron Elementor, który zawiera bardzo potrzebny widżet Portfolio.
Tworzenie skategoryzowanego portfolio w kreatorze stron Elementor
- Otwórz kreator stron Elementor i poszukaj widżetu Portfolio w polu wyszukiwania po lewej stronie.
- Upuść go do nowej sekcji.
- Otrzymasz podstawowy układ składający się z sześciu sekcji.
- Po lewej stronie zobaczysz Ustawienia treści z mnóstwem wariantów układu: kafelkowy, siatka, lista itd.

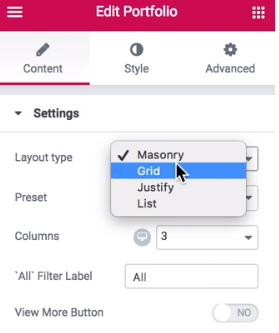
- W tym bloku ustawień zobaczysz kartę Elementy, w której możesz dodać zdjęcia.

- Następnym krokiem jest dostosowanie każdego pojedynczego elementu na karcie Elementy.
- Tutaj możesz zmieniać zdjęcia, tytuły i opisy, a także klikać wszystkie elementy. Także można dodawać linki i aktywować dwie opcje: otworzenie linka w nowym oknie i dodawanie “nofollow”.
- Również tutaj znajduje się pole kategorii, w którym możesz wpisać nazwę kategorii, którą będzie posiadało portfolio.
- Po nazwaniu kategorii zobaczysz wyskakujący filtr w górnej części zdjęć.
- Pamiętaj, że możesz dodać kilka kategorii do jednego zdjęcia. Wystarczy oddzielić wiele kategorii przecinkiem.
- Teraz wróć do karty Ustawienia.
- Zobaczysz opcję Preset. Pomaga w wyborze ustawienia stylu, które będzie stosowany do elementów portfolio. Można go obejrzeć po najechaniu kursorem na element. Ten widget oferuje cztery opcje - wypróbuj każdą z opcji i wybierz tą, która Ci się najbardziej podoba.
- Następnie możesz przejść do innych pól bloku. W zależności od wybranego rodzaju układu pojawią się różne ustawienia. Na przykład dla trybu kafelkowego i siatki możesz ustawić określoną liczbę kolumn, dla uzasadnienia możesz ustawić wysokość przedmiotu, a dla listy nie zobaczysz żadnych dodatkowych ustawień.
- Następnym krokiem jest przycisk Zobacz więcej. Jest to funkcja, która pozwala ukryć pewne elementy. Jeśli masz za dużo elementów i chciałbyś zaoszczędzić trochę miejsca na stronie, możesz ustawić wartość liczby elementów na stronę. Pamiętaj jednak, że nie powinna być mniejsza niż całkowita liczba elementów w portfolio.
- Dodatkowo możesz zmienić nazwę przycisku.
- Teraz możesz przejść do sekcji Styl, aby dostosować styl portfolio.
- W pierwszym bloku możesz zwiększyć lub zmniejszyć margines elementu, ustawić obramowanie, rodzaj obramowania i dopełnienie.
- Następnie przejdź do ustawień filtrów. Obejmują one różne ustawienia kontenerów filtrów i style elementów filtrów.
- Ta druga opcja pozwala wybrać ikonę separatora i edytować jego parametry. Na dole zobaczysz ustawienia stylu dla samych linków (kolor, typografia itd.)
- Następna zakładka nazywa się Treść. Tutaj możesz zmienić różne parametry kontenera, zdjęcia, tytułu, opisu, przycisku i ustawić ich kolejność. Dostępne są także ustawienia dla tej kategorii, w tym opcja wyświetlania listy kategorii na elementach.
- Ostatnia karta sekcji Styl to przycisk Zobacz więcej. Pozwala dostosować kolor, typografię i rozmiar.
(wideo w języku angielskim)
Ten artykuł został przetłumaczony z angielskiego. Orygimał można znaleźć tutaj: Elementor Tip: How to Create a Categorized Portfolio.
* * *
Gotowe! Teraz już wiesz, jak dodać portfolio i dostosować go za pomocą wtyczki JetElements. Dziękuję za przeczytanie i mam nadzieję, że ten tutorial będzie dla Ciebie przydatny!
