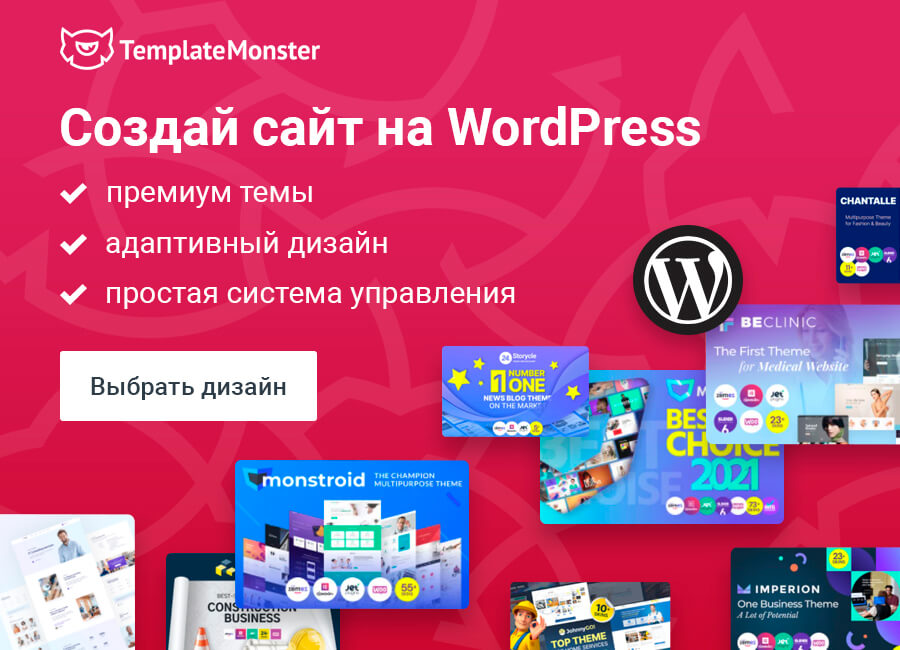Как создать блог на WordPress на основе шаблона Monstroid
Мы так часто рассказывали о том, что такое Monstroid, что получает пользователь с приобретением этого шаблона и какие плюшки ему уготованы, но ни разу не сказали о том, как же на самом деле создаются сайты и блоги.
Итак, вы скачали Monstroid, что дальше?
После установки темы вы становитесь владельцем функционального сайта на WordPress под управлением многофункциональной админ-панели с огромным количеством опций и настроек. Осталось адаптировать и настроить его под требования вашего проекта. Давайте посмотрим, что можно сделать.
Monstroid предлагает различные инструменты и варианты, позволяющие вебмастерам полностью сменить дизайн сайта без навыков кодирования.
- Давайте отправимся в панель управления WordPress и нажмем на вкладку Cherry.
- В всплывающем меню выберите General ("Общие"). Здесь можно изменить фавикон.
- Удалите иконку по умолчанию, нажав на кнопку X и выберите свой фавикон, нажав на кнопку Choose Media ("Выбрать медиа").
- Прокрутите страницу вниз и нажмите Save options ("Сохранить настройки").
- Далее давайте изменим название сайта. Зайдите в Cherry и найдите вкладку Logo.
- Удалите лого по умолчанию и добавьте свое, используя кнопку Choose Media ("Выбор медиа").
- Вы также можете использовать вместо лого текст. Для этого установите в дополнительных полях необходимые параметры.
- Нажмите Save options ("Сохранить настройки").
Теперь давайте создадим меню для вашего блога.
- Перейдите в Appearance > Menu ("Внешний вид" > "Меню").
Нажмите Create a new menu ("Создать новое меню"), введите имя нового меню в всплывающем поле и нажмите Create menu ("Создать меню").
- Теперь нам необходимо создать страницы, которые будут отображаться в меню. Для этого нужно перейти в раздел Pages > Add New ("Страницы" > "Добавить новую").
- Введите имя страницы и нажмите Publish ("Опубликовать").
- Теперь давайте создадим несколько тестовых страниц в качестве примера и вернемся на вкладку Меню. Откройте меню, которые вы создали ранее. В левой колонке вы увидите тестовые страницы. Теперь можно создать меню. Добавьте страницы в меню, нажав на соответствующую кнопку Add to Menu.
После добавления страницы появятся в правом блоке. Теперь нам необходимо изменить структуру меню. Просто перетащите элементы туда, куда вам нравится. Переместите их вправо и создайте подпункт или несколько.
Структура меню
Перетащите каждый элемент и упорядочите на свой вкус меню. Щелкните стрелку справа от пункта и воспользуйтесь дополнительными параметрами конфигурации.
Вы также можете добавлять новые категории для конкретной вкладки меню. Для этого нажмите на кнопку Mega Menu ("Мега Меню"), система перенаправит вас в окно настройки.
Вы также можете удалить текущую категорию и добавить новую. Для этого вам нужно выбрать необходимый виджет в правом верхнем меню.
- Нажмите не виджет, который необходимо добавить в меню. После этого нажмите на Edit ("Изменить") и задайте настройки виджету.
- При помощи кнопок "+" и "-" вы можете контролировать ширину виджета.
- Вы можете создавать и добавлять в меню новые категории. Для этого нужно перейти в раздел Posts > Categories ("Статьи" > "Категории").
- Введите имя, родительскую категорию и описание. После этого нажмите Add New Category ("Добавить новую категорию").
- Когда вы закончите, закройте всплывающее окно, нажмите кнопку Save Menu ("Сохранить меню").
- Не забудьте отметить поле Primary ниже.
- После этого вам необходимо настроить домашнюю страницу вашего блога. Перейдите в раздел Settings > Reading ("Настройки" > "Чтение").
- Выберите стартовую страницу и страницу блога и укажите количество постов и элементов, которые будут отображаться на главной странице.
- А теперь перейдем к следующему разделу - Макеты. По умолчанию сайдбар не установлен (No sidebar). Выберите свой тип макета и нажмите Save options ("Сохранить параметры").
- Следующий раздел - Блог. Здесь вы можете изменить размер изображений, применить выравнивание, длину контента и т.д. Таким образом, вы можете адаптировать содержимое блога в соответствии с спецификой собственного бизнеса.
- Теперь давайте изменим цвет. Откройте раздел Styling ("Стилизация").
- Выберите цвет или изображение и отредактируйте его в соответствии со своим корпоративным стилем.
- Нажмите Save Options ("Сохранить настройки").
Во вкладке Color Scheme ("Цветовая схема") вы найдете все цвета, используемые по умолчанию. Вы можете их изменить.
Кнопки социальных сетей обязательны для любого современного сайта. С помощью плагина социальных сетей Cherry, у вас получится добавить кнопки с иконками всех соцсетей.
- В первую очередт перейдите в раздел Cherry и выберите вкладку Social ("Соцсети").
- Выберите социальные платформы, которые вы хотите добавить на свой сайт.
- В разделах ниже необходимо ввести название для ряда социальных иконок и указать шрифты, а также адреса для кнопок. Вы также можете удалить иконки, нажав на кнопку Trash ("Корзина").
После завершения всей процедуры, не забудьте нажать на Save Options ("Сохранить настройки") и просмотреть сайт.
- Давайте пойдем дальше и создадим фотопортфолио галерею. Перейдите к Portfolio > Add Item ("Портфолио" > "Добавить элемент").
- Введите название и укажите формат поста.
- Покрутите страницу вниз до раздела Post format options ("Опции редактирования постов") и нажмите на кнопку Choose media ("Выбрать медиа").
В следующих разделах вы можете настроить параметры слайдов, установить их высоту и ширину, продолжительность переходов и т.д. Когда все изображения добавлены, нажмите на кнопку сверху Publish ("Опубликовать").
В итоге нам удалось разработать полнофункциональный блог, который выглядит следующим образом:
Итак, это был краткий обзор того, как создать свой блог на WordPress с нуля. Внутри Monstroid существует множество возможностей, каждое из которых необходимо рассматривать в отдельности. Больше туториалов вы можете найти здесь. Оставайте с нами, чтобы узнавать актуальные новости о WordPress и Monstroid.