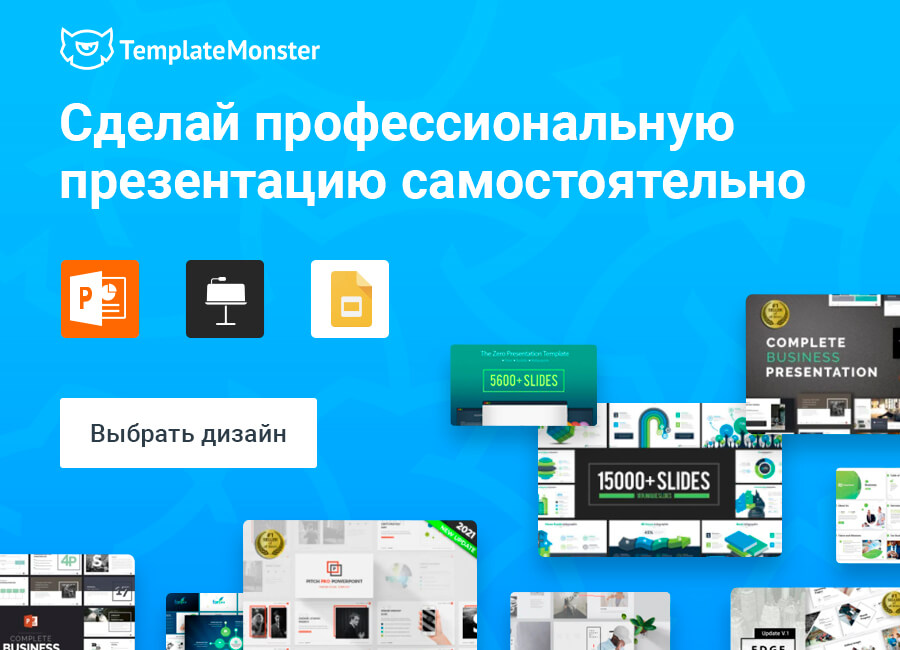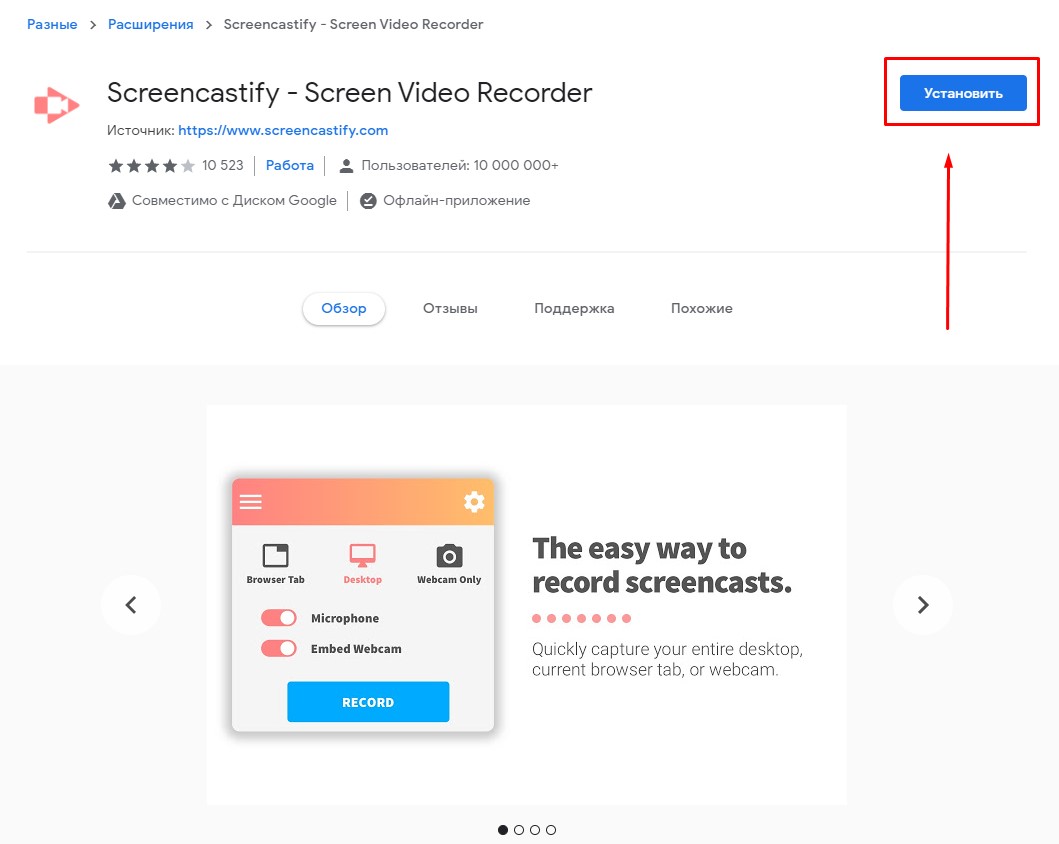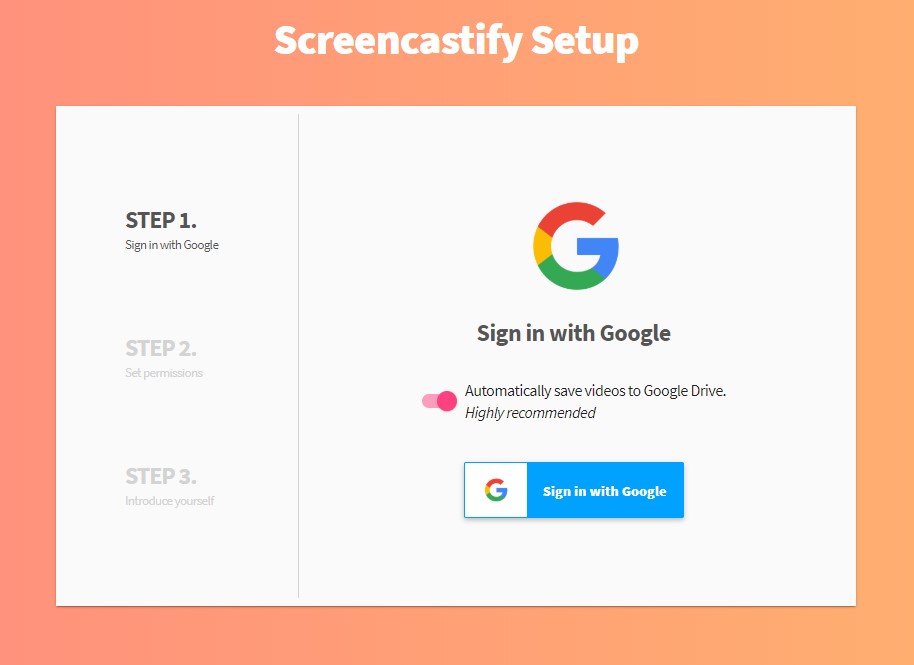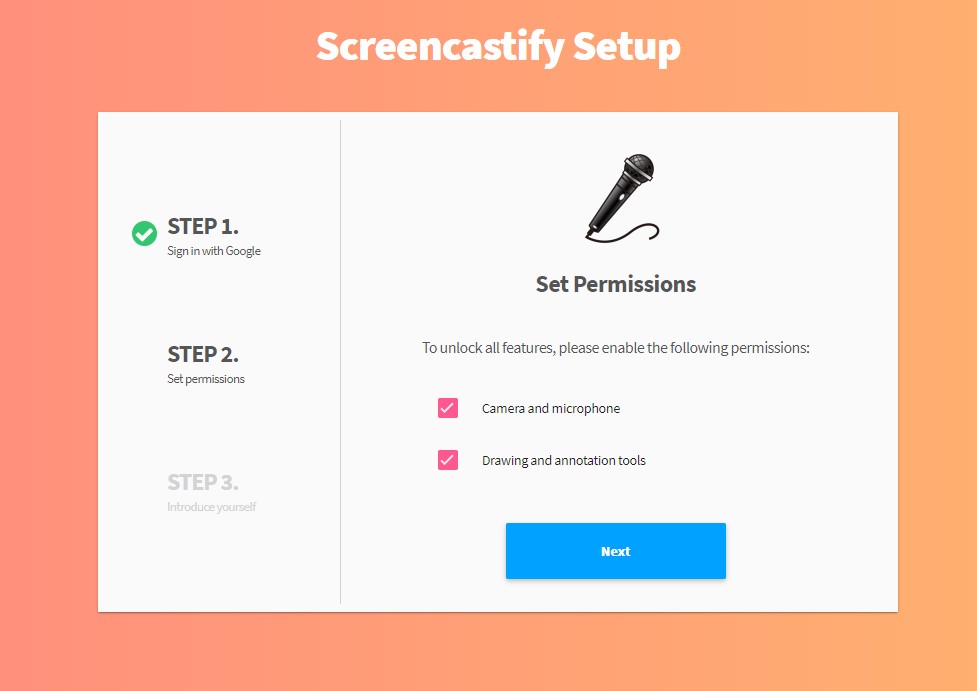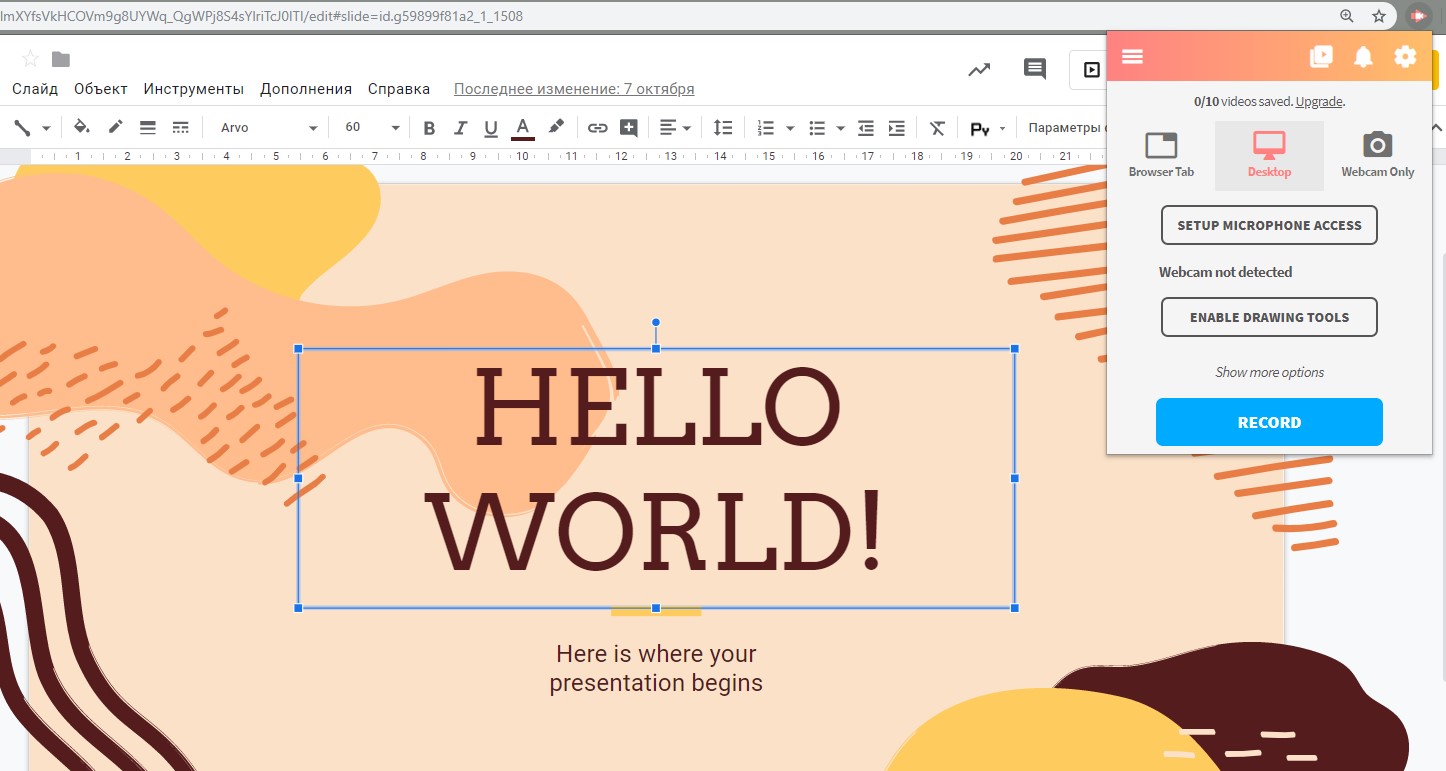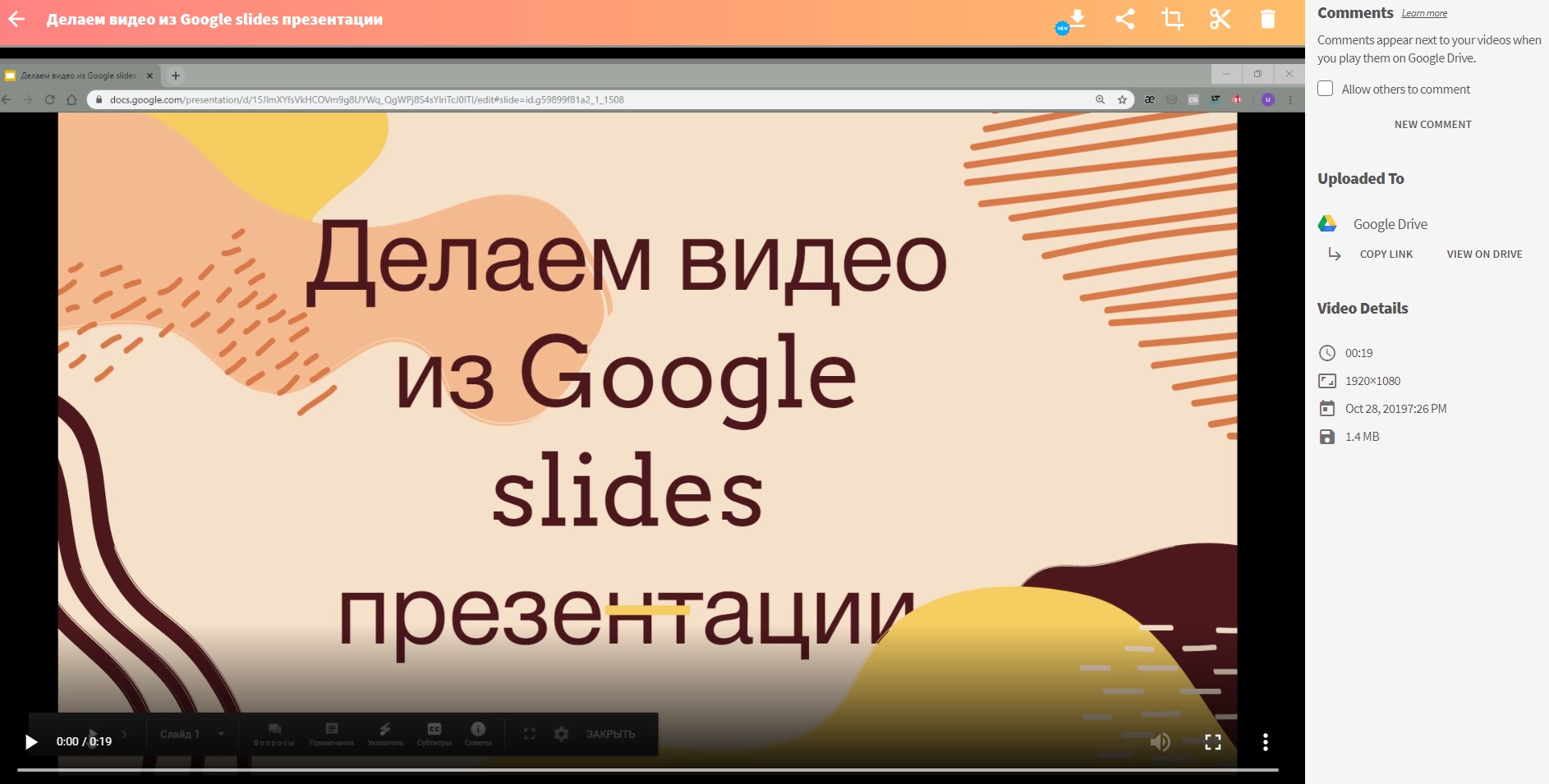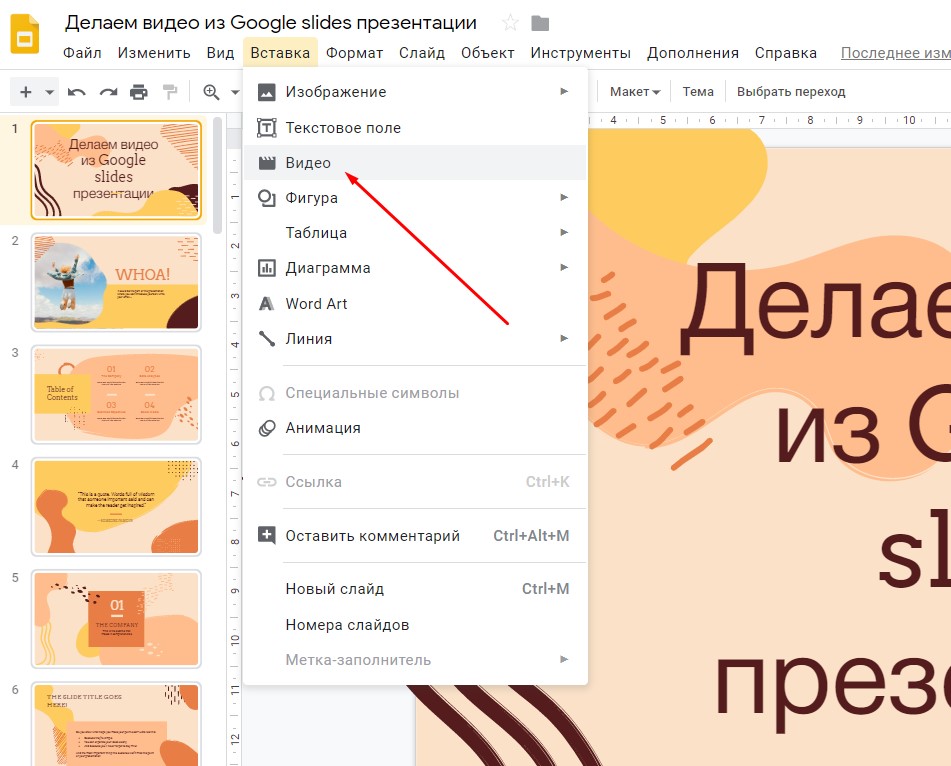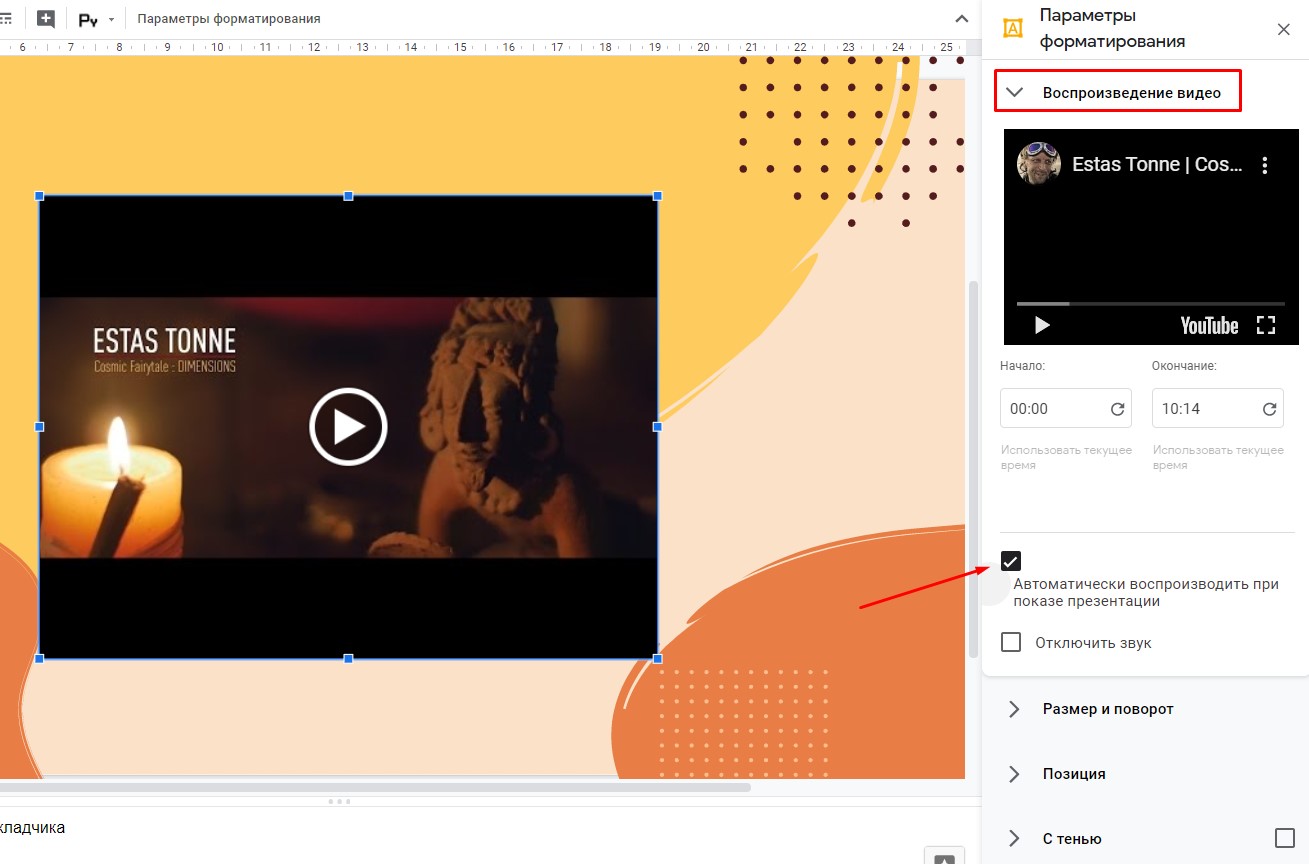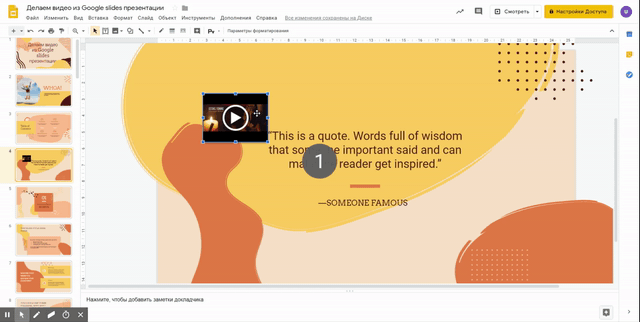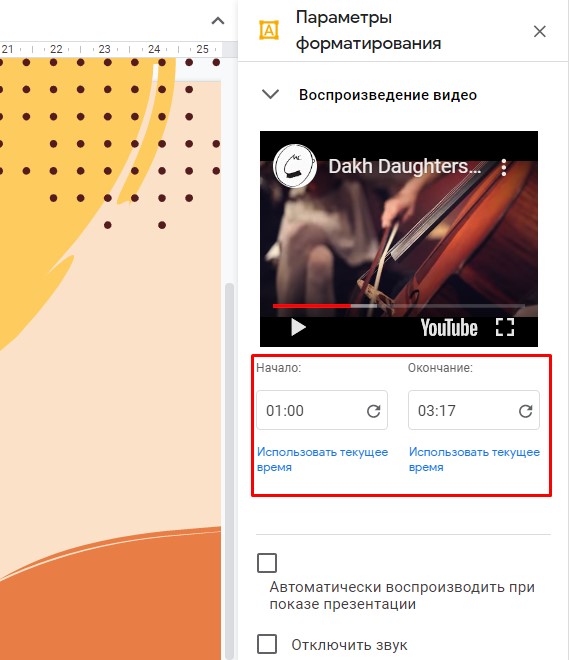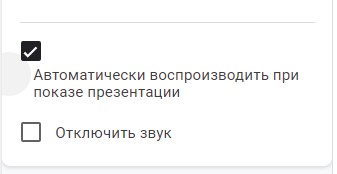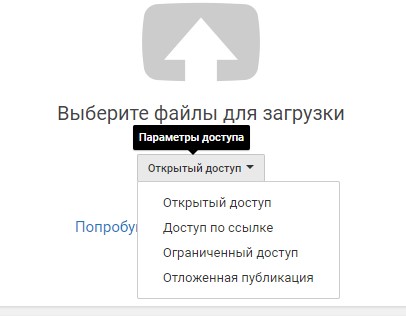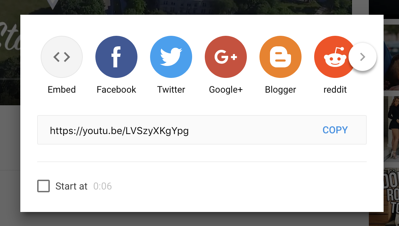Когда речь заходит о создании презентации, многие из нас собираются использовать для этого PowerPoint или Keynote, которые уже давно популярны во всем мире. И это неудивительно — эти две программы сочетают в себе все возможности визуальной платформы и большое пространство для текста, что позволяет максимально четко донести бизнес-идею. Вот почему они оба являются первыми в списке наиболее часто используемых бизнес-инструментов, призванных облегчить вашу жизнь.
Между тем конкуренты готовы предложить более универсальные и дешевые способы донести бизнес-идеи до аудитории. Здесь Google Slides входит в игру. Он принадлежит к группе нового программного обеспечения для презентаций, которое быстро набирает популярность. И хотя он работает аналогично PowerPoint, в Google Slides еще есть функции, которые выделяют его среди конкурентов.
Это не только мощный инструмент, но и возможность совместной работы и обмена. Несколько пользователей могут работать над презентацией одновременно, независимо от того, находятся ли они в одной комнате или в разных частях света. В целом, это отличный вариант для владельцев бизнеса, которые хотят более эффективно управлять своими командами и выполнять работу быстрее.
Если вам это кажется довольно привлекательным, то настало время попробовать Google Slides в вашей следующей презентации.
Как превратить Google Slides в видео
Превращение Google Slides в видео принесет вам множество преимуществ. Вы сможете представить свою презентацию не только аудитории на собрании, но и также сможете поделиться Google видео презентацией в соцсетях медиа, таких как YouTube, Vimeo и тому подобных.
Таким образом, вы сможете охватить более широкую аудиторию и получить дополнительные источники для рекламы вашего бизнеса.
В этом руководстве, мы покажем вам, как сохранять презентацию Google Slides как видео файл. В отличие от PowerPoint, Google Slides не предлагает возможность сохранять слайды как видео. Поэтому, разработчики решили восполнить пробел и создали определенные дополнения, которые сделали бы процесс конвертирования несложным делом. Вы сами можете выбрать какие расширения использовать. В их число входят Screencast-O-Matic, Creator Studio, Screencastify и другие.
В этом туториале мы будем использовать бесплатное расширение от Google Chrome — Screencastify. Так что начнем.
Установка SCREENCASTIFY
Когда установка завершена, вы увидите соответствующую иконку в правом углу вашего браузера. Кликните по ней или нажмите Alt+Shift+S.
Кроме того, вам придется разрешить доступ к камере в Chrome и выбрать, хотите ли вы сохранить запись на Google Диске или локально на определенном устройстве.
Продолжаем записывать презентацию Google Slides
Откройте свою презентацию Google Slides в браузере Chrome. Запустите презентацию и кликните по иконке Screencastify, чтобы вызвать выпадающее меню.
В этом меню вы найдете три функции: Browser Tab, Desktop, Wеbcam only, которые позволят вам записывать выбранную вкладку в Chrome, весь экран или использовать веб-камеру. Если вы хотите сохранить звук в записи, оставьте все настройки как есть. В случаях, когда звук не нужен, просто выключите опцию «Микрофон и звук».
Нажмите «Record», как только будете готовы начать запись.Во время съемки, покажите свою презентацию.
Сохранение записи
Когда вы закончите, зайдите ещё раз в расширение и остановите запись.
После сохранения вы увидите конечный файл, в который вы можете вставить заголовок и проверить данные записи.
На этом этапе у вас есть возможность сохранить видеопрезентацию Google на Google Диске и поделиться ею напрямую по ссылке в интернете или добавить её в любые социальные сети, такие как YouTube, Vimeo и другие.
Как наложить звук поверх видео в Google Slides
Аудио способно оживить любую презентацию. Хотя, если вы только что перешли с PowerPoint или Keynote на Google Slides, вы должны знать о неё одну вещь —эта программа не поддерживает аудио. Но даже в этом случае у вас все еще есть возможность добавлять видеофайлы внутри отдельных слайдов. Короче говоря, все, что вам нужно сделать, это вставить видео на слайд, спрятать его и включить режим автозапуска. Давайте рассмотрим процесс подробнее.
Подготовьте аудио файл
Начните с конвертации аудио файлов в видео. Для этого вы можете использовать различные инструменты для конвертации, такие как FFmpeg или Audacity. Когда вы закончите конвертацию, загрузите видео на Google Диск.
Наложение звука в Google Slides
Откройте свою презентацию в Google Slides. Найдите функцию «Вставка» на панели и выберите Видео из выпадающего списка. Выберите файл с Google Drive или вставьте ссылку из любого YouTube видео переключившись на вкладку «Вставить URL».
Включаем режим автопроигрывания
После того, как вы вставили видео файл в один из слайдов, кликните правой кнопкой мыши и выберите в появившемся меню «Параметры форматирования» .
Откройте вкладку «Воспроизведение видео» и поставьте галочку возле «Автоматически воспроизводить при показе презентации».
Делаем видео плеер невидимым
Чтобы звук воспроизводился в фоновом режиме, попробуйте скрыть видеофайл со слайда. Либо измените размер воспроизводимого видео, чтобы сделать его очень маленьким, чтобы его можно было заметить, либо полностью вынесите его за слайд, чтобы оно не было видно во время слайд-шоу (см. нииже).
Как проигрывать видео в Google Slides
Добавление видео в презентацию Google Slides может оживить ее и привлечь внимание аудитории на протяжении всего слайд-шоу. Включение видео с YouTube (или не YouTube) в вашу презентацию не займет много времени и усилий. Вот быстрое решение для добавления любого вида видео в Google Slides.
Видео не с YouTube:
- Прежде чем вставлять видео в презентацию Google Slides, убедитесь, что оно доступно в вашем хранилище Google Диска. Если вы еще не загрузили его, перейдите на Google Drive, нажмите кнопку «Создать» и загрузите файл.
- Откройте презентацию, выберите «Вставка» на панели и нажмите кнопку «Видео».
- Выберите вкладку Google Диск в верхней части нового окна и найдите видео, которое вы хотите добавить. Дважды щелкните файл, чтобы он появился на слайде.
YouTube видео:
- Откройте Google Slides и перейдите к слайду, в который вы хотите вставить YouTube видео.
- Выберите «Видео» из вкладки «Вставка».
- Найдите нужное видео с помощью поиска или по URL, если вы знаете, какое видео вы хотите играть в презентации.
- Нажмите «Выбрать», чтобы добавить его к выбранному слайду.
Вы можете оставить все как есть, но помните, что вам придется вручную воспроизводить видео в течение всего показа. Если это не проблема для вас, перейдите к следующему абзацу. Но если вы хотите стать лучшим докладчиком, у нас есть несколько коротких советов для вас. Подумайте о том, чтобы сделать воспроизведение видео простым и легким процессом.
Устанавливаем начало и конец воспроизведения
Когда вы добавите видео в Google Slides, щелкните по нему правой кнопкой мыши и перейдите в раздел «Параметры форматирования». Во всплывающем окне установите время начала и окончания для определенной части видео.
Далее, поставьте галочку ниже для автоматического воспроизведения видео. Ну а если вы не хотите перекрикивать звук видео во время презентации, то поставьте ещё одну галочку «Отключить звук».
Как загрузить Google Slides на YouTube
Теперь, когда вы знаете как с презентации в Google Slides сделать видео, загрузить его на YouTube будет просто. Итак, давайте быстро пройдемся по ключевым моментам и перейдем к пошаговому руководству, которое покажет вам, как добавить свое видео на YouTube.
- Создайте презентацию.
- Добавьте примечания докладчика к каждому слайду, чтобы позволить зрителям получить полную картину.
- Используйте одно из дополнений Screencast-O-Matic, Creator Studio, Screencastify или другие, которые вам нравятся, чтобы превратить вашу презентацию Google Slides в видео. Загрузите видео на свой компьютер.
Перед загрузкой видео на YouTube проверьте формат, поддерживаемые платформой для обмена видео. После этого посмотрите краткое руководство.
- Зарегистрируйтесь на YouTube или войдите, если у вас уже есть аккаунт.
- Найдите кнопку загрузки в правом верхнем углу и нажмите, чтобы загрузить видео.
- Выберите файл для загрузки или перетащите его в окно.
- Выберите параметр доступа:
5. Добавьте информацию к видео, включая заголовок и описание, оптимизированные для SEO, теги, чтобы пользователи могли найти ваше видео, и миниатюры.
6. Когда вы закончите со всеми необходимыми настройками, пришло время сохранить ваши изменения и опубликовать видео.
Теперь, когда вы успешно загрузили видео-презентацию на YouTube, вы можете поделиться ею со своими коллегами, деловыми партнерами, инвесторами и многими другими, скопировав ссылку и отправив ее им.
Краткий обзор шаблонов для вашей Google Slides презентации
Это дополнительный раздел для тех из вас, кто устал от стандартных шаблонов и ищет привлекательный и свежий дизайн для использования в своей презентации. Созданные профессионалами, квалифицированными разработчиками, эти Google Slides шаблоны предлагают приличную коллекцию инструментов и элементов, которые избавят вас от лишних хлопот.
Итак, давайте посмотрим на следующие пять новых шаблонов, которые вдохнут жизнь в вашу презентацию.
Doora — Шаблон Google Slides презентации

Этот минималистский шаблон Google Slides — отличное решение для креативных и уникальных презентаций. Поскольку у него гибкий дизайн, шаблон подойдет для большинства деловых, корпоративных или даже личных потребностей. Внутри установочного пакета вы найдете множество инструментов и элементов, необходимых для создания эффективной презентации.
Contrax — Шаблон Google Slides презентации

Contrax — это еще один минималистский шаблон, специально разработанный для ваших лучших, привлекательных презентаций, созданных в Google Slides. Он хорошо структурирован и содержит только необходимые элементы, которые помогают сосредоточиться на самой важной информации в презентации. Инструментов, включенных в шаблон, будет достаточно для создания привлекательного и полностью информативного слайд-шоу.
Business Rapture — Шаблон Google Slides презентации
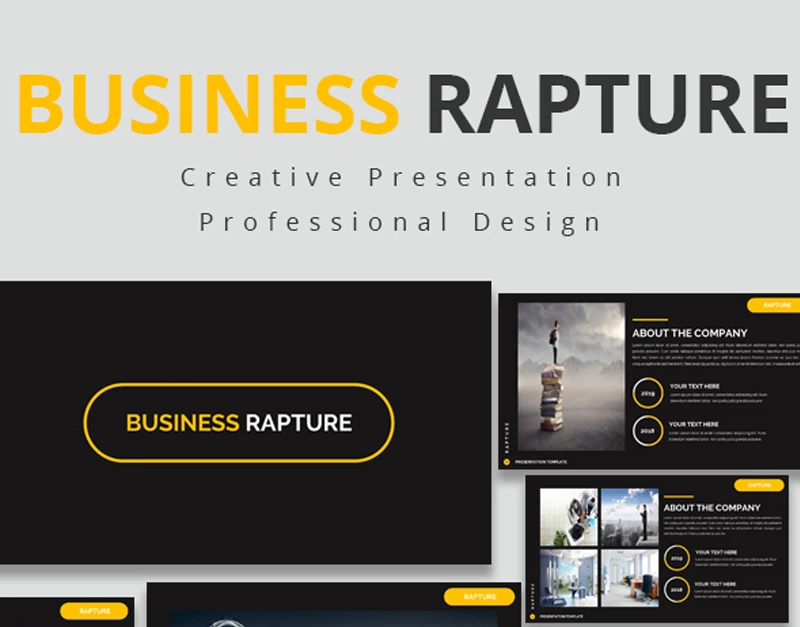
Ознакомьтесь с этим креативным шаблоном с профессиональным дизайном, если вы ищете готовое решение для вашей бизнес-презентации. Это отличный вариант для годовых отчетов, презентаций бизнес-планов, студенческих проектов и даже личных потребностей. Для каждого, кто хочет творчески донести свои идеи до аудитории, этот шаблон станет настоящим «сокровищем».
Smart Report — Шаблон Google Slides презентации
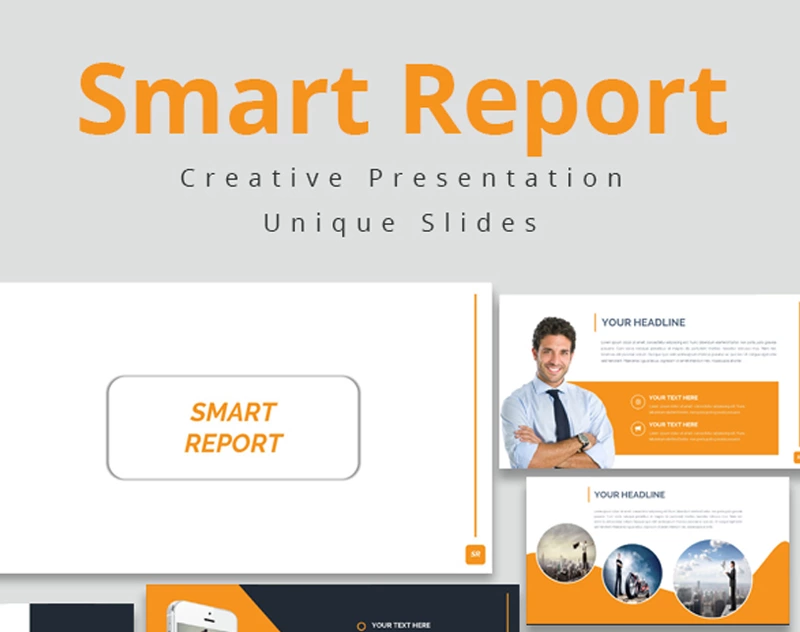
Для тех, кто хочет поразить аудиторию яркой и интерактивной презентацией, подойдет шаблон Smart Report. В вашем распоряжении креативные и профессионально выглядящие слайды, а также многочисленные инструменты и элементы, необходимые для создания высококачественного слайд-шоу. Кроме того, шаблон полностью редактируемый, поэтому Photoshop не потребуется для настройки слайдов. Используя следующие элементы, вы можете сделать это одним нажатием кнопки.
Business Plaza — Шаблон Google Slides презентации
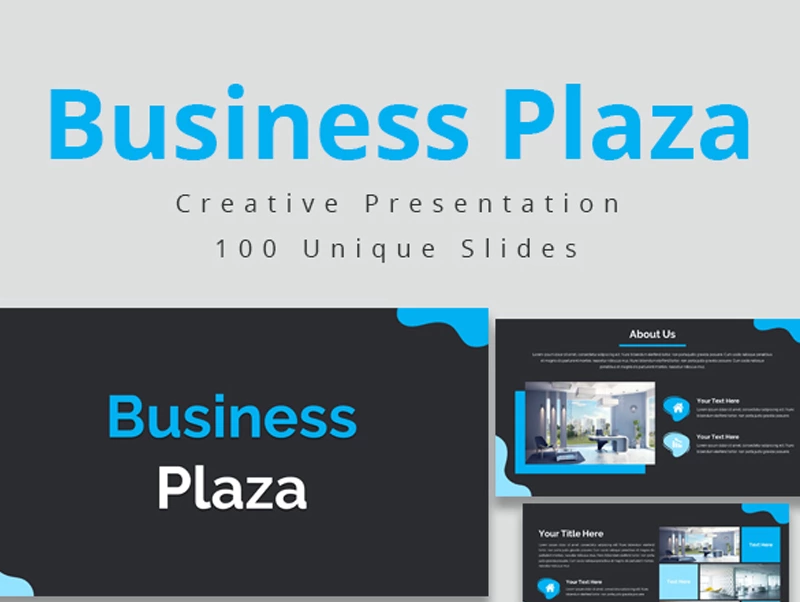
Планируете ли вы представить бизнес-план своим коллегам, деловым партнерам или инвесторам или у вас есть студенческий проект в университете, этот шаблон Google Slides будет отличным решением в большинстве случаев. Он содержит огромное количество элементов и инструментов и избавит вас от хлопот по созданию презентации с нуля.