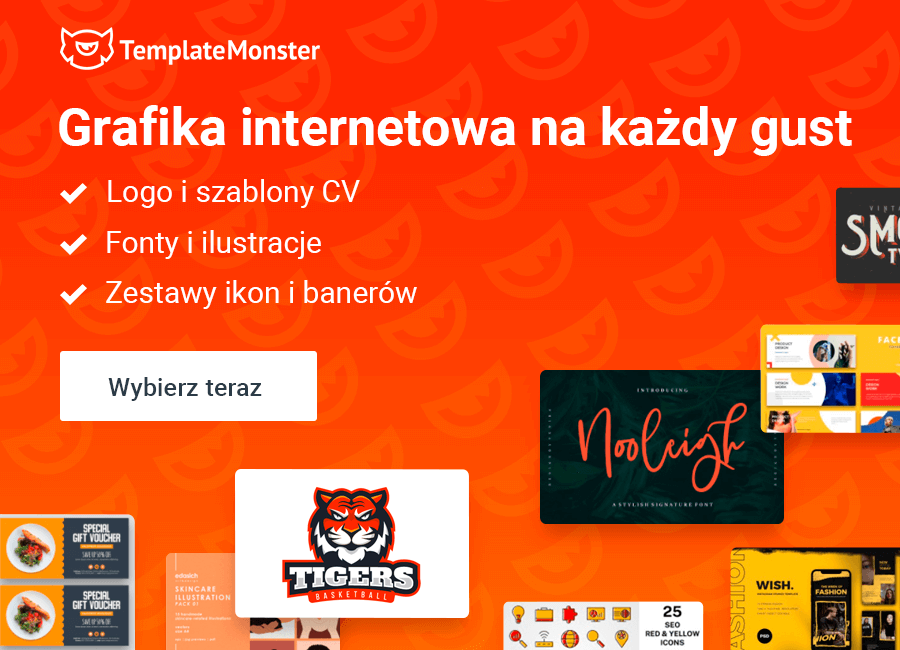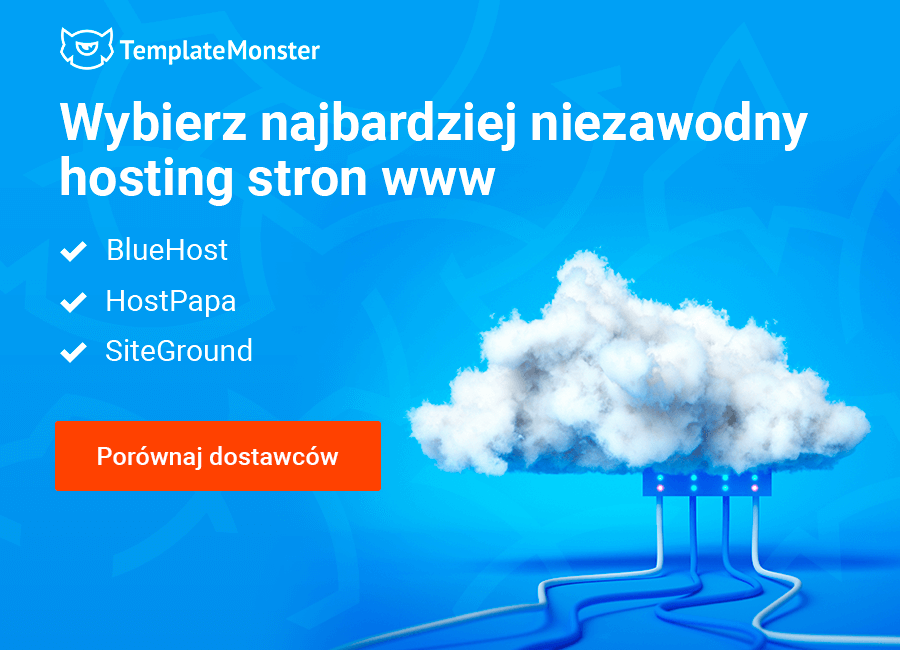Google Kaydırıcıları Videoya Dönüştürme Konusunda Rehberlik
Bir sunum hazırlandığında, birçoğumuz epeyce popüler olan PowerPoint veya Keynote yazılımını kullanacağız. Bu şaşırtıcı değil - bu iki uygulama, iş fikrinin en net şekilde iletilmesini sağlayan görsel platformun tüm özelliklerini ve geniş metin alanını birleştirir. Bu yüzden her ikisi de hayatınızı kolaylaştırmak için tasarlanmış en sık kullanılan iş araçları listesinde ilk sırada yer almaktadır.

Bu arada, rakipler iş fikirlerini izleyicilere iletmek için daha iyi ve daha ucuz yollar sunmaya hazırlar. Burada Google Slaytları Oyuna Giriyor. Bu hızla popülerlik kazanan sunum için bir grup yazılıma aittir. PowerPoint'e benzer şekilde çalışsa da, Google Slaytlar hala rekabet içinde öne çıkan özelliklere sahiptir.
Birkaç kullanıcı aynı zamanda farklı yerlerde çalışabilirler. Genel olarak, bu ekiplerini daha etkin bir şekilde yönetmek ve işlerini daha hızlı yapmak isteyen işletme sahipleri için mükemmel bir seçenektir.
Bu sizin için çekici ise o zaman Google Slaytları deneyin.
Google Slaytları Videoya Dönüştürme
Google Slaytları videoya çevirmesi size birçok avantaj sağlar. Gerçek bir toplantıdan sonra slayt gösterisini sadece izleyicilerle paylaşmanızla kalmaz, aynı zamanda bir Google video sunumunu YouTube, Vimeo gibi sosyal medya kaynaklarıyla paylaşma fırsata sahip olursunuz. Böylece, daha geniş bir kitleye ulaşabilir ve işinizi tanıtmak için ek kaynakları edinebilirsiniz.
Bu özel kılavuzda, bir Google Slayt sunumunu nasıl video dosyası olarak kaydedeceğinizi göstereceğiz. PowerPoint yazılımından farklı olarak, Google Slaytlar'da sesleri video olarak kaydetme seçeneği yoktur. Bu yüzden, geliştiriciler boşluğu doldurmaya karar verdiler. Hangi eklentilerini kullanacağına siz karar verirsiniz. Screencast-O-Matic, Creator Studio, Screencastify ve diğerlerini içeren birçoğu seçim vardır.
Bu eğiticide, Google Chrome - Screencastify için ücretsiz bir eklenti kullanacağız. Öyleyse başlayalım.
1.Screencastify yükleyin
Söz konusu eklentiyi yüklemek için Chrome Web Mağazası'na gidin.
Kurulumu tamamladıktan sonra, tarayıcının sağ üst köşesinde farklı bir simge'yi göreceksiniz. Simgeye tıklayın veya Alt + Shift + S tuşlarına basın.
Bunun dışında Chrome'da kameraya erişime izin vermeniz ve kaydın Google Drive'a mi yoksa yerel olarak belirli bir cihaza mı kaydedileceğini seçmeniz gerekir.
Google slayt alanını kaydetme ile devam edin
Google Slaytlar alanınızı Chrome tarayıcısında açın ve ilgili düğmeyi tıklatarak sunun. Bundan sonra Screencastify simgesi üzerine gelin ve açılır pencerenin görünmesi için üzerine basın.
Açılır menüde seçili sekmenin Chrome'daki kaydını seçmenize izin veren Sekme, Masaüstü ve Kamera gibi üç seçenek bulacaksınız. Sesi kayda kaydetmek istiyorsanız, tüm ayarları olduğu gibi bırakın.
Başlamaya hazır olduğunuzda“Kaydı Başlat” düğmesine basın. Kayıt sırasında slaytları sunduğunuzdan emin olun.
3. Kayıt Yapma
İşiniz bittiğinde, eklenti bölümüne gidin ve kaydı durdurmayı seçin. Kaydettikten sonra, başlığı ekleyebileceğiniz ve kayıt verilerini kontrol edebileceğiniz son dosyayı göreceksiniz.
Bu aşamada, Google video sunumunuzu Google Drive'a kaydetme ve doğrudan çevrimiçi olarak bağlantı yoluyla paylaşma veya YouTube, Vimeo ve diğerleri gibi herhangi bir sosyal medya servisine yerleştirme fırsatınız vardır.
Google Slaytlarda Seslendirme Nasıl Yapılır?
Sesi herhangi bir sunumu heyecanlandırmanın bir yolunu sunar. PowerPoint veya Keynote yazılımından Google Slaytlara yeni geçtiyseniz, bu konuda bilmeniz gereken bir şey var. Google Slaytlarda ses desteği yok. Ancak yine de ayrı slaytların içine video dosyaları ekleme olanağınız var. Kısaca, yapmanız gereken tek şey videoyu slaytta gömmek, gizlemek ve otomatik oynatma modunu etkinleştirmek. Süreci ayrıntılı olarak inceleyelim.
1.Ses Dosyanın Hazırlanması
Ses dosyalarını videoya dönüştürmeye başlayın. Bunun için FFmpeg veya Audacity gibi farklı araçlardan yararlanabilirsiniz. Dönüştürme işlemini tamamladığınızda, videoyu Google Drive'a yükleyin.
2. Google slaytlarında ses kaydetme
Google Slaytlar sunumu açarak devam edin. Paneldeki “Ekle” seçeneğini bulun ve açılır menüden Video'yu seçin. Google Drive depolama alanından dosyayı seçin veya “URL” sekmesine geçerek herhangi bir YouTube videosundan linki ekleyin.
3. Mevcut AutoPlay Modu
Video dosyalarını slaytlardan birine yerleştirdikten sonra, üzerinde sağ tıklayın ve Video seçeneklerini seçin.
Ayarlarda “Sunarken otomatik oynat” seçeneğini bulun ve zamanlanmış sesi kullanmaya karar vermişseniz, videonun başlangıç ve bitiş saatinde oynayın.
4.Video oynatıcıyı görünmez hale getirin
Sesi arka planda çalmak için video dosyasını slayttan gizlemeyi düşünün. Videoyu küçük yapmak için video oynatıcısını yeniden boyutlandırın veya slayttan tamamen çıkartın, böylece slayt gösterisi sırasında görünmez.
Google Slaytlarda Video Oynatma
Google Slaytlar sunumunuza video eklemesi, onu canlandırabilir ve tüm slayt gösterisi sırasında izleyiciyi meşgul tutabilir. Açılan pencerede, videonun belirli bir bölümü için başlangıç ve bitiş zamanını ayarlayın.
2. Enable Autoply
Burada açılır pencerede, videoyu manuel olarak oynatmak istemiyorsanız, "Sunarken otomatik oynatma" seçeneğini de seçebilirsiniz. Otomatik oynatma özelliğiyle video görüntülenen slaytla başlayacaktır. Bu sunumun tamamlanmasını sağlar ve sunumunuza ve bu konudaki yorumlarınıza tamamen odaklanmanızı sağlar.
3. Mute Audio
Video sesin üzerine çığlık atmak istemiyorsanız, bu seçenek sizin için faydalı olacaktır. Sadece “Sessiz” onay kutusunu seçin.
Gelişmiş video oynatma ayarlarına ek olarak, kısa video kullanmanın sunumu ve algı kolaylığını büyük ölçüde artıracağını unutmayın.
Google Slaytları YouTube’a Yükleme
Artık Google Slaytları videoya nasıl dönüştürebileceğinizi bildiğiniz için bunu YouTube'a yüklemek daha kolay olacaktır. Öyleyse, anahtar noktaları hızla gözden geçirelim ve videonuzu YouTube'a nasıl ekleyeceğinizi gösteren adım adım kılavuza geçelim.
- Bir sunum oluşturun.
- İzleyicilerin tam resmi elde etmelerini sağlamak için her slayda konuşmacı notları ekleyin.
- Screencast-O-Matic, Creator Studio, Screencastify veya Google Slaytlar sunumunuzu bir videoya dönüştürmek için diğer eklentilerden birini kullanın.
- Videoyu bilgisayarınıza indirin.
Videonuzu YouTube'a yüklemeden önce, video paylaşım web sitesi tarafından desteklenen formatları iki kez kontrol edin.
- YouTube'a kaydolun ve hesabınız varsa giriş yapın.
- Sağ üst köşedeki yükle düğmesini bulun ve videoyu yüklemek için tıklayın.
- Yüklemek veya pencereye sürüklemek için bir dosya seçin.
4. Gizlilik seçeneği seçin.
5. SEO uyumlu başlık ve açıklama, kullanıcıların videonuzu bulmalarına izin veren etiketler ve küçük resimler dahil olmak üzere videoya bilgi ekleyin.
6. Tüm gerekli ayarlarla işiniz bittiğiniz, değişikliklerinizi kaydetme ve videoyu yayınlamaya geçebilirsiniz.
Artık Google video sunumunuzu YouTube’a başarıyla yüklediğiniz için, bağlantıyı kopyalayıp iş arkadaşlarınızla, iş ortaklarınızla, yatırımcılarınızla ve diğer birçok kişiyle paylaşabilirsiniz.
Google Slaytlar Sunumunuz İçin Özel Şablonlar. Kısa İnceleme.
Bu, varsayılan şablondan sıkılmış ve bir sonraki sunumunuzda kullanmak için özel bir tasarım arayanlar için bir bonus paragrafıdır. Profesyonel, yetenekli geliştiriciler tarafından yaratılan bu Google Slayt şablonları, size sağlam araçlar ve öğeler koleksiyonu sunar.
Öyleyse, sunumunuza hayat kazandıracak son beş yeni eklenen şablonu inceleyelim.
Doora Google Slides

Bu minimalist Google Slaytlar şablonu, yaratıcı ve benzersiz sunumlar için mükemmel bir çözümdür. Esnek bir tasarıma sahip olduğu için şablon çoğu işletme, kurumsal ve hatta kişisel ihtiyaçlara uyacaktır. Paketin içinde, bir dönüşüm perdesi oluşturmak için gereken çeşitli araçlar ve öğeler bulacaksınız. Bunlardan bazıları aşağıdadır:
- 30 benzersiz kaydırıcı
- 5 renk şeması
- Master Slide ve resim yer tutucusu
- İnfografik Seti
- Portföy slaytları ve cihaz örnekleri, vb.
Contrax Google Slides

Contrax, Google Slaytlar'da yapılan en iyi ve ilgi çekici sunumlar için özel olarak oluşturulan başka bir minimalist şablondur. İyi yapılandırılımıştır ve en önemli bilgilere odaklanmayı teşvik eden rahatsız edici unsurları hariç tutar. Bu arada, şablonda yer alan araçlar göz alıcı ve tamamen bilgilendirici bir slayt gösterisi oluşturmak için yeterli olacaktır. Bunlar arasında şunlardır:
- Resim yer tutucusu
- 30 modern, benzersiz slayt
- 5 renk şeması
- Resim galerisi ve mockup slaytları
- İnfografikler
Business Rapture Google Slides
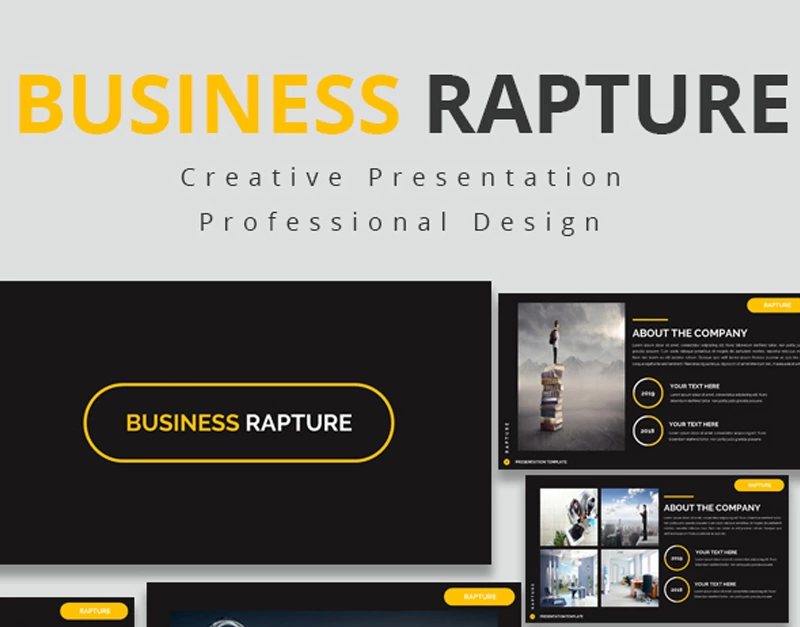
İş sunumunuz için hazır bir çözüm arıyorsanız, bu yaratıcı şablonu profesyonel bir tasarımla değerlendirin. Bu, yıllık raporlar, iş planı sunumları, öğrenci projeleri ve hatta kişisel ihtiyaçlar için mükemmel bir seçenektir. Fikirleri izleyiciye yaratıcı bir şekilde iletmek isteyen herkes bu şablonu gerçek bir “hazine” olarak görecektir. Bunlardan bazıları:
- 50 benzersiz kaydırıcı
- Slayt geçişleri
- Özelleştirme için Photoshop gerekmez
- Full hd
- İnfografikler
Smart Report Google Slides

Canlı ve etkileşimli bir sunumla izleyiciyi etkilemek isteyenler için Smart Raport Şablonu uygun olacaktır. Yaratıcı ve profesyonel görünümlü slaytların yanı sıra, yüksek kaliteli bir alan oluşturmak için gerekli sayısız araç ve unsur vardır.
Business Plaza Google Slides

Meslektaşlarınıza, iş ortaklarınıza veya yatırımcılarınıza bir iş planı sunmayı planlıyorsanız veya bir üniversitede bir öğrenci projesine sahip iseniz, bu Google Slaytlar şablonu çoğu durumda sizin için harika bir çözüm olacaktır. Çok sayıda eleman ve araçla donatılan bu şablon, sıfırdan yapma derdinden kurtarır. Business Plaza ile aşağıdakilere sahip olacaksınız:
- 100 benzersiz, yüksek çözünürlüklü slayt
- Dostu destek
- İnfografikler
- Hakkımızda slaytlar
- Photoshop'u düzenleme için kullanmanıza gerek yok
Özet
Artık Google Slaytlar sunumunuza nasıl video ekleyeceğinizi, gelişmiş oynatma seçeneklerini yapılandırabildiğinizi, perdeyi videoya dönüştürdüğünüzü ve ardından YouTube'a nasıl ekleyebileceğiniz için sunumu tüm dünyayla paylaşabilirsiniz. Umarız bu rehber, işiniz ve kişisel ihtiyaçlarınız için Google Slaytlar'ı kullanmaya başlamanıza ve en kısa zamanda çekici ve dönüştürme biçimi oluşturmanıza ilham verdi. Diğer insanların da ilham alması için bu belgeyi arkadaşlarınız ve meslektaşlarınızla paylaşmayı unutmayın.