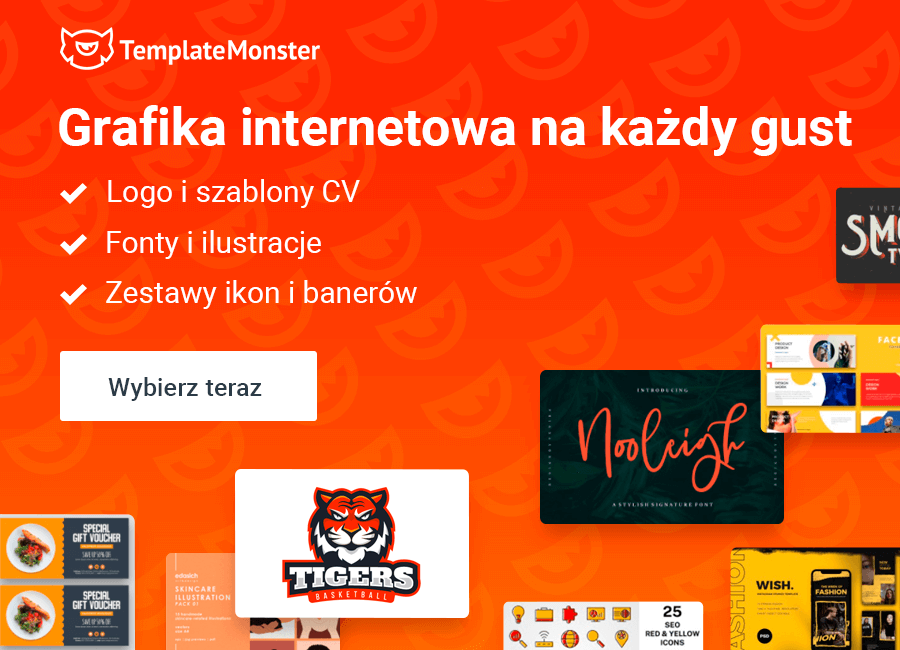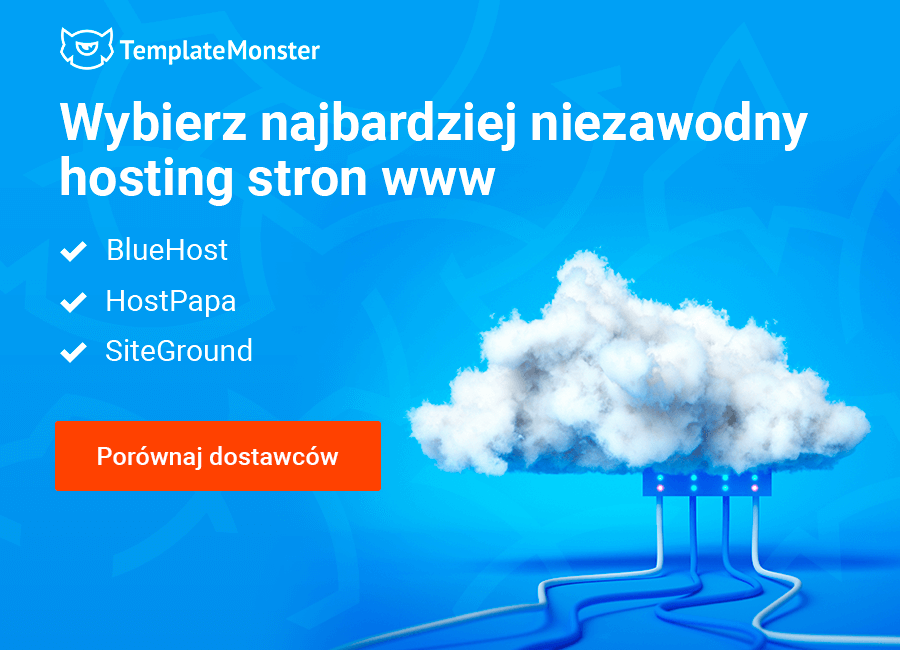Magento Mağazası nasıl oluşturulur
Gerçekten herkesin internette girişimci olmaya çalışması gerektiğine inanıyoruz. Çevrimiçi para kazanmaya başlamanın en iyi yollarından biri, bir şey satmaya başlamaktır. Ama kendi mağaza olmadan bir şey nasıl satabilirsiniz? Evet, ürünleri sosyal medya platformları aracılığıyla satabilirsiniz, ancak kendi mağazanızın olmasının potansiyel olarak daha iyi olabileceğini anlamalısınız. Kendi platformunuza sahip olmak size örneğin bağımsızlık gibi pek çok avantaj sunar.
Bu nedenle, farklı CMS'yi kullanarak mağazaları nasıl başlatağınızla ilgili bu makale serisine başladık. Bügün Magento CMS'ye bir göz atacağiz. Onunla nasıl çalışabileceğinizi ve Magento Mağazası ayarlamanın ne kadar kolay olduğunu görelim.
Magento CMS nasıl kurulabilir
Her bir CMS, dosyaları yüklemeden önce barındırma üzerine yüklemenizi gerektirir.
Dosyaları yüklemeyi tamamladığınızda, Magento motoru yükleme işlemine geçebilirsiniz. Tarayıcınızı açın ve adres çunuğunda ''etki alanı adınızı/Magento dizininizin yolunu'' yazın. Sample Data İnstaller karşılama ekranını görmelisiniz. Magento'yu yüklemek için lütfen aşağıdaki talimatları izleyin.

Şartları kabul ediyorsanız, yüklemeye devam etmek için ''Agree and Setup Magento'' ya tıklayın.
Sunucu ayarlarınızın Magento 2 motor gereksinimleriyle uyumluğunu kontrol etmek için ''Hazırlık Kontrölü Başlat'' düğmesine tıklayın.
İşlem tamamlandıktan sonra İleri düğmesini tıklayın.
Burada, veritabanı ayrıntılarını ve bazı başlangıç ayarlarını girmeniz gerekiyor. Bir Veritabanı Ekleme ekleyin – Ana bilgisayar adınızı, veritabanı adınızı, kullanıcınızı ve şifrenizi girin. Gerekli ayrıntılara sahip değilseniz, barındırma sağlayıcınıza başvurun.
Magento yüklemesi için oluşturulan bir veritabanınızın olduğundan emin olun. Unutmayın, açık olmalıdır ve herhangi bir tablo içermemelidir.
Her şey doğruysa, İleri düğmesini tıklayın.
Burada Magento yönetim paneli URL'sini ve ana mağaza adresini değiştirebilirsiniz. Diğer ayarlarınızı değiştirmeden bırakabilirsiniz.
İşiniz bittiğinde İleri düğmesini tıklayın.
Gerekli saat dilimini, varsayılan para birimini ve mağaza dilini seçin. Yüklenmesi gereken ve gerekmeyen varsayılan modülleri Advanced Modules Configuration (Gelişmiş Modül Yapılandırmaları) bölümünde seçebilirsiniz. Bu bölümde değişiklikleri yapmamanı öneririz.

Mağaza yapılandırılması yapıldı. Mağaza yükleme işlemini başlatmak için Şimdi yükle düğmesini tıklayın.
Bu kurulumun son adımı. Oluşturulan şifreleme anahtarını kopyalayın ve güvenli tutun.
Temanızı etkinleştirin
Open Magento yönetim panelini açın ve İçerik > Yapılandırma menüdüne gidin.
Mağazalar listesinde, Global-Ana Web sitesinde düzenleme için tıklamanızı gerekiyor. Ayrıca, sahip olduğunuz belirli bir mağaza görünümünde düzenleme için da tıklayabilirsiniz.
Varsayılan Tema'da Uygulanan Tema açılır listesine tıklayın, istediğiniz temayı seçin ve Yapılandırmayı Kaydet düğmesini tıklayın.
Logo Yapılanıdırması
Tema pakete dahil olan logo resmini ayarlarken lütfen bu adımları takip edin [ bunu Canlı Demo sayfasında görebilirsiniz]
Open Magento yönetim panelini açın ve İçerik > Yapılandırma menüdüne gidin.
Mağazalar listesinde, Global-Ana Web sitesinde düzenleme için tıklamanızı gerekiyor. Ayrıca, sahip olduğunuz belirli bir mağaza görünümünde düzenleme için da tıklayabilirsiniz.
''Başlık'' sekmesini seçin ve logonuzu yükleyin.
Varsayılan Tema'da Uygulanan Tema açılır listesine tıklayın, istediğiniz temayı seçin ve Yapılandırmayı Kaydet düğmesini tıklayın.
''Config'i Kaydet'' düğmesini tıklayın.
Şirket logonuzu yüklemek için logo görüntü dosyasını Magento temanızın / resim klasörüne yüklemeniz gerekir.
Logo, Tema Seçenekleri modülünü kullanarak değiştirebilirsiniz.
Logo'yu değiştirmek için Mağazalar>Ayarlar>Yapılandırma'yı tıklayın.
Daha sonra sol taraftaki TEMPLATEMONSTER > Tema Seçenekleri'ni seçin ve modül ayarları arayüzüne geçin.
Genel Sekmesine gelin > Logo Ayarları'na gidin.
Tema Seçenekleri modülü özellikleri daha sonra TM Uzantıları Ayarları bölümünde açıklanacaktır.
Sayfalar yapılandırması
Şablonunuzu tam olarak Canlı Demomuzda görünmesi için, mağaza sayfalarını belirli bir şekilde ayarlamanız gerekir. Bütün dosyaları sayfaların kaynak koduyla birlikte sağlıyoruz. Ayar tablosunu kullanarak aşağıdaki talimatlara göre onları Magento yönetim paneline eklemeniz gerekir. Ayarlar tablosu, şablon önizleme sayfasındaki Teknik ayrıntılar sayfasında bulunur. Dokümantasyon dosyası, bu sayfanın bağlantısı içerir.
Ana şablon sayfası en çok etkilenecektir. Bennerler, kaydırıcılar, galeri vb. gibi unsurları içerir.
Üst menüden İçerik>Sayfalar'ı seçin. Burada tüm mağaza sayfalarını bulabilirsiniz. Giriş sayfası, Hakkımızda ve Müşteri Hizmetleri zaten mevcut olmalı, bu nedenle bunları eklemenize gerek yoktur. Sadece HTML ve XML içeriğin sayfaları güncelemeniz gerekir. İçeriğine erişebilmek için bunlardan herhangi birini açın.
Sayfaları açın ve İçerik sekmesini seçin. Bu, sayfanın HTML kodunu içerir. Sayfa HTML kodunu uygun dosyadan alabilirsin. Şablon önizleme sayfanızdaki 'Şablon Ayarları' bölümünde bulunan kaynak dosyalarını listesini görebilirsiniz. Kodu kaynak dosyadan kopyalayıp içerik alanına yapıştırın.
HTML koduyla işiniz bittiğinde, ''Tasarım'' sekmesine geçin. Sayfa XML kodunu içerir. XML kodu, Magento statik bloklarını ve widget'leri sayfaya eklemenize izin verir. XML kodu, kaynak dosyadaki HTML ile aynı şekilde kopyalanmalıdır. XML kodunu '' Düzen Güncelleştirme XML'' alanına kopyalayın.
Geçerli ''Düzen'' seçeneğini seçmeyi unutmayın.
Yeni bir sayfa eklemeniz durumunda, sağ üst köşedeki ''Yeni Sayfa Ekle'' düğmesini tıklayın.
Statik blok yapılandırması
Yapılandırılan sayfalarla işiniz bittiğinde, statik blokları yapılandırmanız gerekir. Benzeyen bir prosedür: kodu kaynak dosyalardan kopyalamanız ve Magento yönetim panelindeki ilgili alanlara yapıştırmanız gerekir. Benzer bir tablo kullamanız gerekir ancak statik blokları içerir.
Blok İD numarası, Magento kurulumunuzda değişiklik gösterebilir. Yönetici panelindeki İçerik > Bloklar bölümünden doğru blok ID numarası alabilirsiniz.
Üstteki menüde İçerik > Bloklar'a gidin.
Sağ üst köşede yeni bir statik blok eklemek için ''Yeni Blok Ekle'' düğmesini tıklayın.
Blok adını ve tamamlayıcısını belirtin. Blok ayrıntılarını şablon yapılandırma sayfasındaki tablodan alabilirsiniz [Sayfa Yapılandırması bölümünü kontrol edin].
Blok kaynak dosyasını açın ve HTML kodunu içerik alanına kopyalayın.
Uyarı: Bazı şablonlar statik blok içermez, bu yüzden tablo boş olabilir.
Bloklarımızı statik içerikle nasıl görüntüleyebilirim?
Üstteki menüde İçerik > Pencere Öğeleri'ne gidin.
Sağ üst köşede yeni bir widget eklemek için 'Widget Ekle' düğmesini tıklayın.
CMS Statik Blok widget türünü belirtin ve widget'i uygulamak istediğiniz temayı seçip Devam düğmesini tıklayın.
Pencere Öğesi Başlığı alanındaki bir sonraki sayfada, yönetici panelinde görüntülenecek widgetın adını girin. Mağaza Görünümlerine Ata alanına, widget'i görüntüleyecek olan mağaza görünümlerini seçmeniz gerekir. Düzen Güncellemeleri bloğunda, Düzen Güncelleştirmesi Ekle düğmesini tıklayın. Göster alanında, widget'in görüntüleneceği sayfaları seçebilirsiniz. Seçili sayfalara bağlı olarak ek alanları doldurma fırsatınız olacaktır.
Sol kenar çubuğunda, Widget Seçenekleri sekmesini tıklayın ve bahsettiğiniz statik bloğu seçin. Değişiklikleri kaydetmeyi unutmayın.
Mağaza sayfaları ve blokları yapılandırmayı tamamladığınızda, mağazanız kullanıma hazırdır.
Tema Seçenekleri
Modül özelleştirmek için Mağazalar>Ayarlar >Yapılandırma'yı tıklayın.
Daha sonra sol taraftaki TemplateMonster > Tema Seçenekleri'ni seçin ve böylece modül ayarları arayüzüne geçersiniz.
Mağaza Görünümü'nü tıklayın: Varsayılan Yapılandırma.
Seçenekler açılır listesinden bir Mağaza Görünümü seçin.
Açılan pencerede kapsamı değiştirmesini onaylayın. Onaylamak için 'Tamam' a basın.
Bu işlemden sonra, Genel biri altındaki (under the General) Tema renk ayarları adlı yeni bir sekme görebiliriz.
Sekme yapısı aşağıdaki gibidir:
Genel Ayarlar Sekmesini inceleme
Mevcut seçenekleri gözden geçirelim:
- Logo Resmi – logotype resminizi yükleyebilirsiniz [izin verilen dosya türleri: png, gif, jpg, jpeg, svg].
- Logo Resim Genişliği – Logo resim genişliğini piksel olarak ayarlayın.
- Logo resmi alt metni – bir Logo resmi alternatif metin ayarlayın.
- Karşılama metni – varsayılan karşılama metnini değiştirebilirsiniz
- Favicon simgesi – izin verilen dosya türleri: ico, png, gif, jpg, jpeg, apng, svg.
- Site başlığı – ana sayfada bir başlık sitesi belirleyin.
- Varsayılan tanımlama – mağazanız için varsayılan açıklama girebilirsiniz.
- Varsayılan anahtar kelimeler – mağazanız için girdi anahtar kelimleri.
- Telif hakkı – telif hakkıınızı girin.
Tema renk ayarları
Mevcut seçenekleri gözden geçirelim:
Yerleşim ayarları değiştirmek için Web Sitesini Kullan'ın onay işaretini kaldır.
Burası, mağazanızın her yerindeki renkleri ve arka planları değiştirebileceğiniz yerdir. WordPress özelleştirme aracı ile çalışmak çok basittir. Herhangi bir rengi ve arka plan resmini birkaç tıklamayla değiştirebilirsiniz.
Üstbilgi ve altbilgi nasıl düzenlenir
Başlık sekmesinde bir Sosyal bağlantılar bölümü var.
Font Simgesi veya Resim Simgesini kullanarak sosyal ağa bağlantı ekleyebilirsiniz.
URL'yi resimle eklemek için, sosyal URL'yi, simgenin genişliğini, resimdeki alternatif metni eklemeniz ve resim yüklemeniz gerekir.
Font Simgesi ile URL' yi eklemek için simge CSS Sınıfı, sosyal URL'yi eklemeniz, yazı tipi boyutu ve satır yüksekliği ayarlamanız gerekir.
Altbilgi ayarlarına bir göz atalım.
Altbilgide, sosyal bağlantı ekleyebilir ve pozisyonu ayarlayabilirsiniz.
URL'yi resimle eklemek için sosyal URL, simge genişliği, resimdeki alternatif metin ve resim yüklemeniz gerekir.
Font Simgesi ile URL' yi eklemek için simge CSS Sınıfı, sosyal URL'yi eklemeniz, yazı tipi boyutu ve satır yüksekliği ayarlamanız gerekir.
Kenar çubuğunu özelleştirme
Kenar Çubuğu'nu TemplateMonster Tema Ayarları modülünü kullanarak ihtiyaçlarınıza göre özelleştirebilirsiniz. Mağazanızla çalışırken kenar çubuğunda neyin görüntülemesini gerektiğini ve müşterilerin neyi görmek istediklerini seçebileceksiniz.
Magento motoru çevrimiçi mağazanız için mükemmel bir çözümdür. Varsayılan motor paketi başarılı satışlar için gerekli tüm modelleri içerir. Açık kaynak, müşterileriniz için gerçekten çarpıcı ticaret imkanlarını sunmanıza izin verir. Markatimizdeki şablonlarından birini seçerseniz, size en ayrıntılı belgelerle birlikte geleceğinizden emin olabilirsiniz, bu nedenle Margento mağazanızı başlatmaktan korkmayın, biz sizin için buradayız!
Bu arada, Magento premium temaları arasında en çok satanlarımızın kısa bir listesi var:
Magetique – En pahalı çok amaçlı Magento 2 Teması
Decorta – Ev Deco Duyarlı Magento 2 Teması
Delveti – Sıhhi Tesisat Magento Teması
Motor – Araba Servisi Magento Teması
Kendi mağazanızı işletmeyi planlamadığınız durumda, şirketiniz için bir portföy veya bir açılış sayfasına ne dersiniz? Premium temalarımızın tam listesini inceleyebilirsiniz, orada kesinlikle yararlı bir şeyler bulacaksınız.