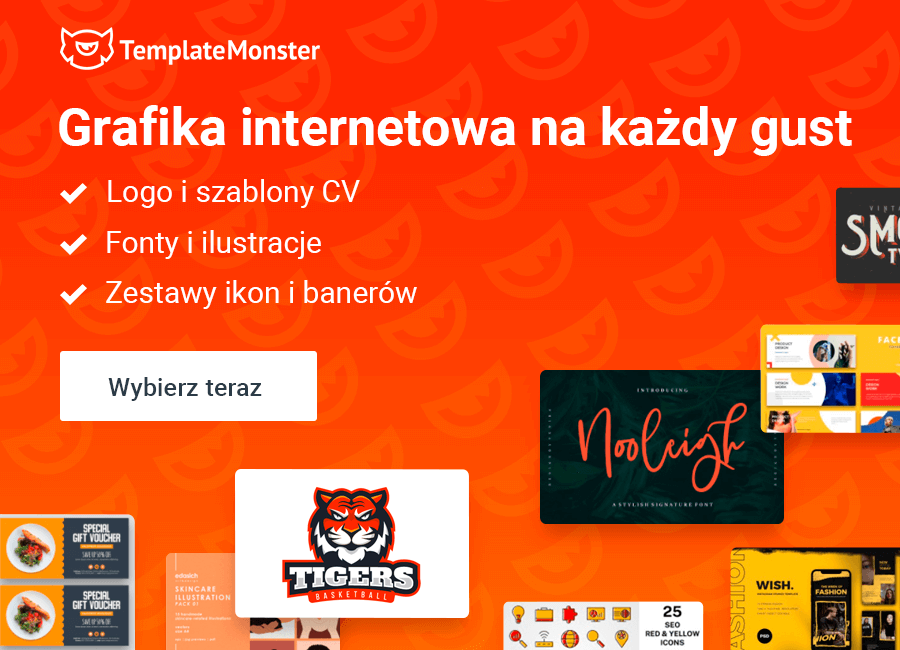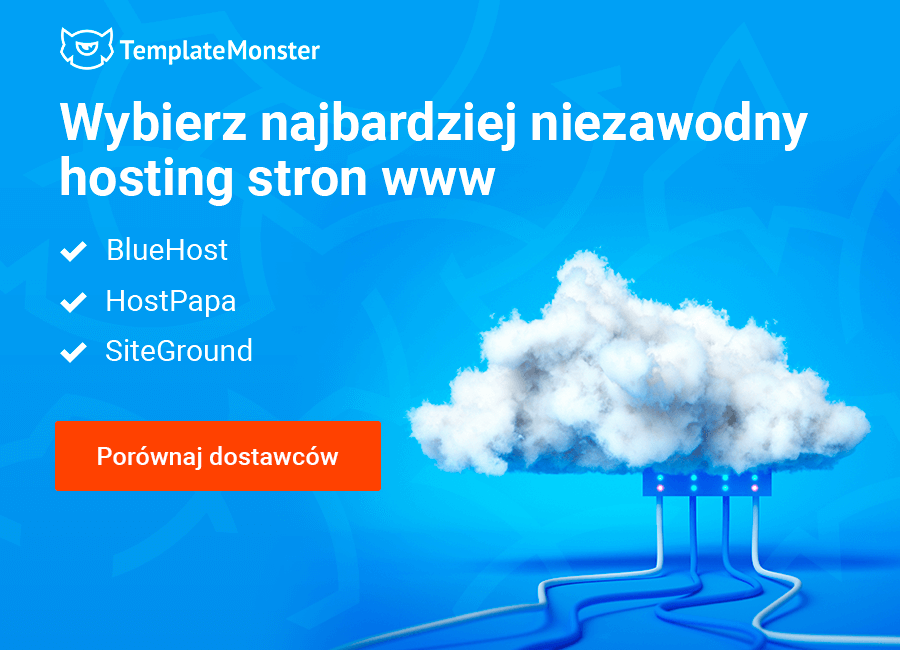Kendi Bilgisayarınızı bir Sunucu Olarak Kullanın – WampServer Kurulumu
Satın almış olduğunuz bir TemplateMonster şablonunu bir sunucu olmaksızın nasıl çalıştıracağınızı merak ediyor musunuz? Bu öğretici TemplateMonster ekibi tarafından sizlere eğitim vermek için hazırlanmıştır. Eğer yeni bir başlangıç yapıyorsanız ve nereden başlayacağınızı bilmiyorsanız hem video, hemde görsel olarak bu öğreticiden yaralanabilirsiniz.
Satın almış olduğunuz bir TemplateMonster şablonu veya temasını bir sunucu olmaksızın kendi bilgisayarımızda nasıl çalıştırabileceğinizi göstereceğim.
Bunu yapabilmek adına bilgisayarımızı bir sunucu olarak çalıştırmamız gerekmektedir. Bunun olabilmesi için bize lazım olan şeyler Php, Mysql ve Apache Server kurulumudur. Eğer bir Windows işletim sistemi kullanıyorsanız, bu söylediklerimi sadece WampServer kurulumu yaparak gerçekleştirebilir ve bilgisayarınızı bir sunucu gibi kullanmaya başlayabilirsiniz.
WampServer Kurulumu - Video Anlatımı
Aşağıda bulunan videoyu izleyerek WampServer kurulumunu kolay bir şekilde yapabileceksiniz. Bu sayede bilgisayarınızı sorunsuz bir şekilde bir sunucu gibi çalıştırarak satın almış olduğunuz şablonu kendi bilgisayarınız üzerine kurarak hızlı bir şekilde özelleştirme işlemlerinize başlayabileceksiniz.
***
Hangi Yolu İzlemeliyiz? Yükleme İşlemleri
Şimdi WampServer resmi web sitesine ulaşarak ihtiyaçlarımızı karşılayacak olan sürümü indirmeye başlayabiliriz. Bunun için WampServer adresini ziyaret edelim. Açılan sayfada "start using wampserver" wampserver'ı kullanmaya başla butonuna tıklayın. Bu işlemden sonra bir diğer sayfaya yönlendireceğiz.
***
Burada karşımıza iki seçenek çıkıyor. Bunun tercihini yapabilmemiz için kullandığımız windows işletim sisteminizin sistem türünü bilmeniz gerekiyor.
(Eğer bunu nasıl öğrenebileceğinizi bilmiyorsanız mause yardımı ile bilgisayarıma ters tıklayıp özellikler sekmesini tıkladığınız zaman kullandığunız sistem türünü görüntüleyebilirsiniz.)
WampServer gereksinimlerini karşılayacak olan sistem türünden artık eminseniz 32bit ya da 64bit olarak ihtiyaçlarınızı karşılayacak olan yazılımı indirmeye başlayabilirsiniz.
***
WampServer kurulumunu yapmadan önce bizlerden istediği www.micrasoft.com sitesinde bulunan "Visual Studio 2012" Görsel Stüdyo 2012 indirmemizi ve kurmamızı isteyecektir. Öncelikli olarak 1 ve 2 numaralı bağlantıları tıklayarak bilgisayarımıza indirelim.
***
Açılan sayfa üzerinde bulunan İngilizce seçeneğini seçelim ve "Download" İndir butonuna tıklayın.
***
Sonuç olarak karşımıza böyle bir ekran gelecek, şimdi buradan Windows işletim sistemimizin gereksinimlerini karşılayacak 32bit veya 64bit sistem türünü seçerek "Next" İleri butonunu tıklayarak bilgisayarımıza indirme işlemini tamamlayalım.
***
Visual Studio 2012 Kurulumu
Bilgisayarımıza indirdiğimiz Görsel Stüdyo'yu çalıştıralım, lisans sözleşmesini kabul edelim ve "Install" Yükle butonuna tıklayarak kolay bir şekilde 3 adımda yükleyelim.
Artık WampServer kurulumuna rahat bir şekilde geçebiliriz.
***
WampServer Kurulumu
İndirmiş olduğumuz WampServer dosyasını Çalıştır butonuna basarak çalıştıralım ve açılan pencereden "Next" İleri butonuna tıklayalım.
***
Lisans anlaşmasını kabul edelim ve tekrar "Next" İleri butonunu tıklayalım. "Create a Quick Launch icon" Masa üstüne simge oluştur seçeneğini işaretleyerek, "Next" İleri butonunu tıklayarak devam edelim.
***
Bu aşamada sadece "Next" İleri butonuna tıklayarak yükleme işlemini başlatalım.
***
Yükleme işlemi için kısa bir süre bekledikten sonra karşımıza aşağıda bulunan gibi bir sayfa açılacaktır. Burada varsayılan tarayıcı bize sormaktadır. İstediğiniz herhangi bir internet tarayıcısını varsayılan olarak atayabilirsiniz. Bu aşamada doğrudan Aç diyerek ilerleyebiliriz.
***
Karşımıza bir Windows güvenlik uyarısı çıkacak, bu erişime izin vermeliyiz.
***
SMTP seçeneğini localhost olarak girelim ve mail adresimizi ilgili alana yazarak "Next" İleri butonunu tıklayalım.
***
Launc WampServer 2 Now seçeneğini işaretleyerek Finish butonuna basabilirsiniz.
Bu sıralamayı doğru bir şekilde yaptığınız taktirde WampServer kurulum'unuz sağlıklı olarak tamamlanmış olacaktır.
***
Artık WampServer kurulumunun nasıl yapıldığını biliyorsunuz. Sormak istediğiniz soruları yorum alanını kullanarak bize iletebilirsiniz. Size yardımcı olabilmek adına elimizden gelen tüm çabayı göstereceğimizden emin olabilirsiniz. Göstermiş olduğunuz iyi yaklaşım ve ilginizden dolayı teşekkür ederiz.